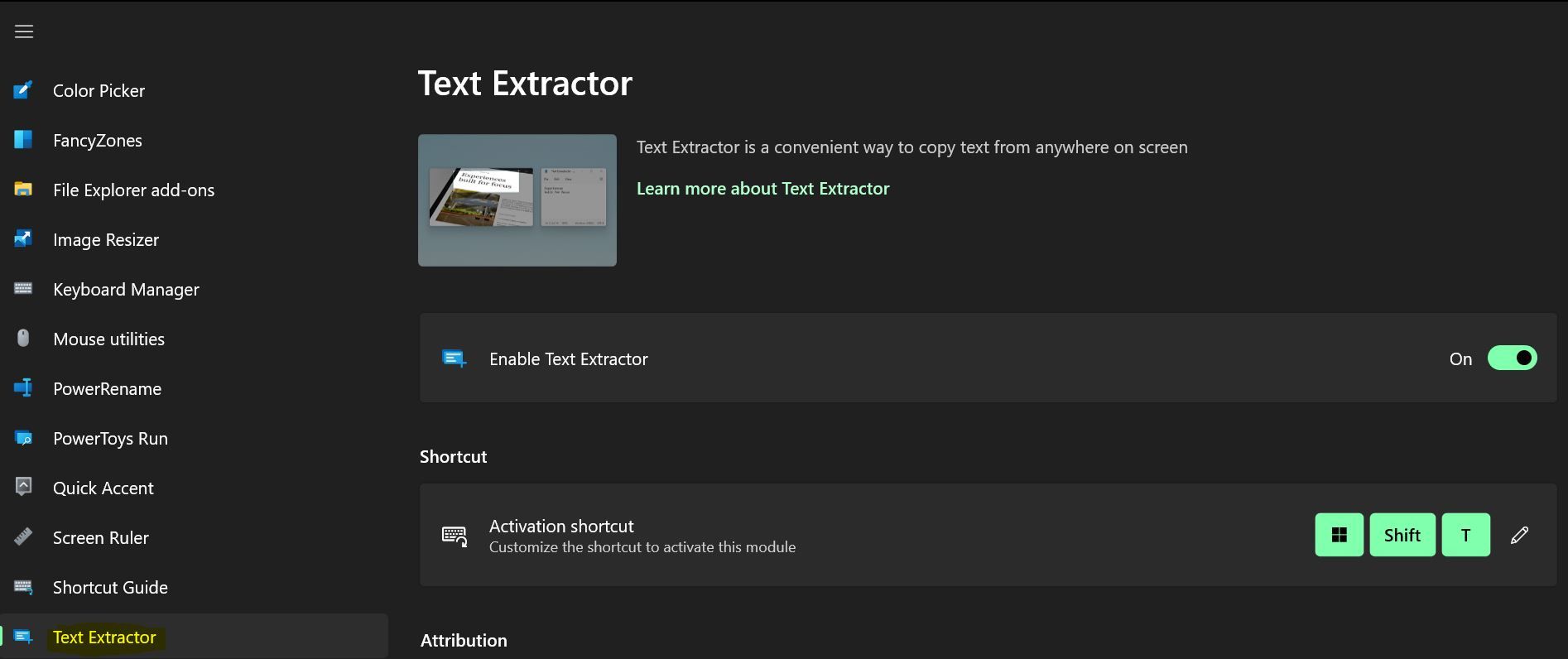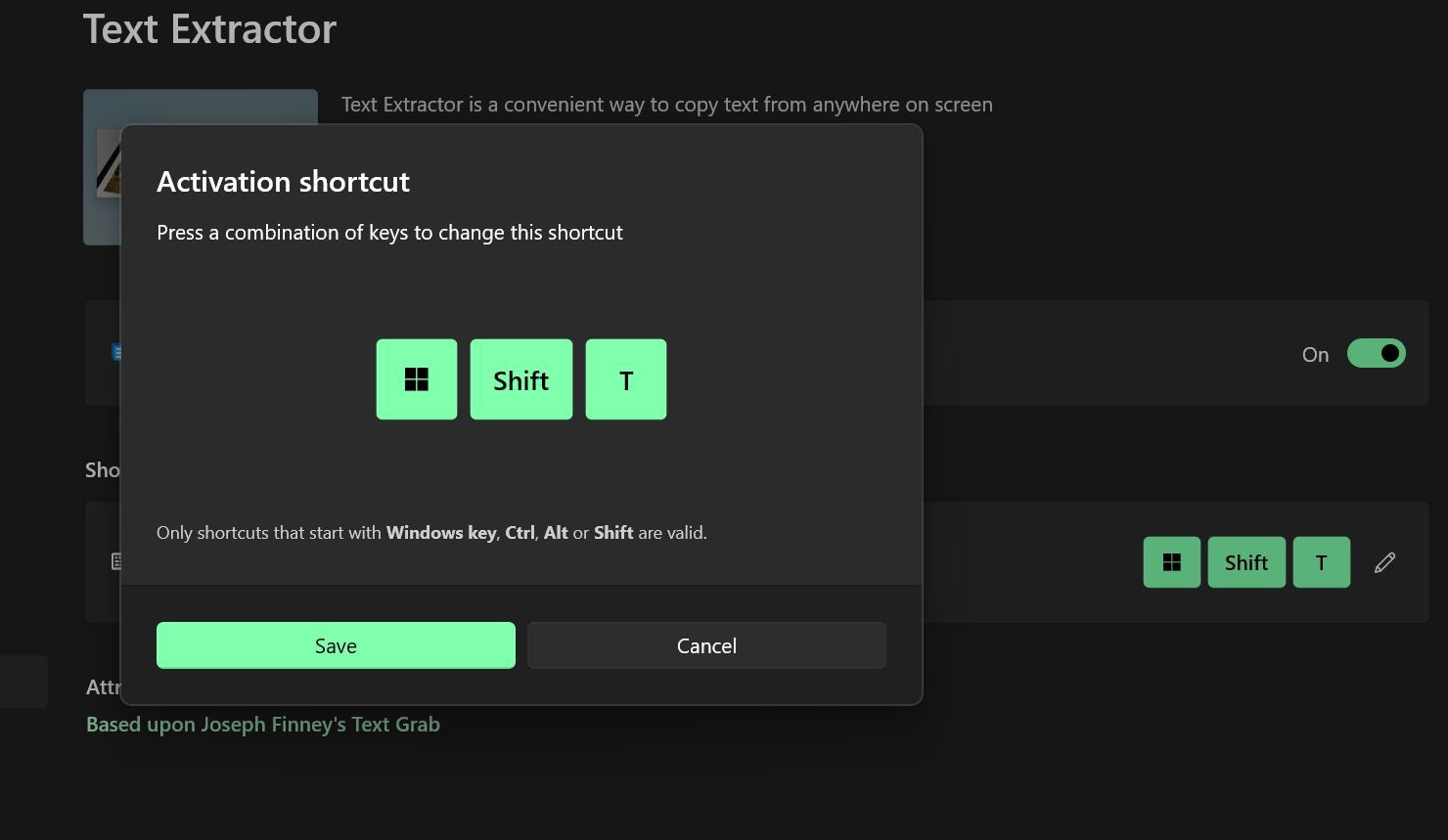Few Windows tools are as useful as PowerToys. The toolset, which debuted in Windows 95, has been significantly expanded in the latest versions. With the latest update, PowerToys finally has a text extractor that allows you to copy text from any image.
Let’s see how to extract text from images with PowerToys.
What Are PowerToys on Windows?
PowerToys are a bunch of free utilities packed together. These handy tools let you perform a variety of tasks on Windows, including but not limited to, reassigning keyboard keys, keeping your PC always awake, and much more. PowerToys are available for both Windows 10 and 11.
To get started with PowerToys, all you have to do is download the program and install it. Afterward, head over to our PowerToys guide for Windows to learn how to use these utilities.
Microsoft has recently updated PowerToys to include a bunch of new tools one of which is an OCR utility that allows you to extract text from images. Like almost all PowerToys, using the Text Extractor is quite simple.
How to Use PowerToys to Extract Text From Images
After downloading and installing the latest version of PowerToys, hit the Windows key and type “PowerToys”. Click on the most relevant result to launch PowerToys.
Once PowerToys is up and running, hit the hamburger menu in the top right corner to reveal the list of available utilities. Scroll down the list to Text Extractor and click on it.
In Text Extractor, make sure the Enable Text Extractor is set to On. Also, note the button
combination under Shortcut. If you are alright with using this combination, then exit the program and open an image you want to extract the text from.
However, if you want to set a different shortcut to start the Text Extractor, select the edit button (the pen icon). In the panel that pops up, press the key combination that you want to use as the shortcut and click Save.
Now, open the image that you want to extract any text from and press the Text Extractor shortcut. Press and hold the left click and select the text by dragging your cursor. Release the buttons once you are done. The text from the image will now be on the clipboard.
Finally, paste the text wherever you want by pressing CTRL + V.
PowerToys Can Make You a Windows Power User
From batch renaming to remapping keyboard keys, PowerToys can come in handy on quite a few occasions. So, learn how to use PowerToys and make your Windows experience significantly better.