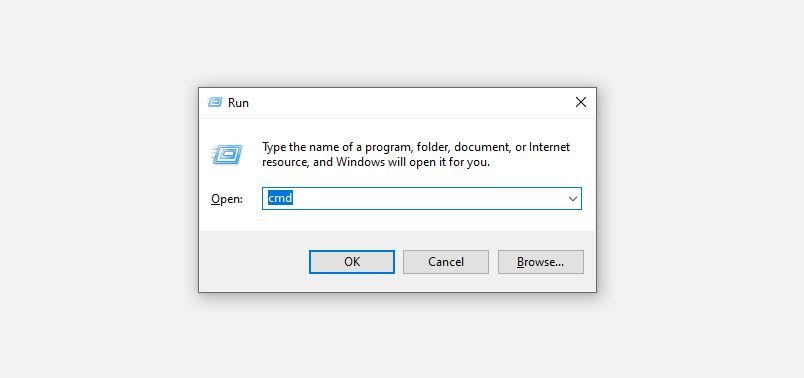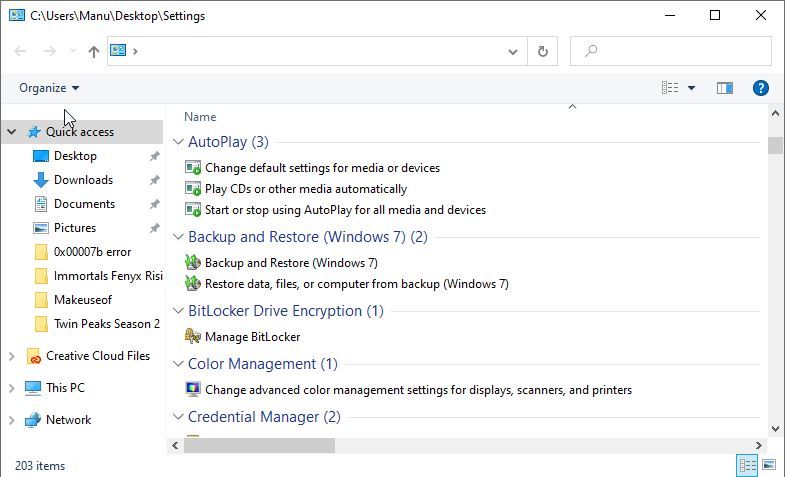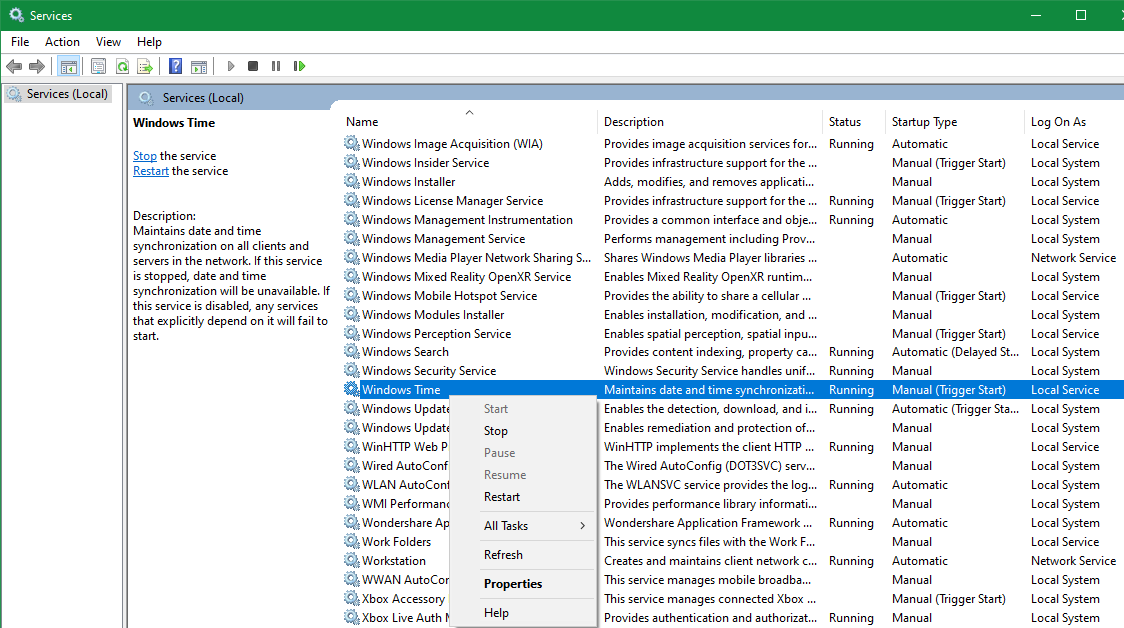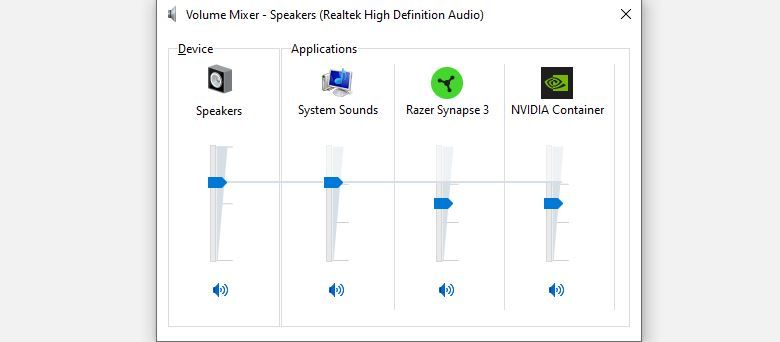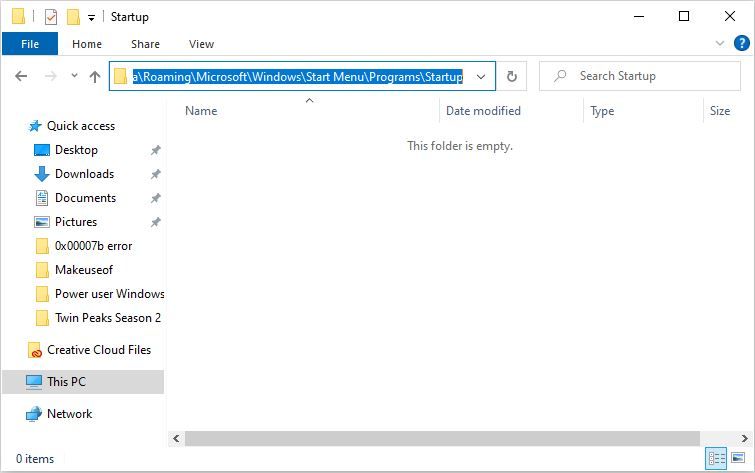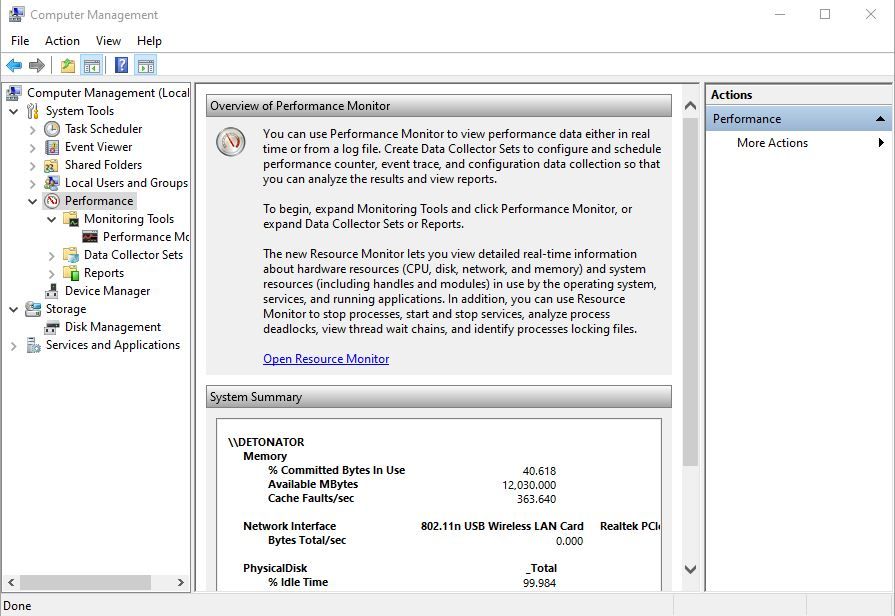Most of us go about working on our computers without using the full gamut of features available at our disposal.
There are various ways of defining a power user, but all in all, it is used to refer to someone who employs the use of these features in their day-to-day computer usage.
While some of these features may be far too advanced for the average user, some will make using your computer much easier. Here are some ways to jump-start your journey into becoming a Windows power user.
1. The Run Command
The Run feature is a nifty little Windows tool that allows users to launch applications or specific settings faster. Using Run, users can also access specific folders, documents, and even internet addresses.
Users must input a shortened version of the utility they want to launch and just hit Enter. These short forms are predefined, and you need to be aware of them if you want to launch the desired application. Alternatively, you can refer to the essential Windows Run Commands cheat sheet to see the shortcuts for various Windows applications and utilities.
For example, to launch Command Prompt, users need to type cmd in the Run text box and hit Enter.
To use the Run command, press Windows Key + R, and the Run application window will appear. In the space given, type in the name of the application you want to launch and press Enter.
2. Access Nearly All Windows Settings at Once (A.K.A. God Mode)
Most users are unaware that there is another way to access Windows settings without using the Control Panel. Granted, users can look up a particular setting using Windows search, but it's likely that it won't display the exact setting you're looking for.
This is when you can use a nifty folder trick to access nearly all Windows settings from one menu. Dubbed "God Mode," this tip is particularly easy to execute:
- Right-click on a blank area on your desktop.
- Click on New > Folder.
-
Rename the new folder to:
GodMode.{ED7BA470-8E54-465E-825C-99712043E01C} - Hit enter, and you should see the folder icon change.
- Double-click on the newly created folder to access a plethora of neatly categorized Windows settings.
3. Using the Services Menu
Services are program features that run in the background. Even though you can see Processes in the Task Manager, Windows has a dedicated Services application to see all currently running services. This includes both Windows and third-party application services.
There may be several reasons why users would want to use the Services menu. Mainly it's because some of these services may be eating into your computer's resources. In fact, apps you no longer use may still be running their services in the background. Alternatively, there may be Windows services such as Superfetch that may be better left disabled.
Here's how you can use the Services menu:
- In the Start menu search bar, type services.msc. Alternatively, you can open the Run command using Windows Key + R, type services.msc, and hit Enter to launch Services.
- From the search results, click on Services.
- The Services menu will display all the services (running or not) on your computer.
- To stop a service, right-click on it and click on Stop.
- Additionally, you can also click on Properties and change the Startup type to Disabled to prevent it from running automatically.
4. The Volume Mixer
The Windows Volume mixer is an old feature of Windows that many people don't know about.
It allows users to adjust the volume for different applications running on their desktop. It can also be used to change the volume output to different audio devices users may be using.
You can use this to mute constant notifications from an app without reducing the volume of your favorite media player.
The Volume mixer is simple to access and use:
- Right-click on the speaker icon on your System Tray. The System Tray can be found on the extreme right on your Taskbar. It contains other items such as Network, etc.
- Click on Volume mixer.
- In the Volume mixer window, adjust the sliders for different applications according to your needs.
5. Run Programs on Boot That Don't Have the Run at Startup Functionality
While programs such as antivirus software automatically run as soon as your computer boots, there may be some that don't have that functionality, but you still want them to run.
Well, there's an easy way to run your most frequently used programs as soon as you log on. This isn't limited to just programs either. You can use this method to run optimization scripts or launch specific files.
Please ensure that the view hidden folders and files option is enabled before proceeding.
To do so, users have to paste the application shortcut in the Windows Startup folder:
-
Open File Explorer and navigate to
C:\Users\YourUsername\AppData\Roaming\Microsoft\Windows\Start Menu\Programs\Startup - Copy and paste a shortcut to the program you want Windows to run upon booting.
- Close the folder and restart your computer.
6. Launching Computer Management
The Computer Management interface allows you to access various Windows utility settings such as Services, Device Manager, and Disk Management.
The main advantage of using Computer Management is that users don't have to open different utilities to access different facets of the computer.
Additionally, it also contains the Performance Monitor that you can use to see a summary of the resources being used by your computer. These include RAM, Processor, and Disk Usage.
To launch Computer Management, follow these steps:
- Right-click on the Start button. Alternatively, you can use Windows Key + X to access the menu.
- From the list, click on Computer Management.
- Use the navigation bar on the left to cycle between various sections of Windows settings.
Anyone Can Be a Power User
There are plenty of other such features available for Windows users, but most of them need a little experimentation to discover.
Using these features in your everyday life will greatly enhance your Windows experience.
Along with this, knowledge of common commands used in the Windows Command prompt is also a must.