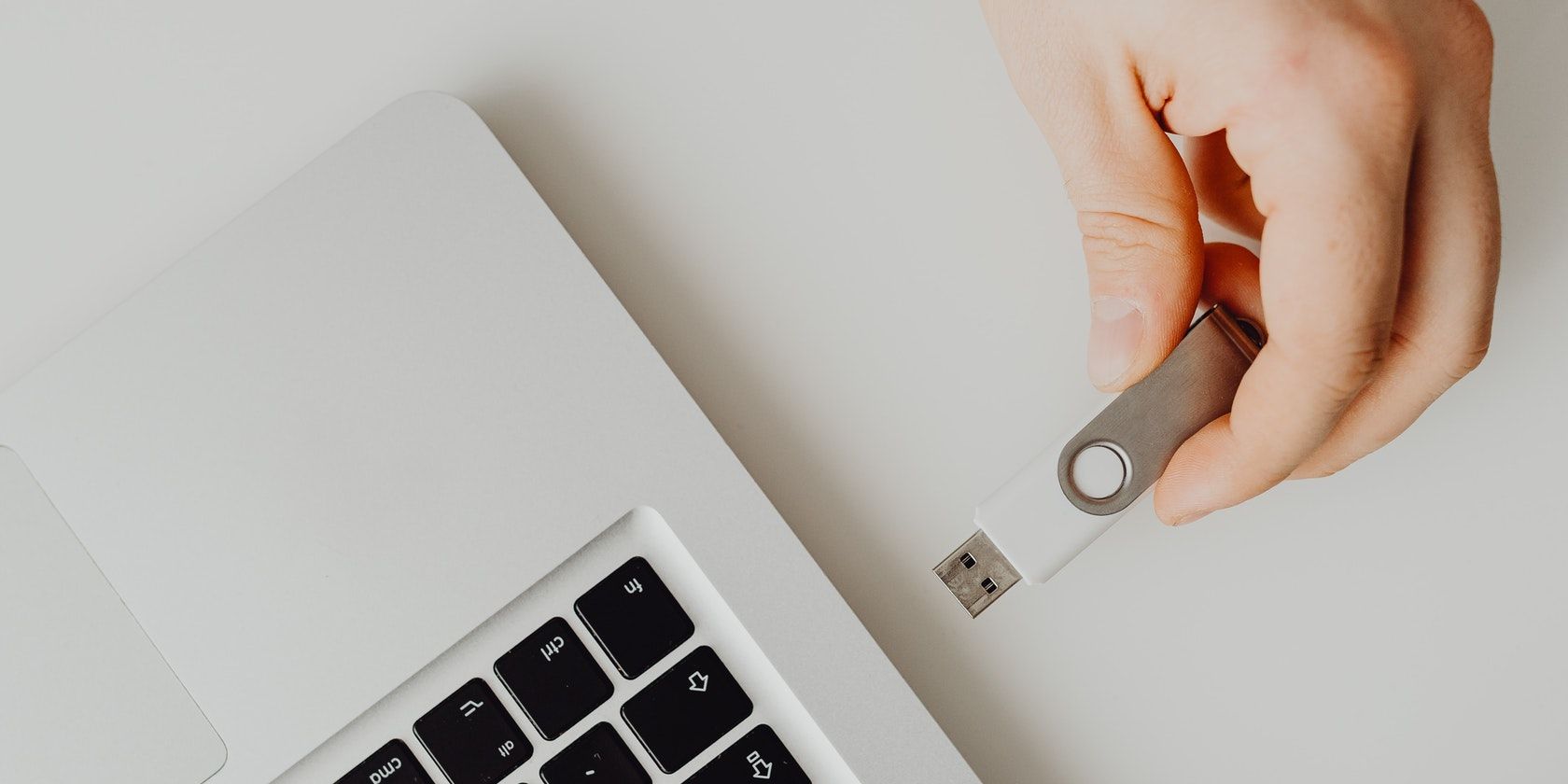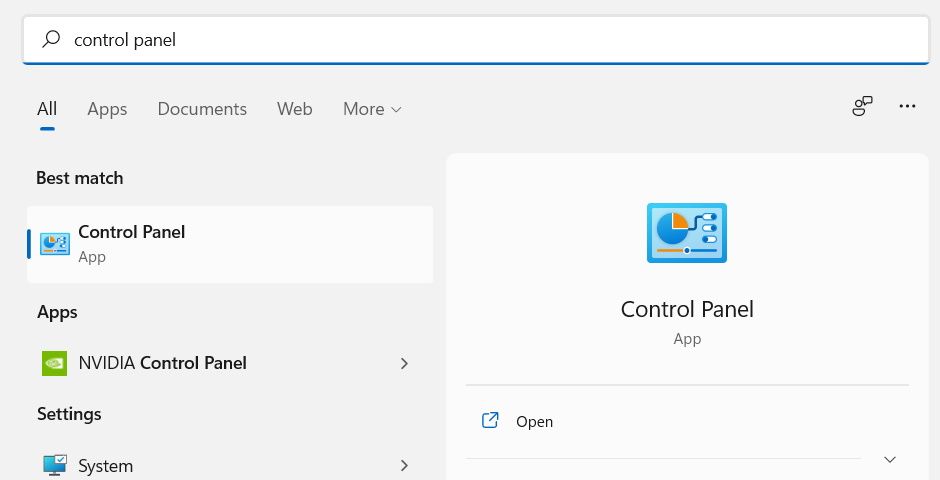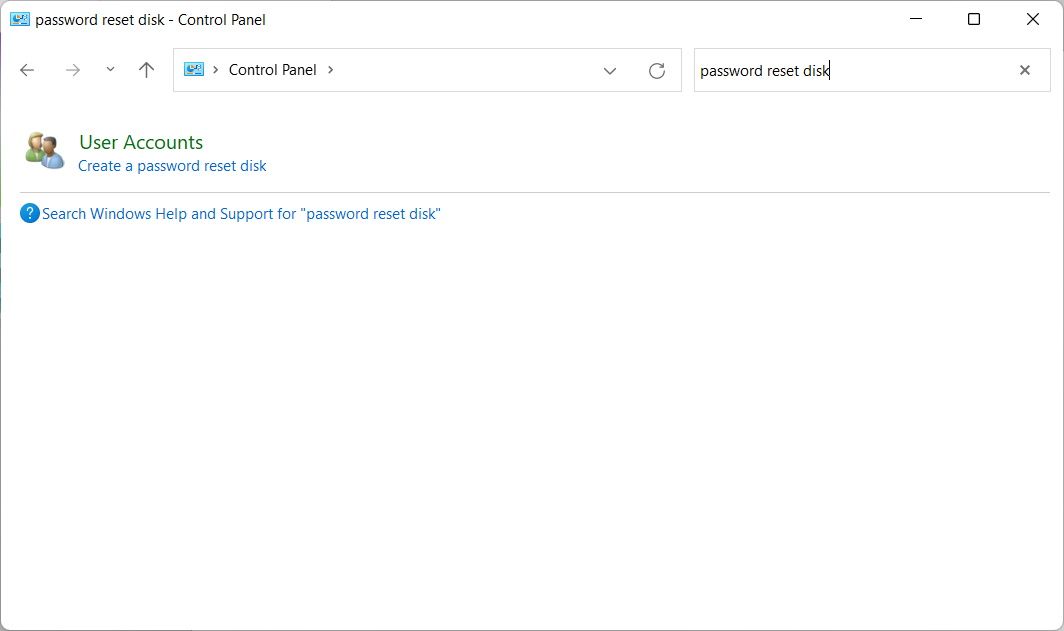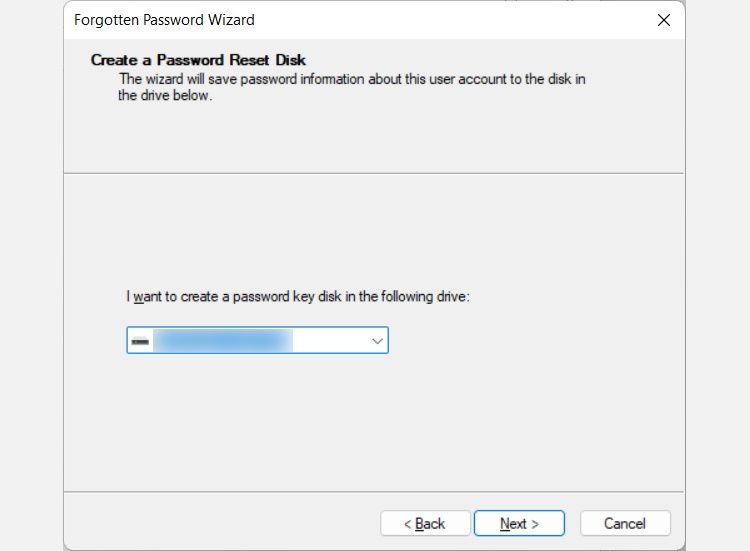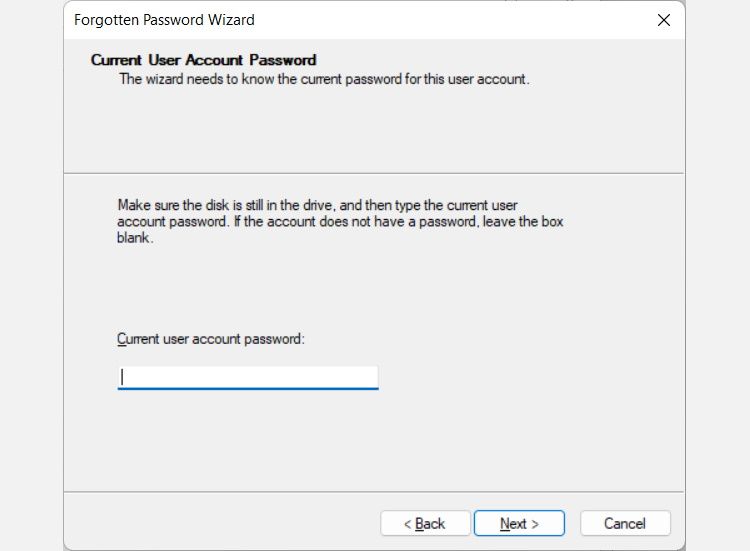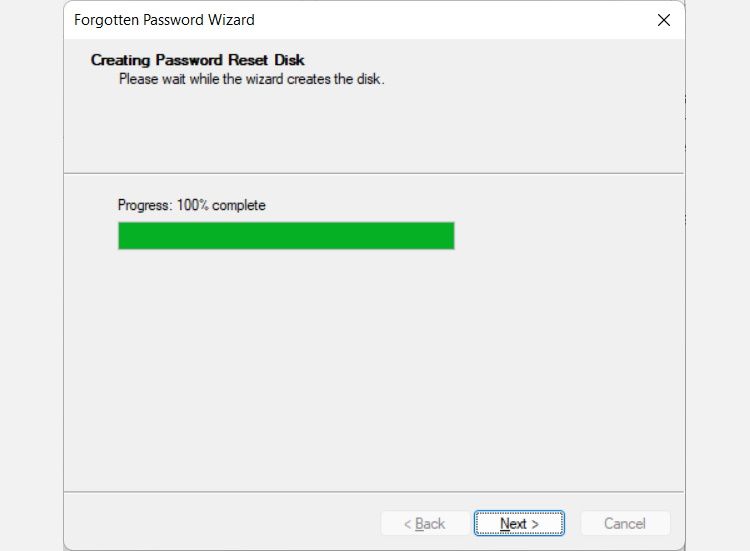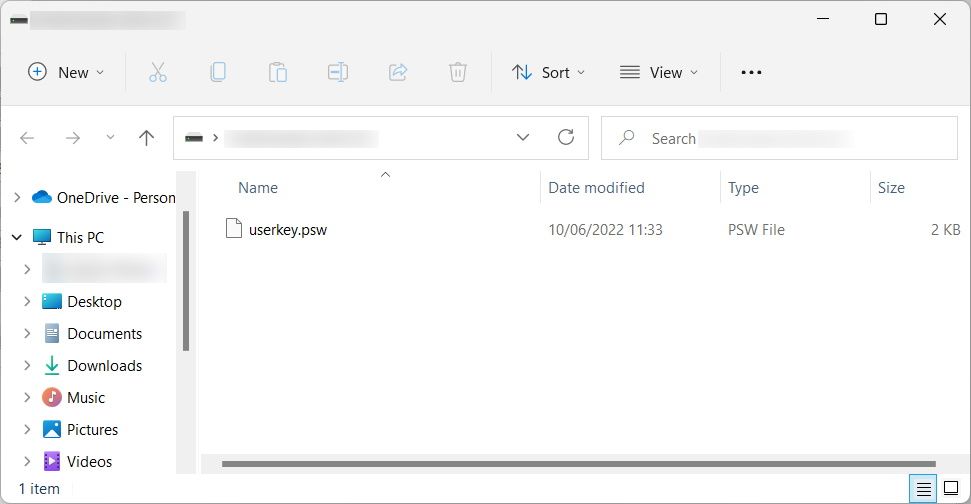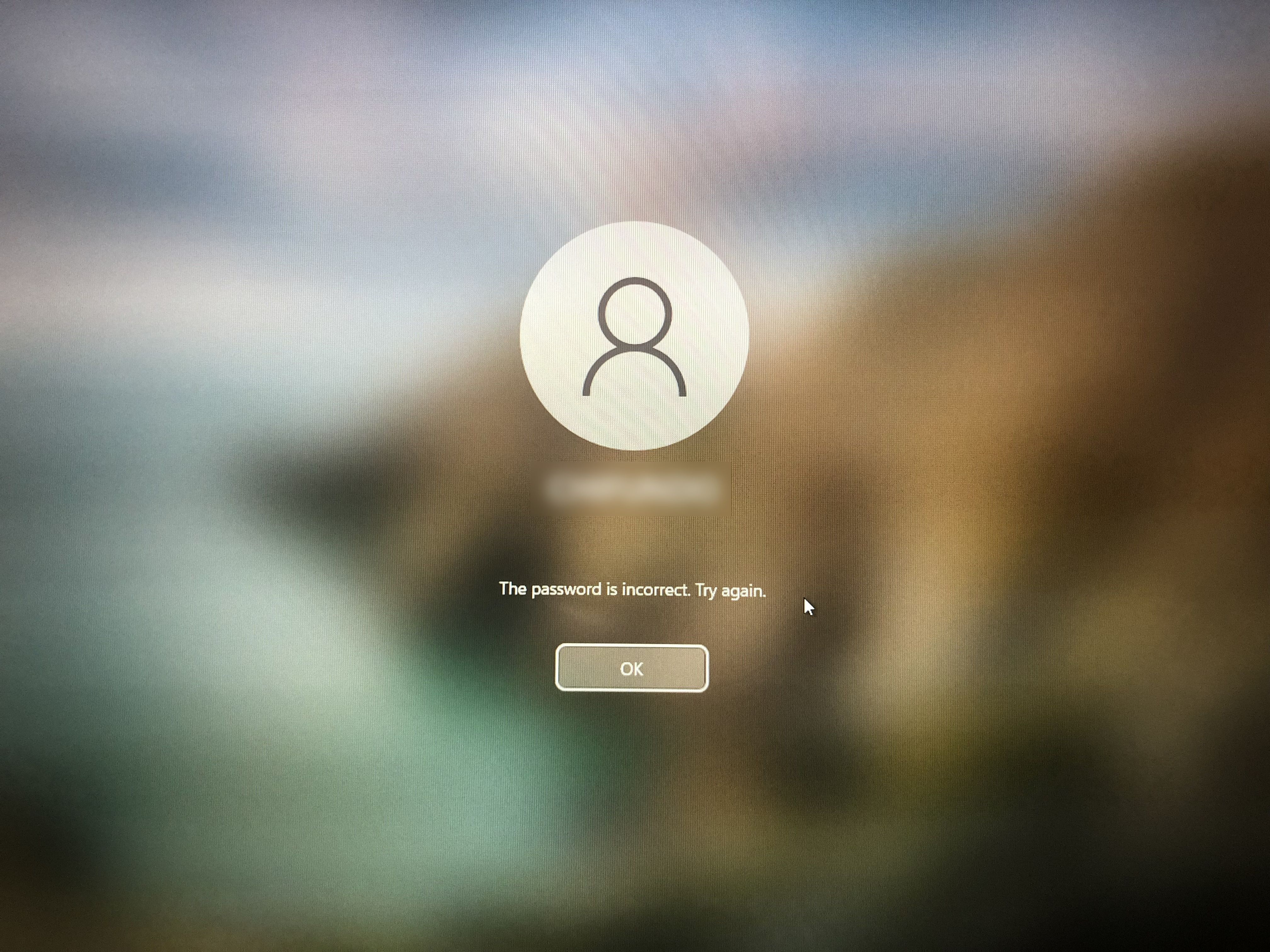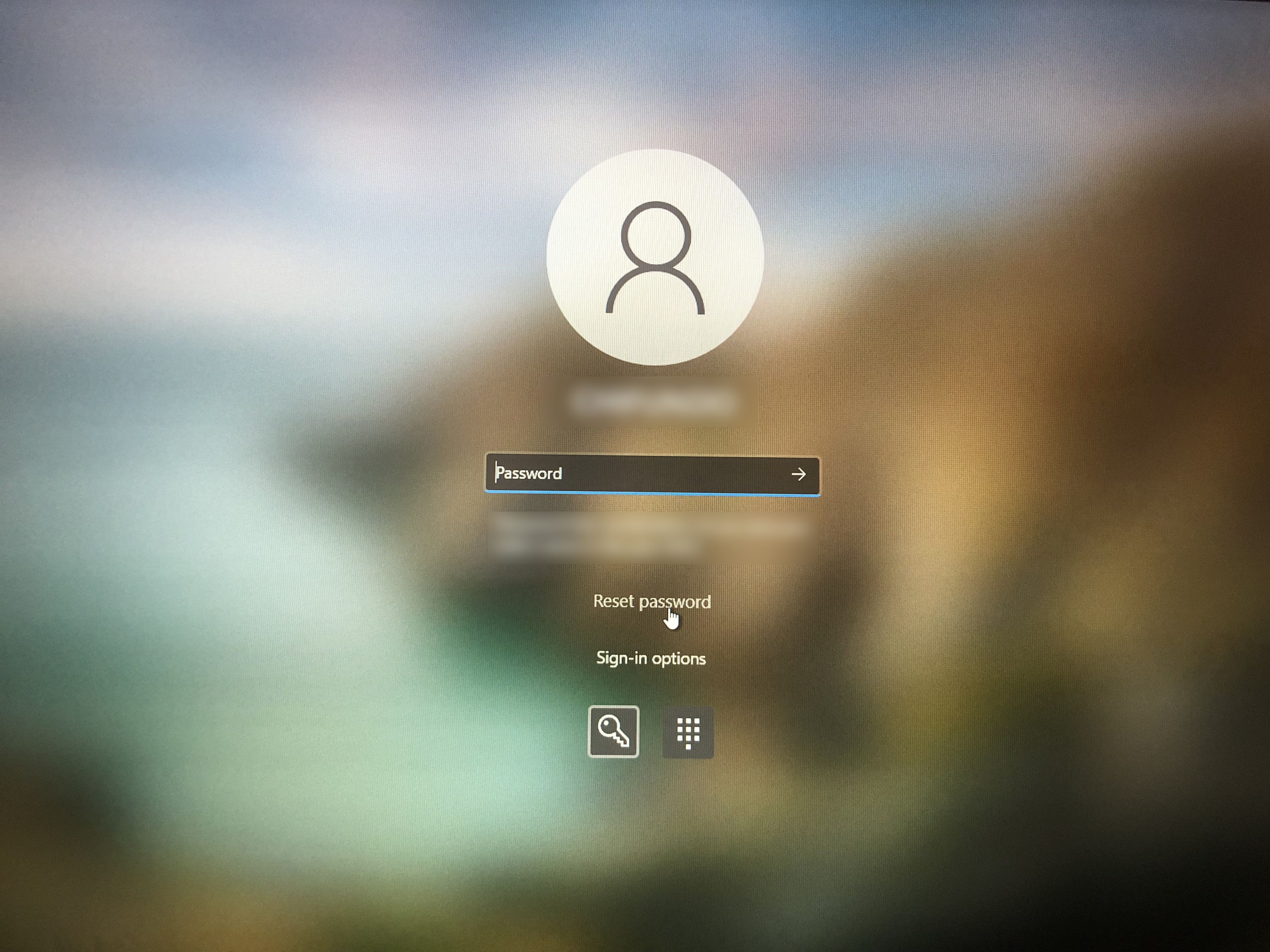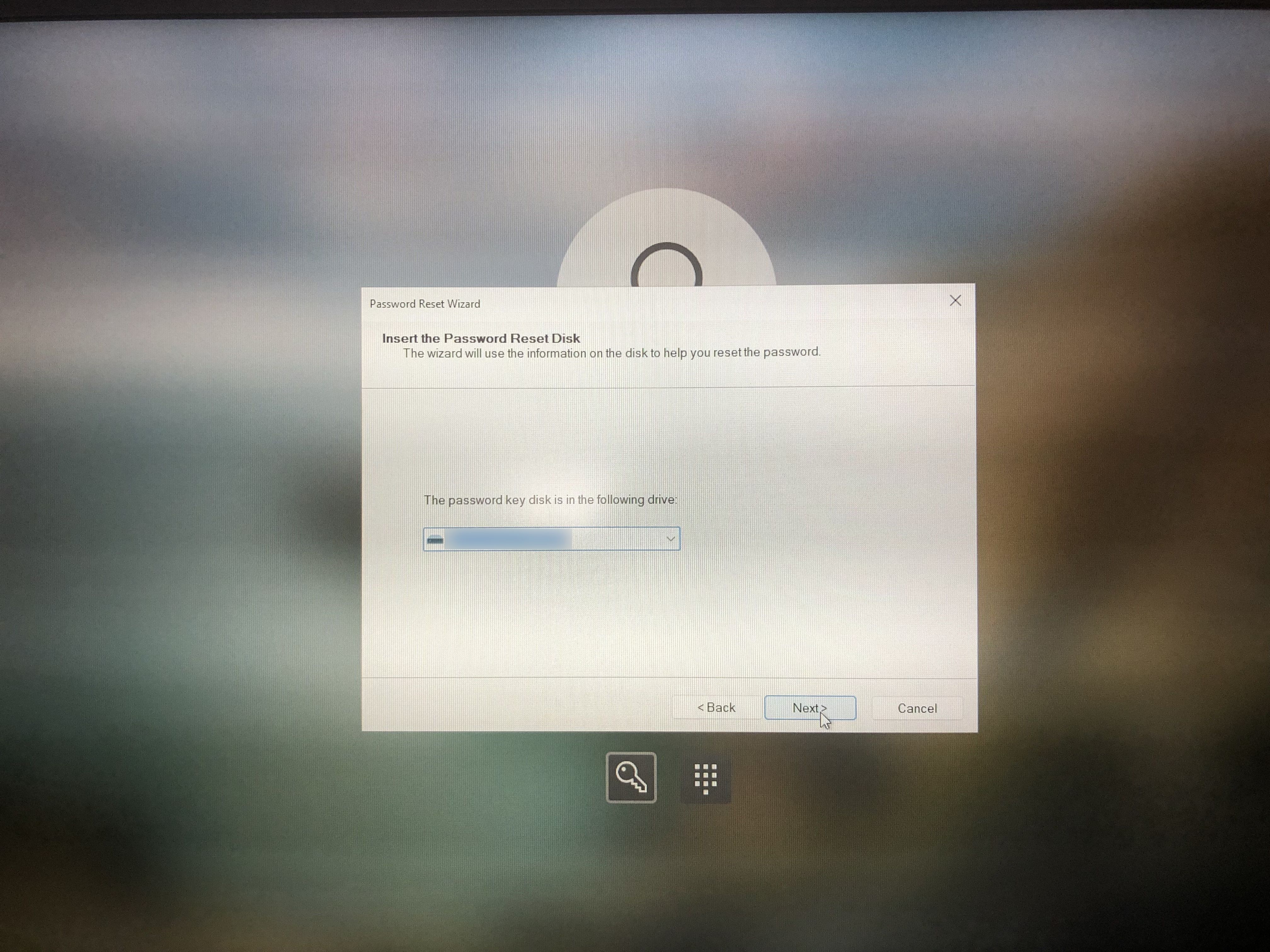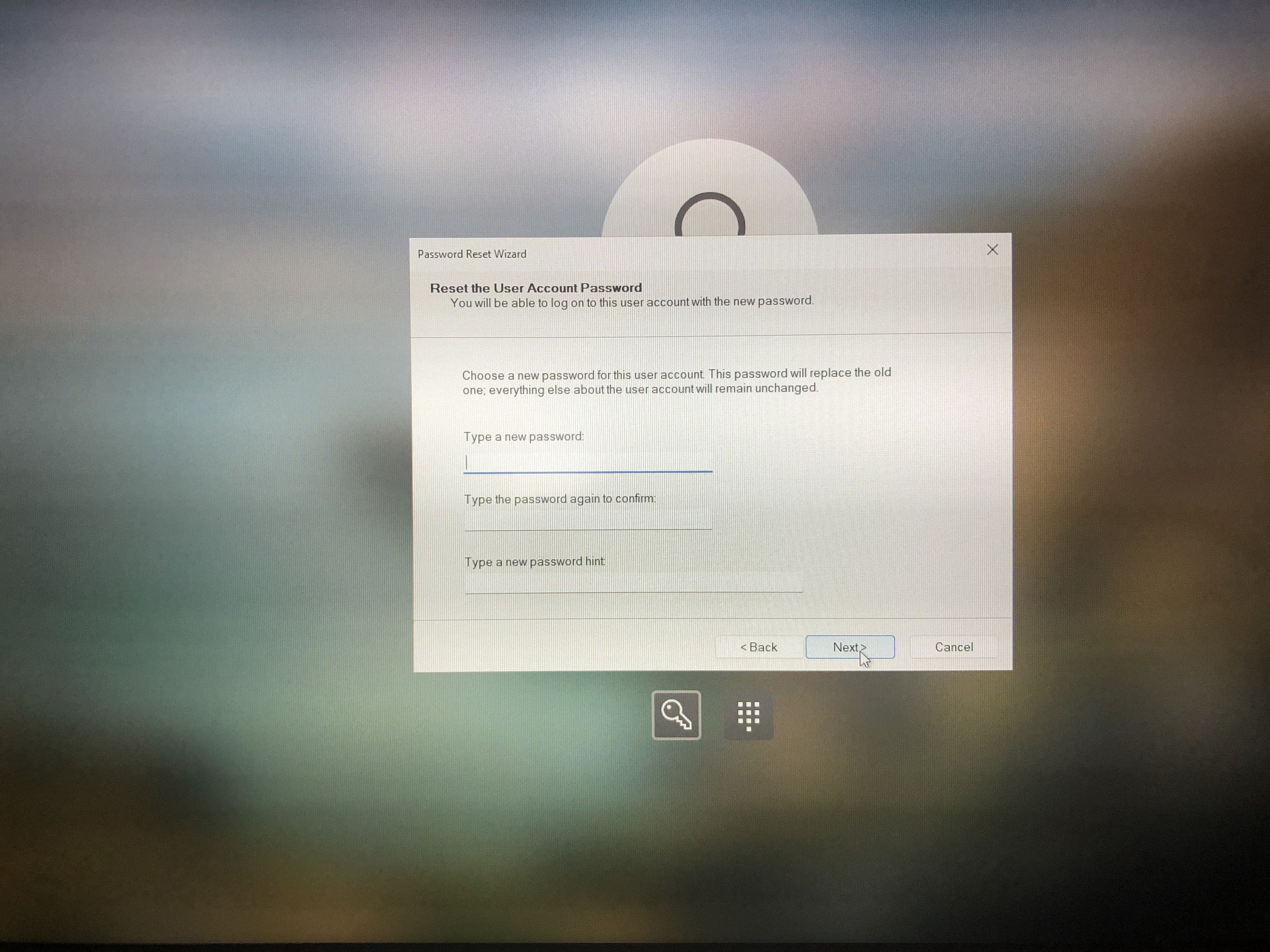If you're prone to forgetting the password for your local account on Windows 10 or 11, a password reset disk can help you regain access to it. And the good thing about it is that the disk will work even if you’ve changed your password a couple of times since creating the medium. All you need is a USB drive and a little know-how.
So insert a USB drive into your Windows 10 or 11 computer and follow the steps below to create a password reset disk. We’ll even show you how to use it.
How to Create a Password Reset Disk in Windows
You’ll need to open the Control Panel in your local Windows account to find the option to create a password reset disk. To do that, press Win + S to open Windows Search. Enter control panel in the search box and click on Control Panel in the search results to open it.
In the Control Panel, click on the search box in the top right corner and type in password reset disk. Then, click on the Create password reset disk link in the results to open the Forgotten Password Wizard.
Click Next on the Forgotten Password Wizard's welcome screen. Then, select a USB drive to use and click Next again.
Enter your current Windows password and then click Next.
Windows will then create the password reset disk. Click Next.
Click Finish to close the Forgotten Password Wizard.
What happened here is that Windows created and saved a password reset key in the USB drive you used, making it a password reset disk. To see the key, open the drive, and you'll find it in the root directory.
Now store the password reset disk somewhere safe.
How to Use a Password Reset Disk in Windows
Now, let’s suppose you’ve forgotten your password, and you have no other way to remember what your passwords are. Well, just insert the password reset disk into your computer and boot up the machine.
When you get to your account’s login screen, type in the wrong password intentionally and hit Enter. Windows will tell you that you’ve entered the wrong password, so just click OK – you meant to do that.
Click on Reset password to launch the Password Reset Wizard.
When the Password Reset Wizard opens, click Next on the welcome screen. Then, select the drive with the password reset key, and click Next again.
Create a new password, as well as a hint, and click Next.
Click Finish to close the Password Reset Wizard.
Now you’ll be able to use the newly-created password to log back into your local Windows 10 or 11 account.
No More Panicking When You Forget Your Windows Password
They say it's better to have and not need than it is to need and not have. A password reset disk is a great contingency plan for when you forget your local account’s password on Windows 10 or 11. And, as you can see, it’s quite easy to create and use.