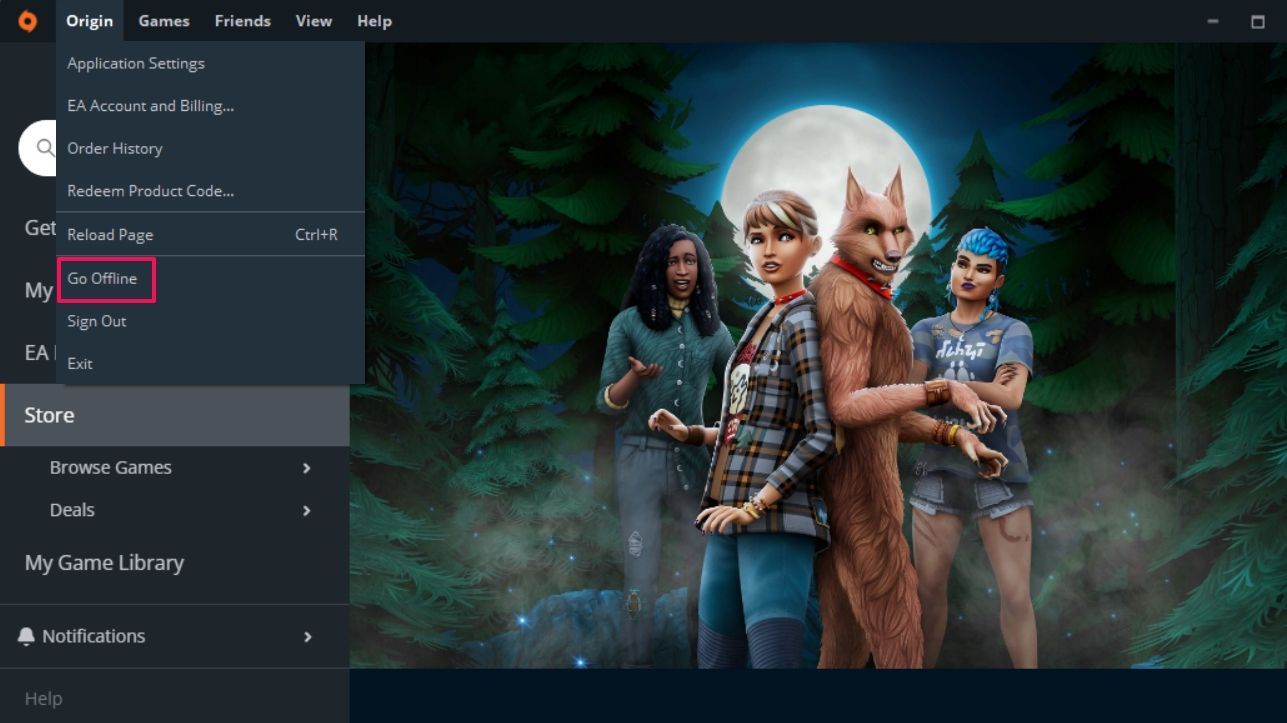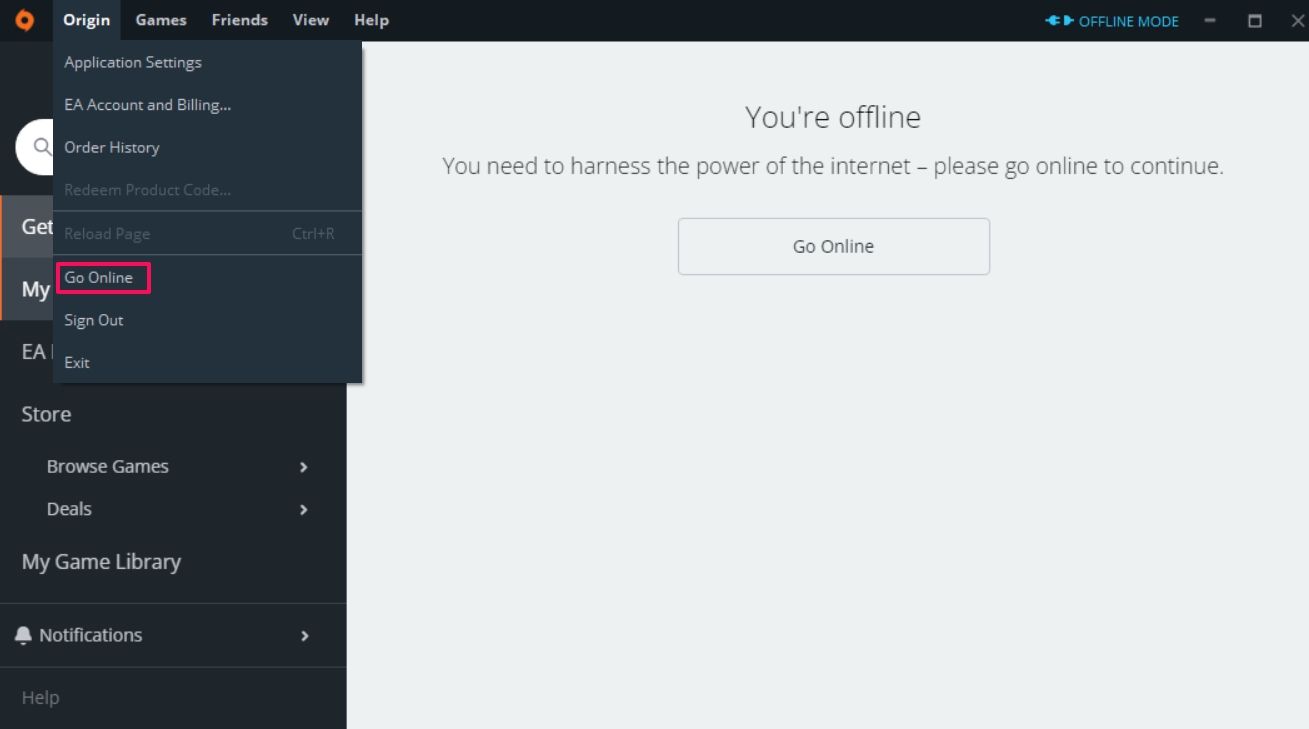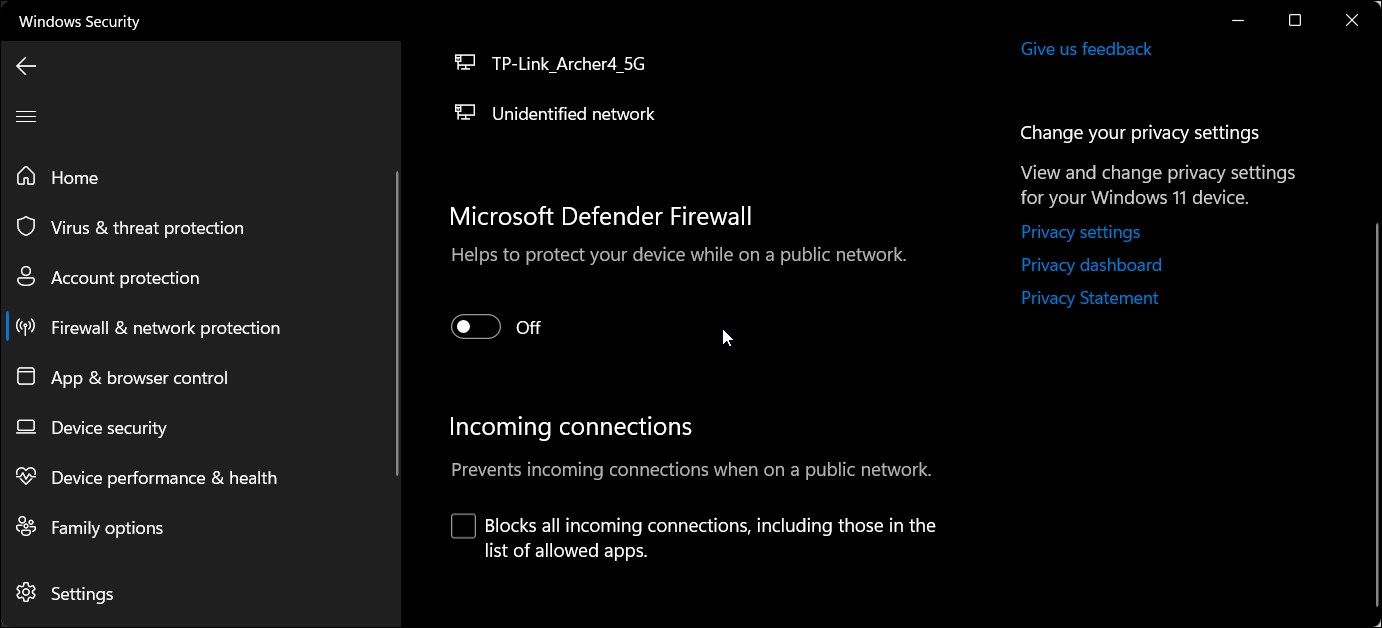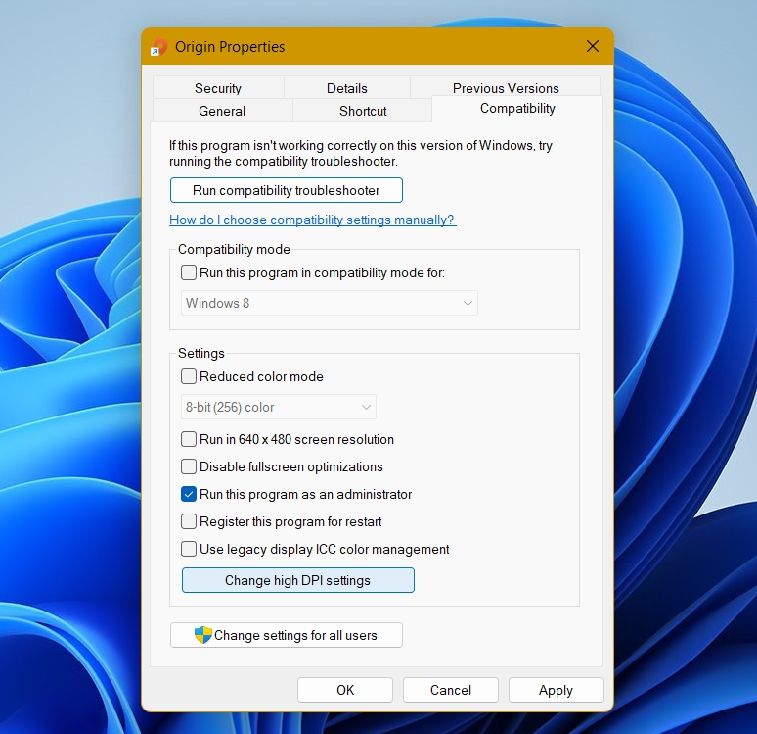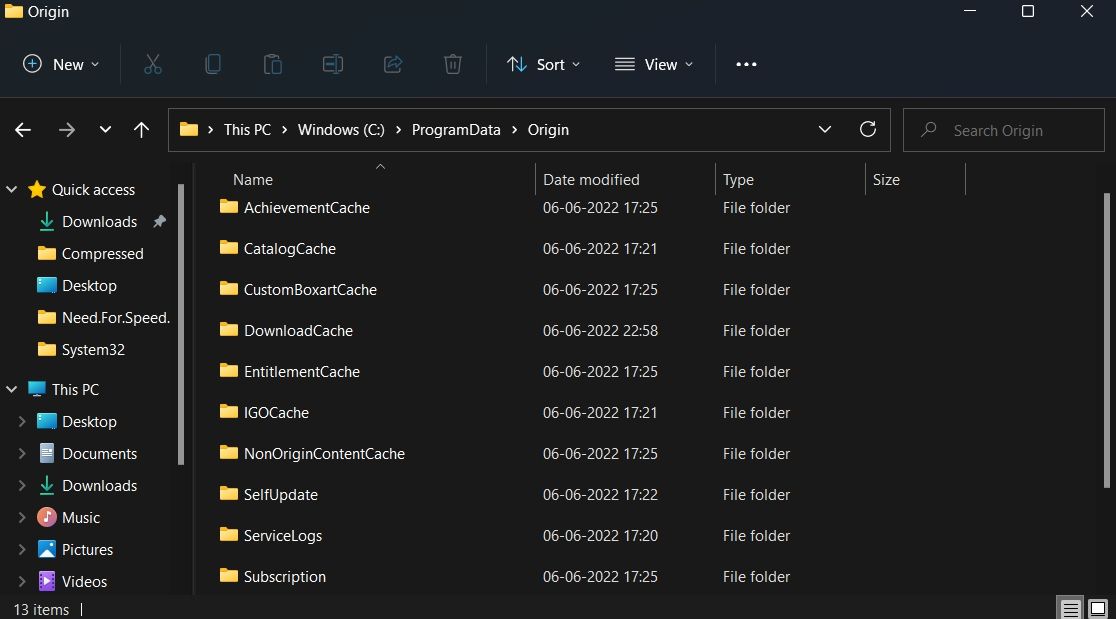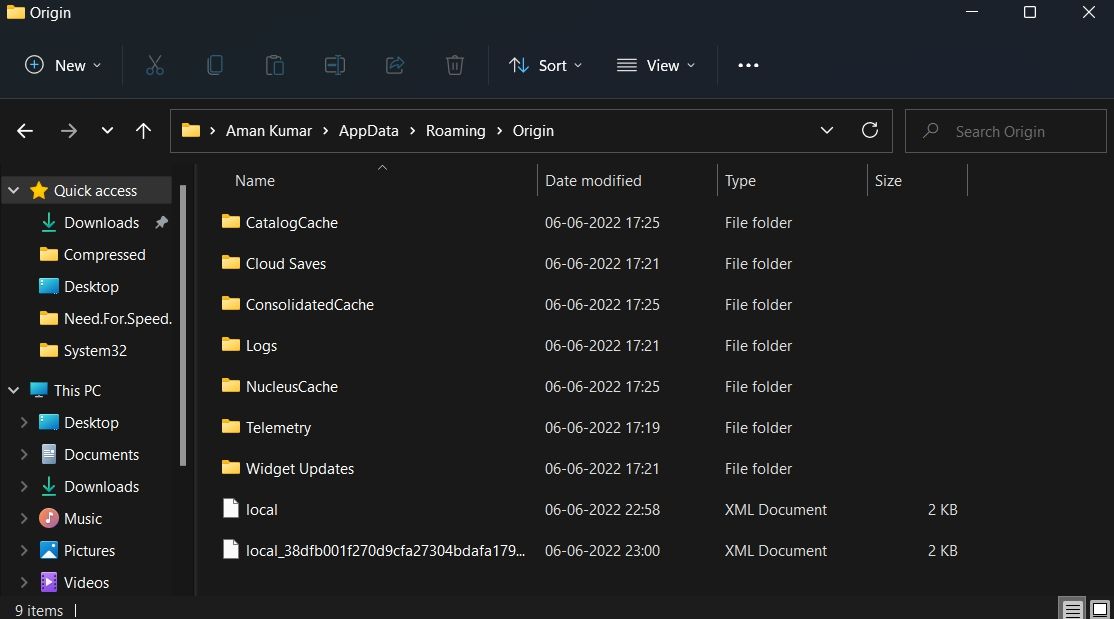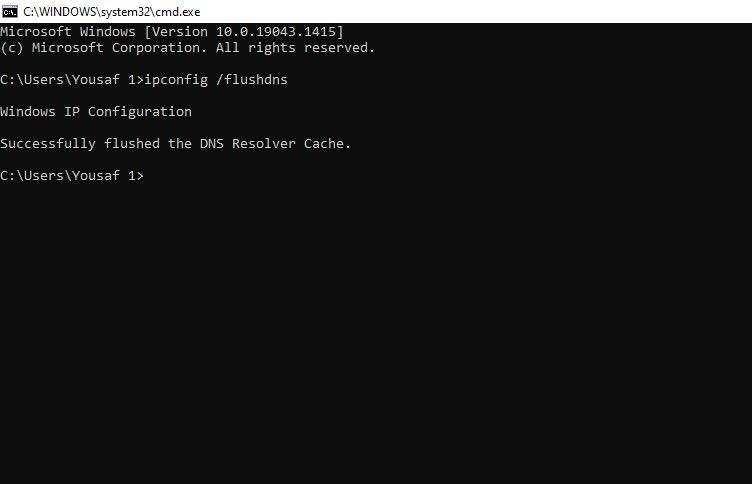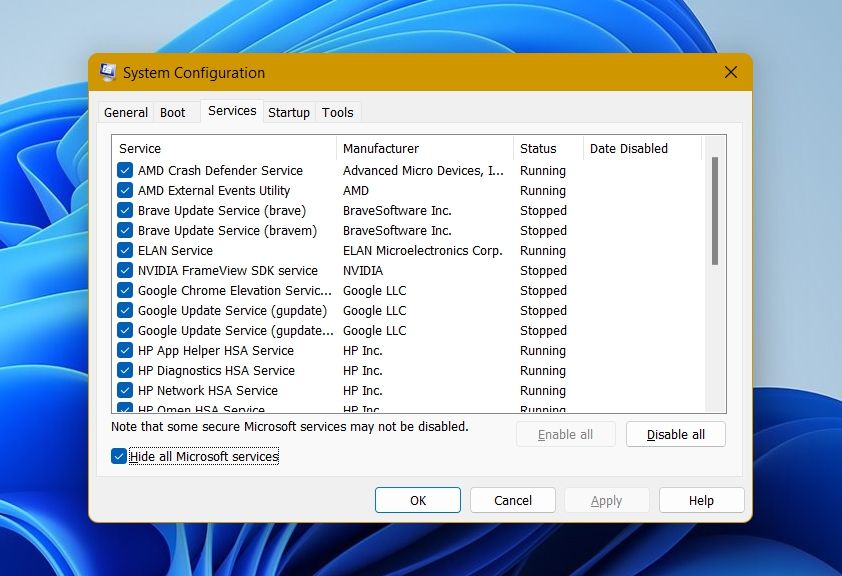Origin is the go-to store to purchase and manage games from anywhere. But like any other Windows application, it has its shares of issues. One such issue is an error in syncing cloud storage data.
The error message mainly pops up on launching games on Origin. If you're also experiencing the same issue, consider trying the below solution.
What Is Origin's "Error Syncing Cloud Storage Data" Issue?
Origin's "error syncing cloud storage data" message appears on playing titles like MassEffect. Although there isn't any specific reason behind the error, it mainly occurs due to outdated Windows and system drivers. The issue can also pop up due to a corrupt DNS cache and incorrect saved games directory.
Fortunately, it's pretty easy to eliminate the error message. Here are all the solutions you can try to fix the problem.
1. Go Offline and Back Online
One of the primary reasons you face the problem can be a temporary communication glitch in the application. As it turns out, if the Origin client cannot communicate with the server, you will face the problem in the question.
You can solve the issue by going offline and then reverting to online. Here's how to do it.
- Launch the Origin client.
- Click on Origin at the top left corner.
-
Choose Go Offline from the context menu.
- Close the application.
-
Relaunch Origin. Click on Origin and choose Go Online.
That's it. Try to play the gaming title that was throwing the error. If you are still facing the problem, try the next solution on the list.
2. Temporarily Disable Any Active Antivirus Programs
Sometimes an installed antivirus program can make it difficult for Origin to connect with its server. In this case, you will have to disable the security program and check if it fixes the issue.
Different programs have different disabling procedures, but most can be disabled by right-clicking the application icon on the system tray and choosing the disable option. If you use Microsoft Defender Firewall as the default security program, here's how to disable it.
- Press the Win key to open the Start Menu.
- Type Windows Security and press Enter.
- Choose Firewall & network protection from the left panel.
- Choose the Private network option.
-
Disable the toggle under Microsoft Defender Firewall.
- If UAC pops up, click on Yes.
Next, launch Origin and check if the problem continues. If yes, enable the Firewall again and continue with the guide.
3. Run Origin With Administrative Rights
The error message can result from the lack of administrative privileges. Various applications, including Origin, require admin rights to function without interruption.
You can run Origin with admin rights by following the below steps.
- Right-click on the Origin icon on the desktop.
- Choose Properties.
- Switch to the Compatibility tab.
-
Checkmark Run this program as an administrator option.
- Click on Apply > OK.
Launch Origin and check if the issue persists.
4. Update Your Copy of Windows
If you are running an outdated version of Windows, there's a good chance that it's the cause of Origin's cloud storage error. Microsoft keeps releasing new updates to fix minor system issues, so the message might appear due to a temporary system bug.
As such, try downloading the latest OS update to fix the problem. Here's how to do it.
- Open Settings using Win + I hotkeys.
- Choose Windows Updates from the left pane.
- Click on Check for updates option.
Wait until Windows downloads all the available updates. Once done, reboot the system and check for the problem.
5. Switch Your Network
The problem can appear due to the connection you're currently using. In this case, you can switch the networks and check if it fixes the issue.
For instance, if you use a Wi-Fi connection, start using a mobile hotspot, and check if it resolves the issue. Alternatively, you can use a VPN if no other connection is available.
6. Clear the Origin Cache Data
Origin stores cache data to offer a faster and smoother user experience. But with time, the cache data can get corrupt and cause different issues, including the one in the question.
You can solve the problem by clearing the Origin cache data. Here's how to do it.
- Open the Task Manager and close Origin.
- Launch the Run dialogue box using Win + R.
- Type %ProgramData% and press Enter.
-
Locate and open the Origin folder.
- Select everything inside except the LocalContent folder, right-click and choose the Delete option.
- Open the Run dialogue box again, type %AppData% and press Enter.
-
Locate and open the Origin folder.
- Select everything inside, right-click and choose Delete from the context menu.
7. Flush the DNS Cache
The next thing you can consider is flushing the DNS cache. It will eliminate any security and connectivity problems triggering the error message.
Below are the steps to flush the DNS cache on Windows PC.
- Open Command Prompt using one of the many ways to open a command prompt.
-
Type ipconfig /flushdns and press Enter.
Wait until the command is successfully executed. After that, close Command Prompt, open Origin, and check for the problem.
8. Troubleshoot the Error With a Clean Boot
If the problem is being caused due to any other program, consider going through the clean boot process. In the clean boot state, Windows boots up with a minimal set of drivers and programs. This will help you figure out the application causing the problem in the question.
Here's how to perform a clean boot in Windows 11:
- Open the Run dialogue box, type msconfig, and press Enter.
- Switch to the Services tab.
-
Checkmark Hide all Microsoft services options.
- Click on Disable all.
- Switch to the Startup tab, and click on Open Task Manager.
- Right-click on all unnecessary startup applications and choose Disable.
That's it. Close the System Configuration window and check for the issue.
Manage Games on Origin With Ease
Nowadays, it's almost impossible to find an application that doesn't have its own shares of issues, and Origin is no different. Fortunately, most Origin issues can be resolved by applying some simple fixes. Specifically, if you are facing Origin error syncing cloud storage data, try the above solutions to resolve the problem for good.