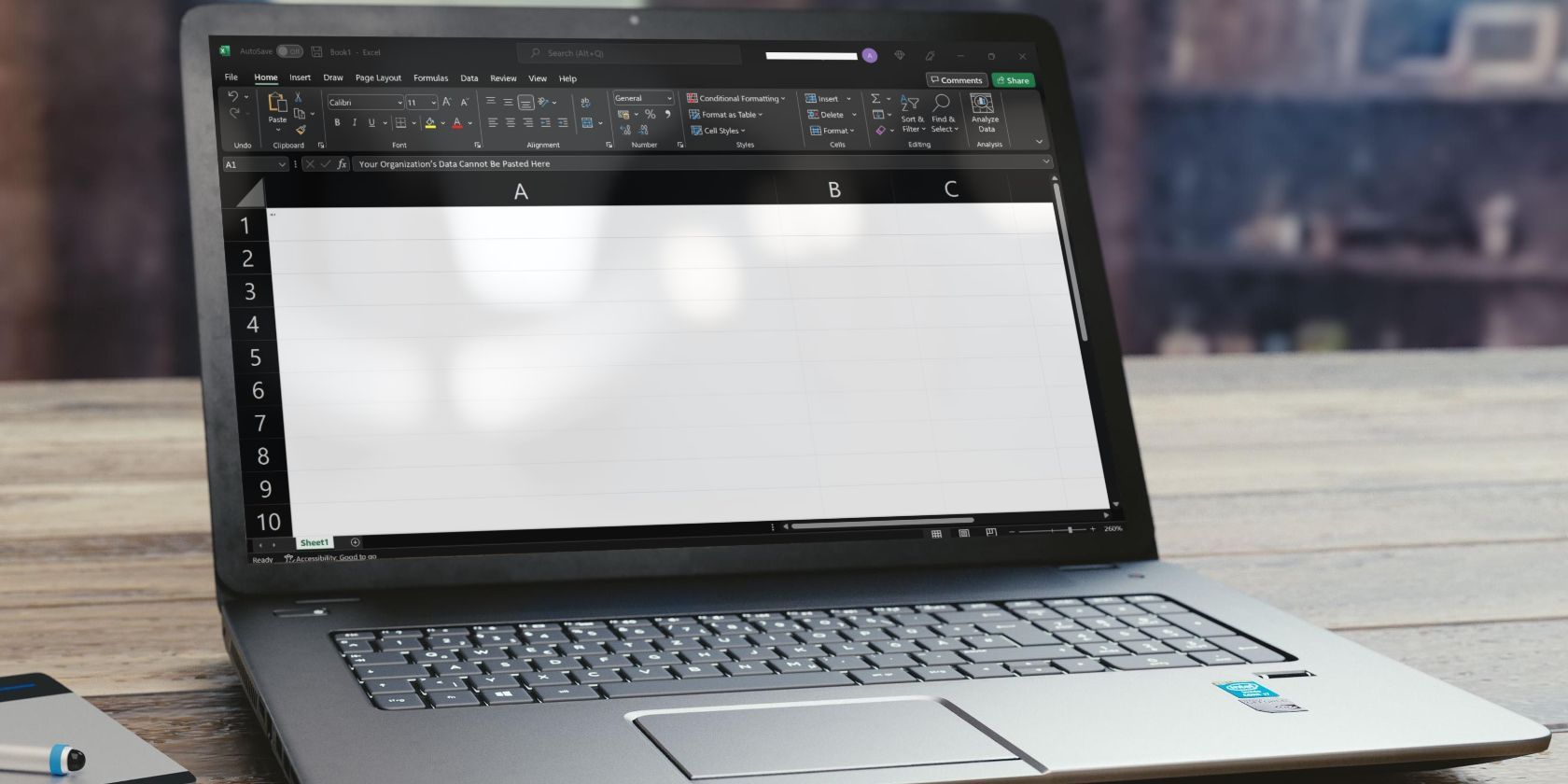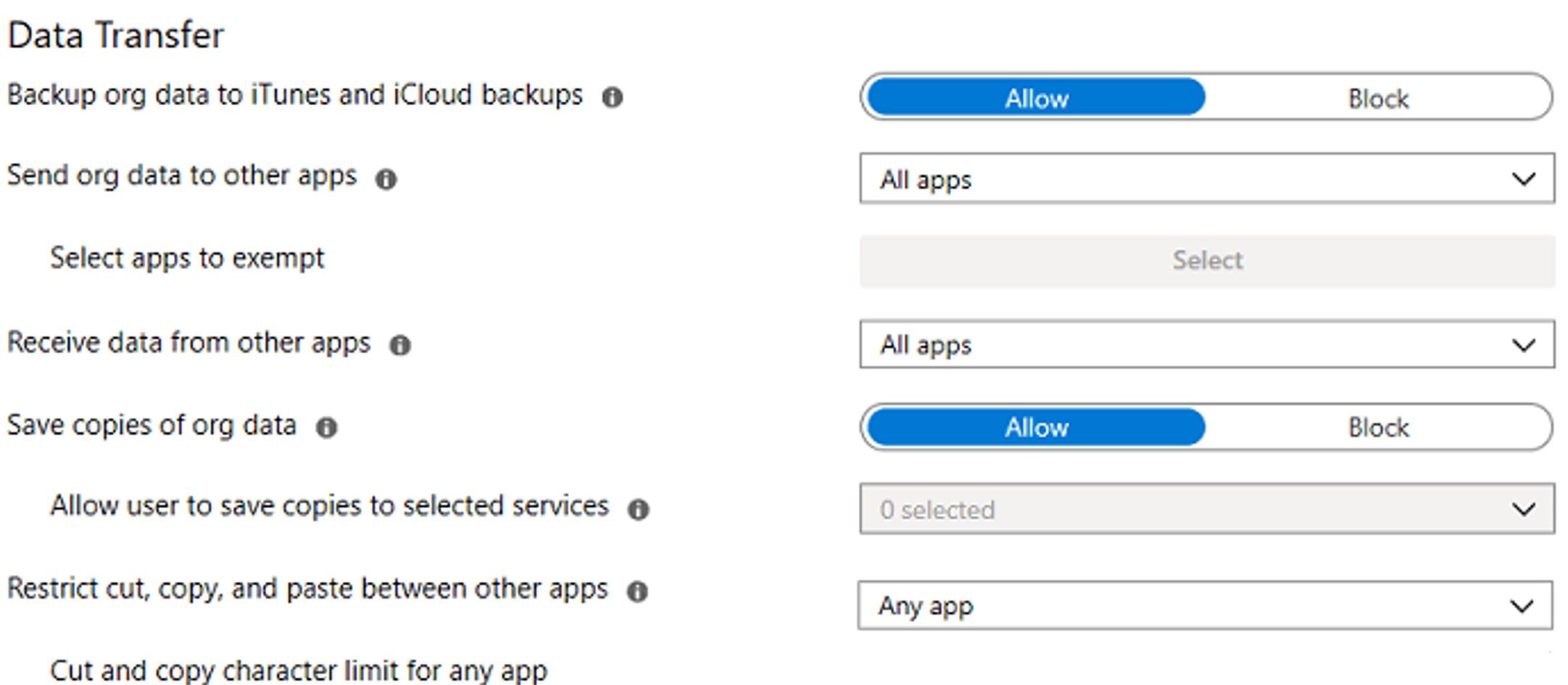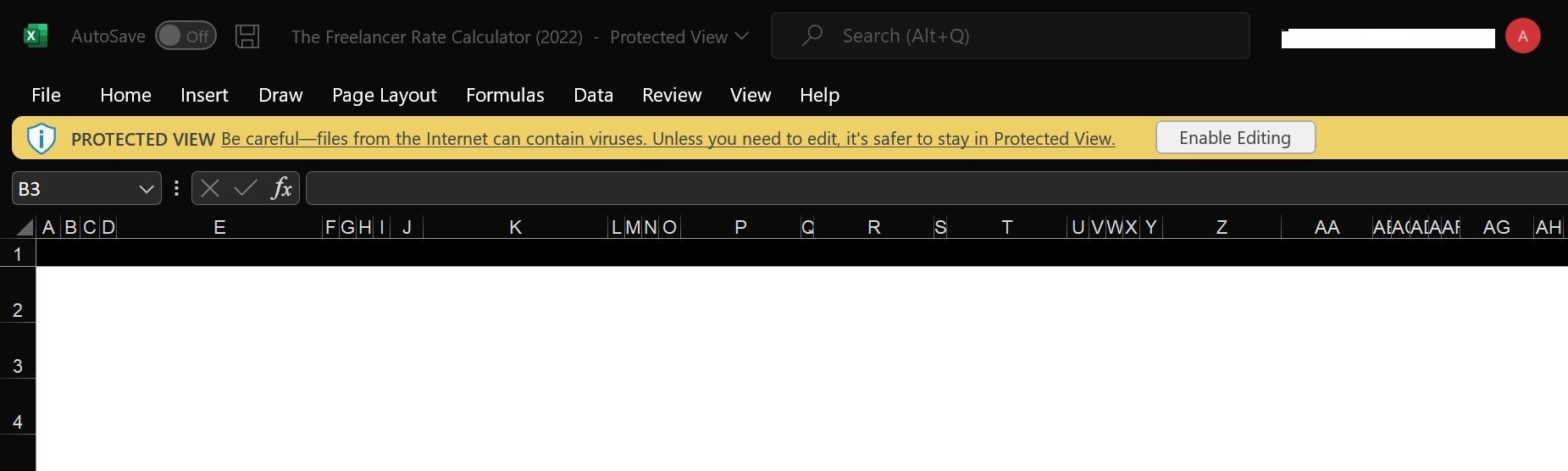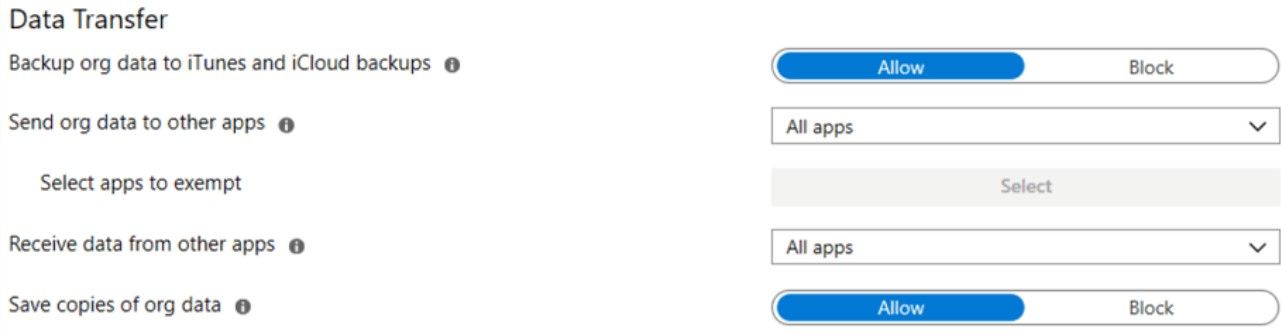Have you encountered the "your organization's data cannot be pasted here" error when copying data across Office applications? It means you're not authorized to copy the data to the application you're trying to copy to, but why?
Mainly, the error occurs when your organization has restricted copy-pasting of the data through Microsoft Intune for security reasons. However, it can also be caused by using an outdated app, copying more data than the specified limit, or having a problem with the source or destination files. Here are some fixes you can try if you're having a similar issue.
1. Ensure Copy-Pasting Isn't Blocked in Microsoft Intune
Administrators can configure Microsoft Intune policy to prevent users from copying and pasting data between apps to prevent the data from being shared outside the company. If your organization blocks copy-pasting, you'll likely encounter this error when you try to relocate the data. To fix this issue, you need to unblock copy-pasting in your Intune policy.
If you don't have admin access to the Microsoft Intune dashboard, you won't be able to configure the policy on your own; you'll need to request the administrator to figure it out for you. If you are an administrator, here is what you have to do:
- Log in and open the Microsoft Intune dashboard.
- In the left sidebar, click Client apps.
- Navigate to the App protection policies in the left-sidebar of the Client apps window.
- Go to your existing policy settings.
- Go to the Data Transfer section.
-
Ensure that Restrict cut, copy, and paste between other apps isn't blocked; if so, unblock it.
After the policy is unblocked, you should be able to copy and paste data between apps with no problems. If this step does not resolve the issue, the following fixes may help.
2. Ensure the File Is Editable
When you download files from the internet or receive them via email, most Office applications open them in Protected View to prevent your computer from getting infected. We have an article about how exploited documents can be used by hackers to hack Windows—be sure to take a look at it if you'd like to learn more about this kind of threat.
To get out of the Protected View, you need to enable editing, and if you want to copy and paste data from one app to another, the file you're pasting the data in must be editable.
Thus, ensure that the file isn't open in Protected View before copying data. If it's not editable, click on Enable Editing, paste the data, and you won't encounter the error. You can also disable the read-only mode permanently if you want.
However, if the file is editable and you're still experiencing the error, move on to the next step.
3. Check for a File-Specific Issue
Assuming the file is editable, ensure the error doesn't affect only one file. You can rule out this possibility by creating a new document and pasting the copied data there instead. If it is successfully pasted, the issue is likely to be file-specific.
To counter this, you can relocate the data from your old file to a new file you've created and paste the copied organization data later. However, if the issue persists on the newly created files, move on to the next fix.
4. Check If You Pasted the Data Into an Empty File
You may need to fill out the document before pasting the data if you have encountered an error when pasting it into an empty file. Despite being less likely, this workaround might help you fix the problem.
Thus, open the document you want to copy the data to, add some text to it, save it, then open it again and paste the copied data. If you encounter the same error when pasting data into a filled-out document, move on to the next fix.
5. Check If You Have Permission to Copy and Paste the Data
Microsoft Intune enables administrators to manage which data users have access to and how they can access and use it. Thus, make sure you are allowed to copy and paste the data you are encountering the error with.
You can ask your colleague, who is also part of the same user group and has the same access level as you, to copy the data. If he can copy and paste the data, but you are unable to do so, ask your administrator why you are not being able to copy the data, and he will assist you.
6. Don't Paste the Data into an Exempt App
If this is your first time copying data to an app where you've never copied data before, and you're getting this error, make sure your organization authorizes you to use the app. There is a catch, however: only admins can check that.
So, ask your administrator to navigate to Client apps > App protection policies > the policy you wish to change > Data Transfer first, and ensure that no app is selected next to Select apps to exempt.
Nonetheless, if the app is not exempt in the Intune admin center, and you have copied the content there many times before, move on to the next fix.
7. Chunk the Data If You Can
Intune allows administrators to limit the number of characters that can be copied and pasted in one go. You'll likely encounter the error under discussion if such a limit is configured in the policy and you copy more data than specified.
To confirm that a data limit isn't causing the problem, chunk the data first and try relocating it into smaller parts. If chunking down the data fixes the issue, check with your administrator to find out if there is a limit in place. If it is present, the policy administrator can remove it.
As an administrator, go to the Data Transfer section using the same path as previously explained and remove the limit next to Cut and copy character limit for any app under Restrict cut, copy, and paste between other apps setting.
Once the limit is removed, you won't receive the error message when copy-pasting extensive data. However, if the limit was not already set or chunking data did not resolve the issue, move on to the next step.
8. Update Your App
Outdated apps can also be the breeding ground for unforeseen problems. Therefore, if you haven't updated the app you're encountering the error on, update both apps you're transferring data between. We have an article that covers how to update apps on Windows 11 if you'd like to learn more.
Data Relocation Made Easy
With the fixes listed in the article, you can hopefully fix the root cause of the "your organization's data cannot be pasted here" error and successfully relocate your data. Contact your administrator for further assistance if none of the fixes above helps you fix the problem.
Like how copy-pasting across different Office apps may give you an error if it's restricted in the Intune policies, copy-pasting may also stop working across your entire system. If that happens, do not panic; restart File Explorer, copy-and-paste using your external mouse, and turn off RAM optimization apps to fix it.