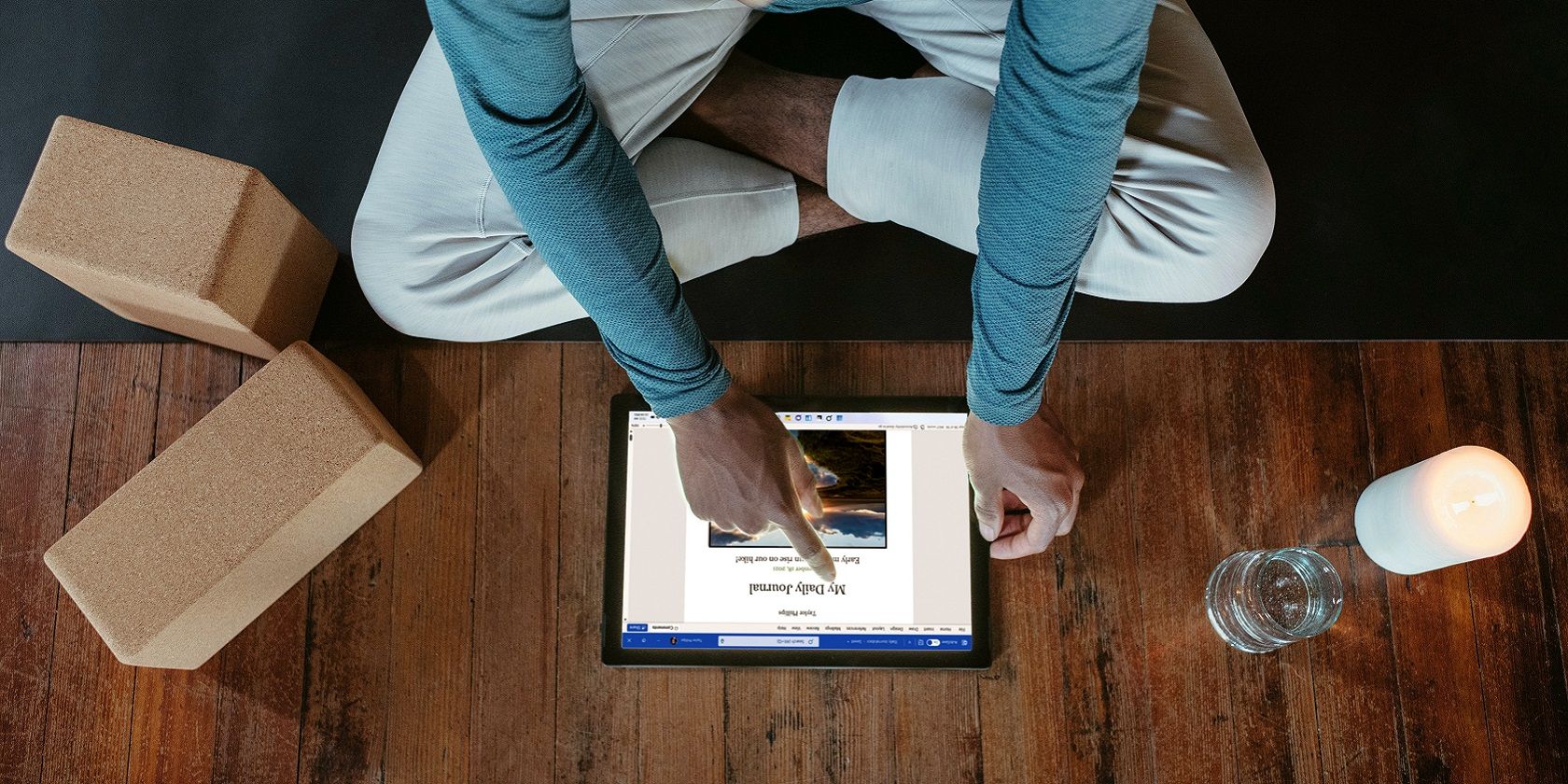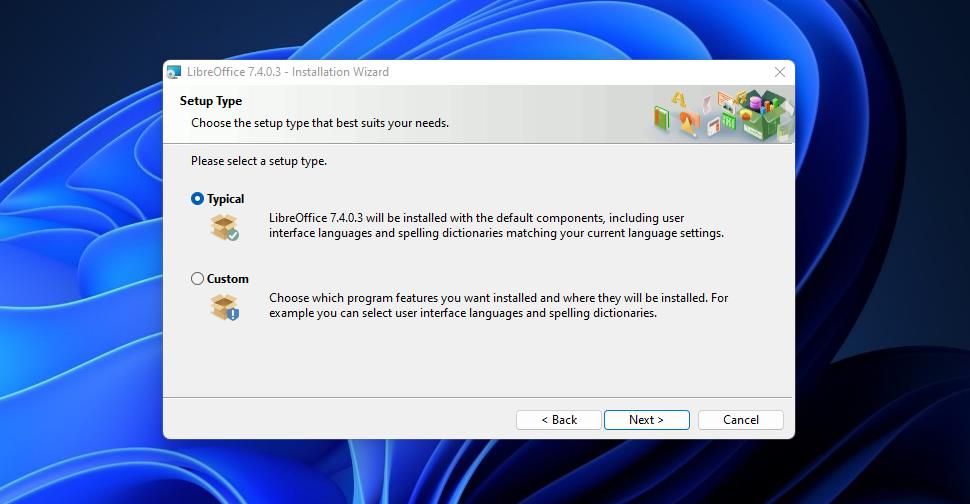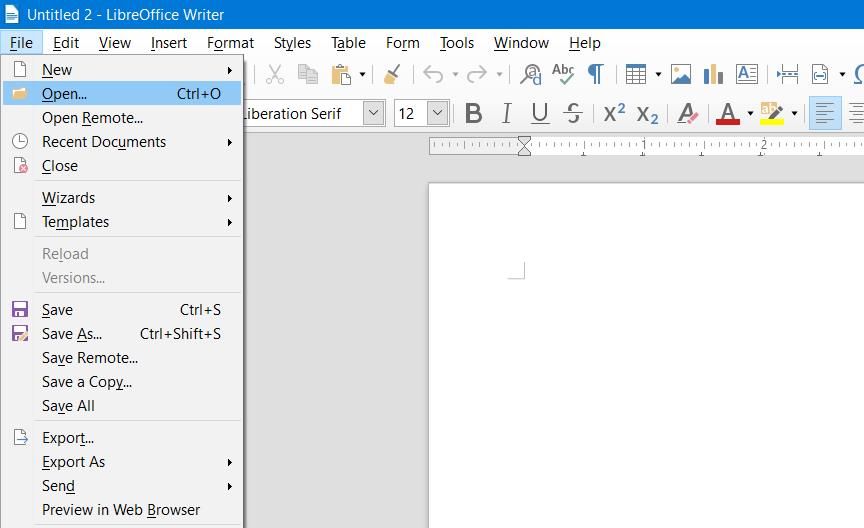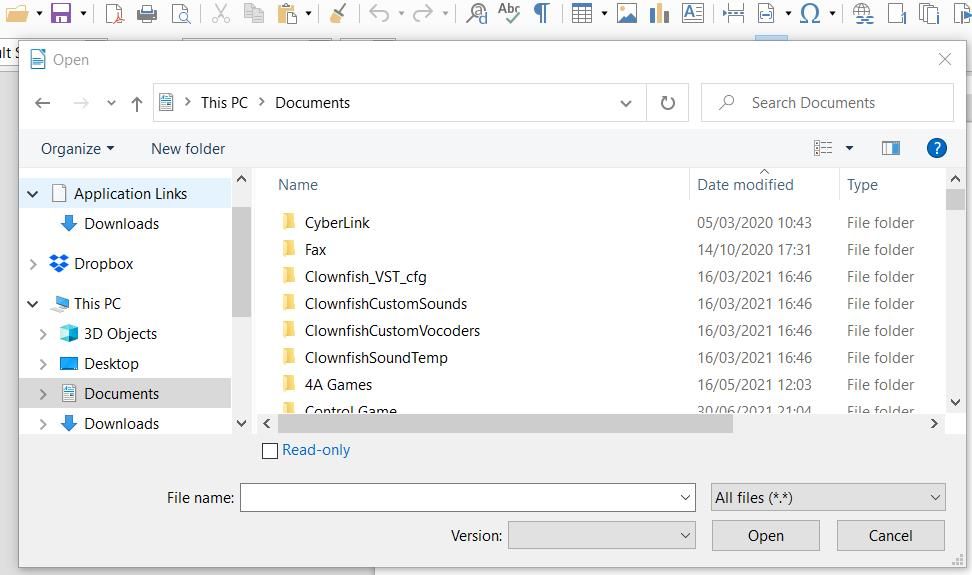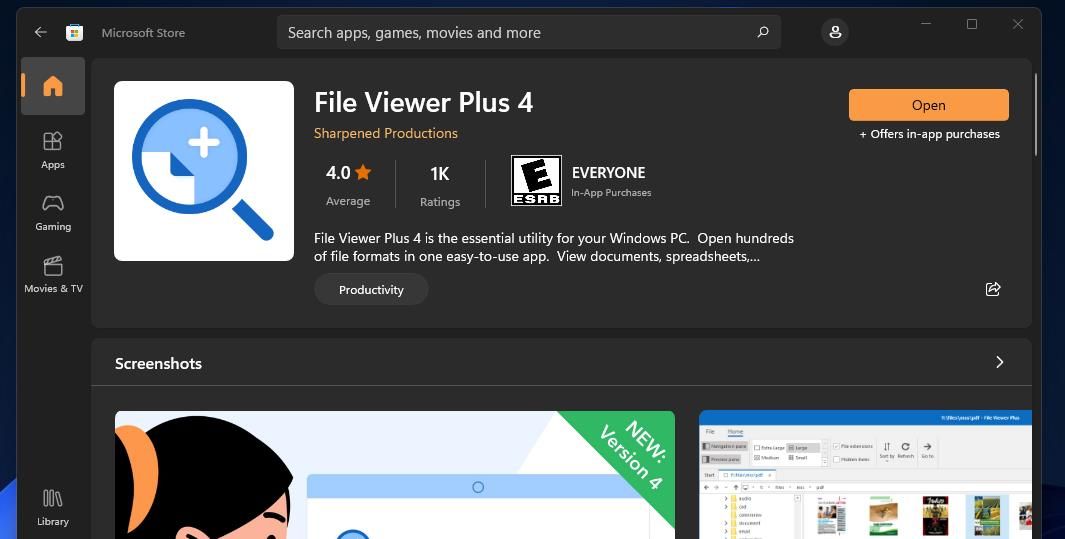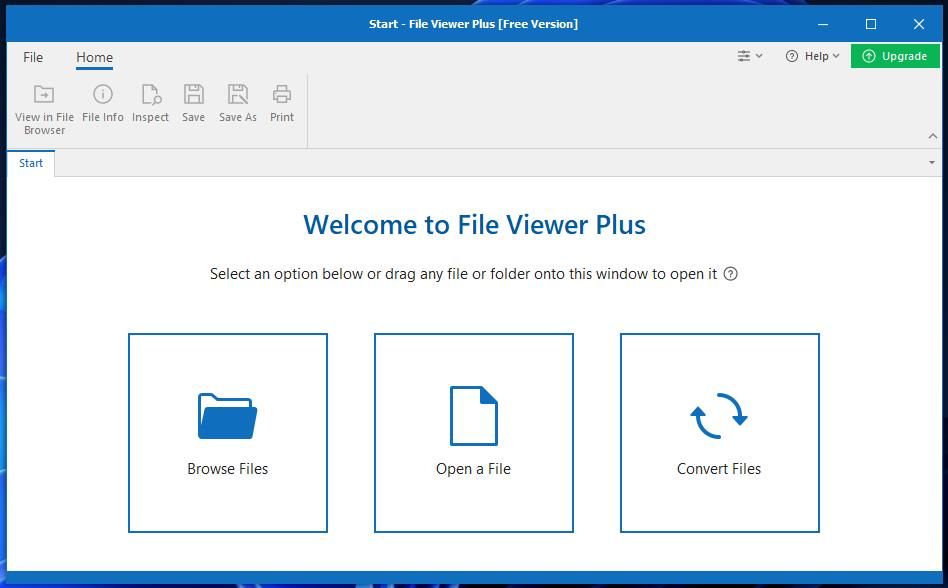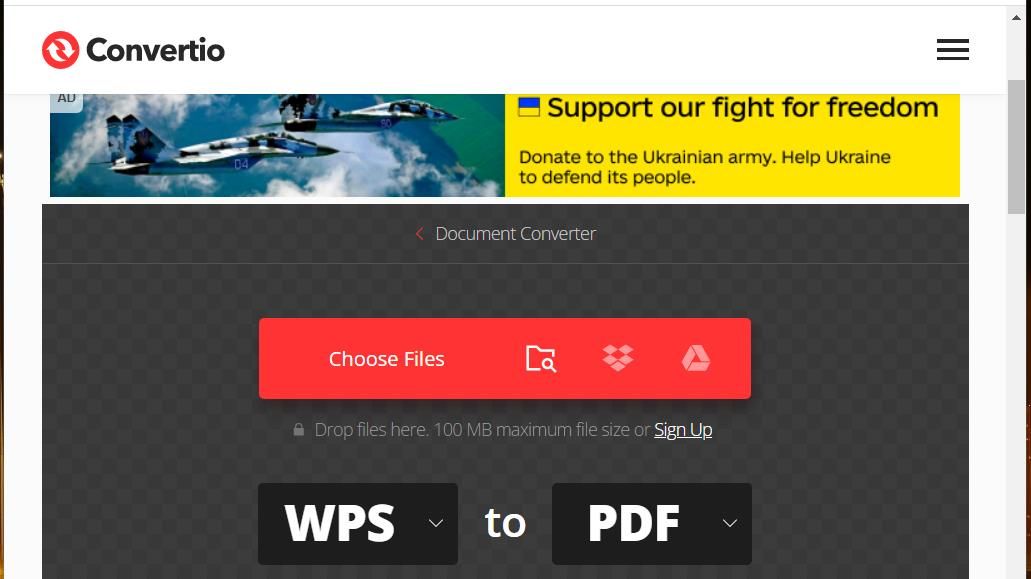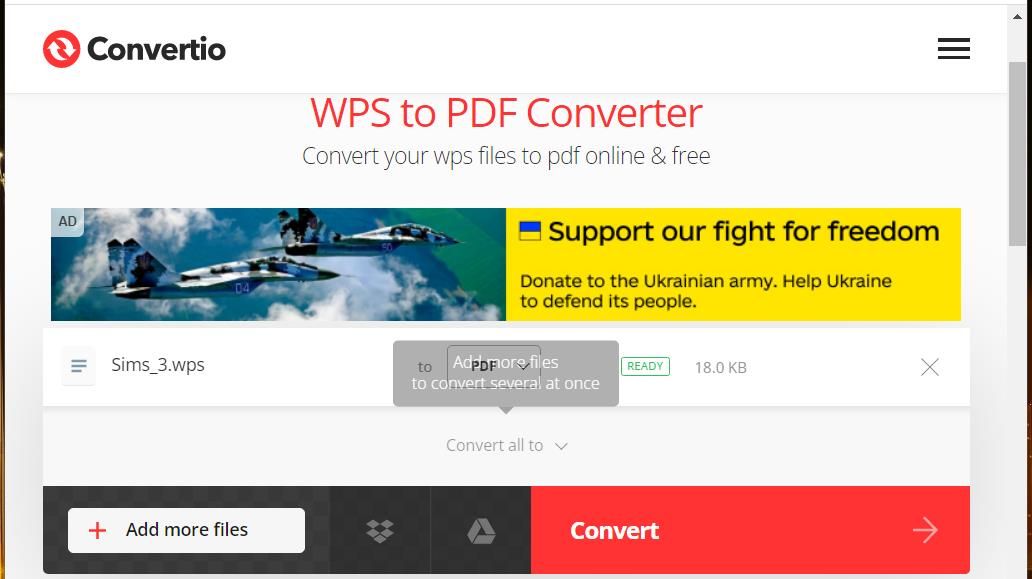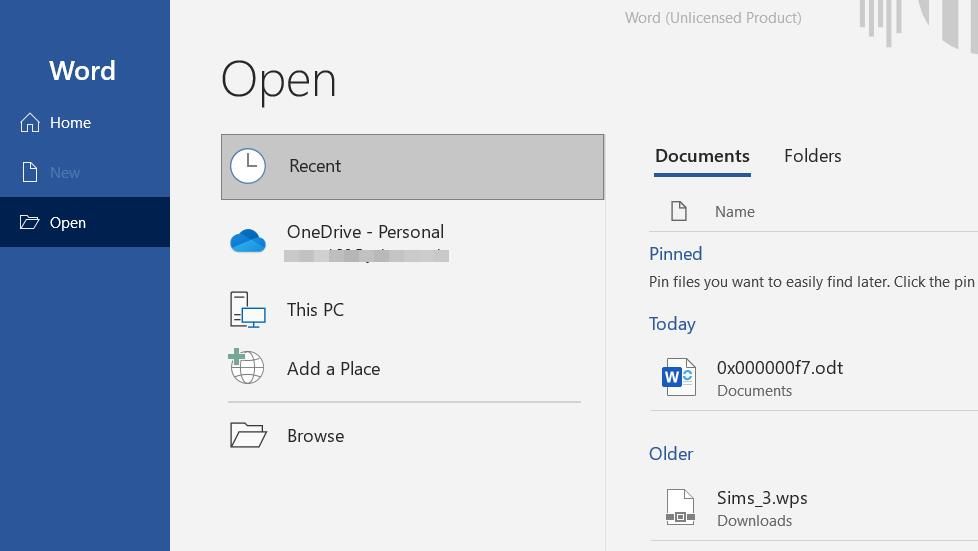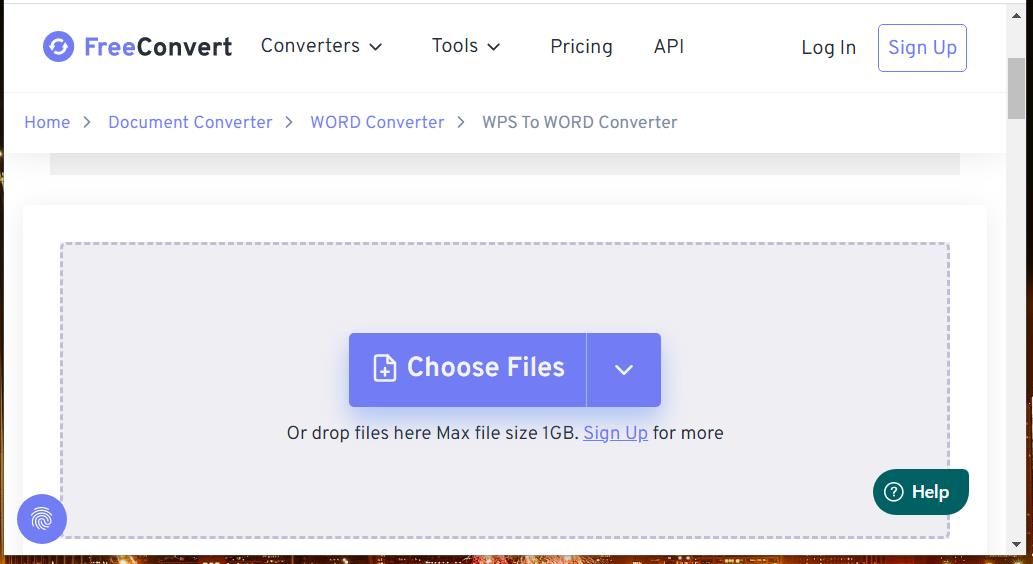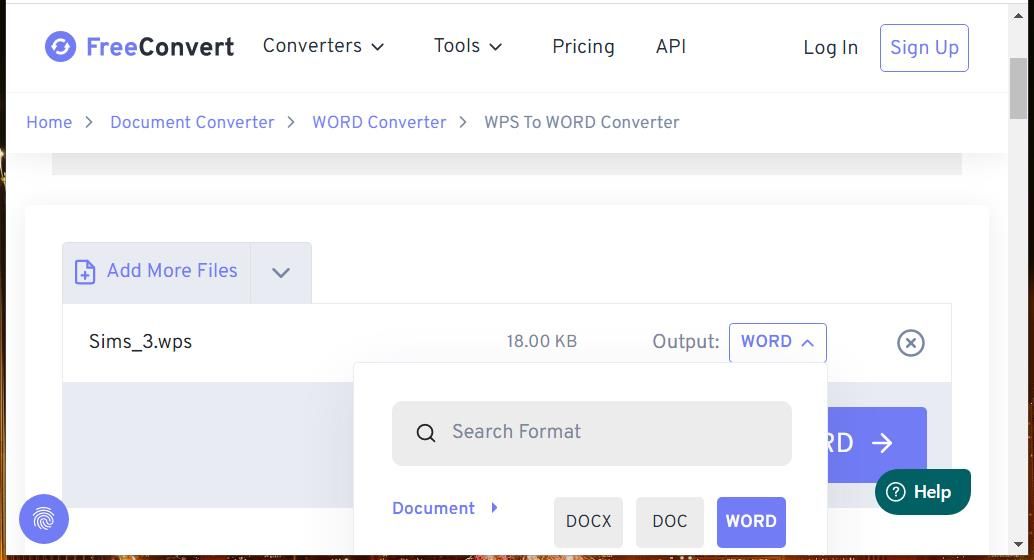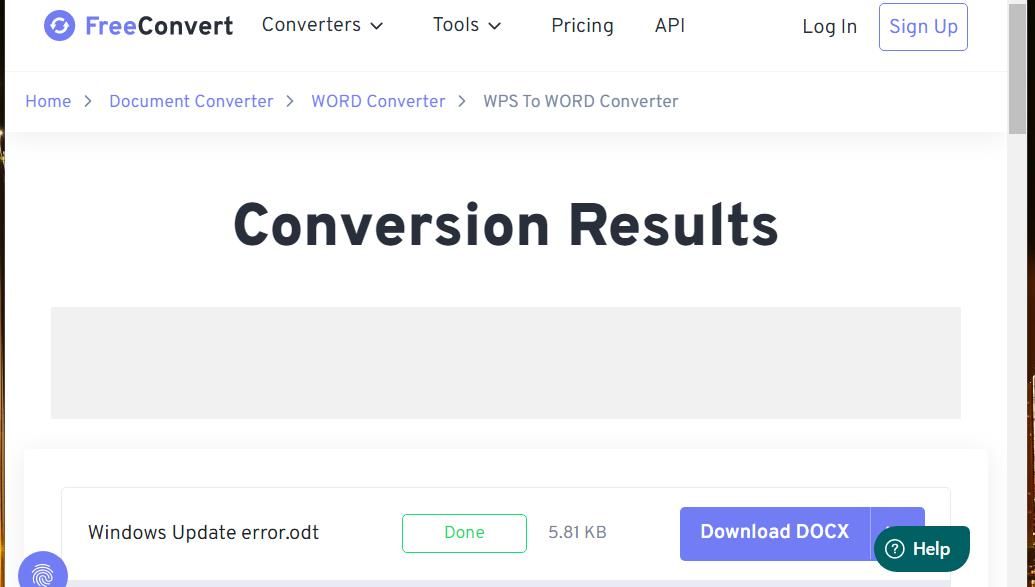Microsoft Works is a discontinued productivity suite axed in 2009. Although MS Office overshadowed Works, many users still utilize Works’ word processor. And when people save their documents in Works, it saves in a WPS document format.
Some users still have old WPS files from Works lying around on their PCs. Those users may wonder how to open old WPS files without Works since that’s no longer a widely supported format. Although you can download and mount an MS Works ISO for installing the original suite, there are easier ways to open WPS documents in Windows 10 and 11.
How to Open WPS Files With LibreOffice Writer
LibreOffice is one of the best freely available MS Office alternatives and supports the WPS format. It comes with a word processor, database, spreadsheet, and presentation (slideshow) application. So, we recommend users download and install LibreOffice to open WPS files. This is how you can open WPS Works documents with LibreOffice’s Writer software.
- Open the LibreOffice 7.4.0 download page.
- Select Windows (64-bit) in the OS drop-down menu, and click the Download button. Users with 32-bit platforms should select the Windows (32-bit) option.
- Next, select to open a Downloads tab in your browser software that displays downloaded items. In Chrome, you can press Ctrl + J to bring up that tab.
- Double-click the LibreOffice_7.4.0_Win_x64.msi installer file to open its window.
- Select Next to bring up two install options.
-
Click the Typical radio button, and select the Next option.
- Then select LibreOffice’s Install option.
- Click Finish to exit LibreOffice’s setup wizard.
- A dialog box will prompt you to restart Windows after the installation. Select to restart your PC.
Once LibreOffice Writer is installed, it's time to crack open your WPS files:
- Open the LibreOffice Writer application on your PC after the restart. If you’re not sure where to open it from, press Win+ S and input "LibreOffice Writer" inside the search tool.
-
Click LibreOffice’s File menu.
-
Then click Open to select a WPS file to view in the word processor.
- Select Open to view and edit your selected WPS document.
How to Open WPS Files With File Viewer Plus 4
If you only need to view, not edit, WPS files, File Viewer Plus 4 (FVP 4) may be of interest to you. File Viewer Plus 4 is a file opener app you can download from MS Store. The freely available version of that app supports more than 200 file types, including the WPS format. You can open WPS documents with FVP 4 as follows:
- Open the Microsoft Store and search for "file viewer plus," or visit the File Viewer Plus download page directly. You can download the app from the developer directly or get the Store app.
- If you want the Store app, press the Get button.
-
Click Open on the app’s MS Store page to bring up File Viewer Plus 4’s window.
-
Select Browse Files to open the app’s folder navigator.
- Double-click a WPS file to view it in the app.
How to Open WPS Files by Converting Them Into a PDF Format
Neither LibreOffice nor File Viewer Plus 4 is guaranteed to open all WPS files with perfectly preserved formatting. Some users may prefer to convert their WPS documents to PDF format instead. Doing so will better preserve the document’s original formatting and enable you to open its PDF in Firefox, Edge, Google Chrome, and other software packages. This is how you can convert WPS documents to PDF with the Convertio web app:
- Bring up Convertio’s WPS to PDF Converter page in Edge or a different web browser.
-
Select the Choose Files option there.
- Choose a WPS file to convert and click Open.
-
Press the red Convert button.
- Click Convertio’s Download button to save the new PDF document.
- Press Win + E and open up the folder that contains the downloaded PDF document.
Then you can open the former WPS document by right-clicking its converted PDF and selecting Open with > Edge. If Edge is your default PDF software, double-clicking that file will automatically open it in that browser.
Note that you can’t edit PDF document content. If you need to edit a WPS document, try converting it to a DOC/DOCX MS Word format as outlined in the last method below. Then you’ll be able to open it in a multitude of word processors because DOCX is a widely supported format.
How to Open WPS Files With Microsoft Word 2016-2019
Microsoft Word 2016-2019’s supported file format list includes the WPS format for Works versions 6.0-9.0. So, you should be able to open WPS documents from more recent Works versions with the Word 2016, 2019, or 365 applications. However, older Word software can’t open WPS files.
Microsoft Word’s Office suite isn’t free. A one-year license for the MS Office 365 suite will set you back $79.99. Users who don’t have the Microsoft Office suite installed are probably better off opening their WPS files with freely available alternatives like LibreOffice and File Viewer Plus 4.
If you already have a 2016 (or later) MS Word app installed though, you can easily open a WPS file with it. Click File on Word’s menu bar to select Open. Then click This PC to choose a WPS document to open in the application.
How to Open WPS Files by Converting Them Into Word’s DOC/DOCX Format
MS Word isn’t always entirely reliable for opening heavily-formatted WPS documents. It’s not entirely uncommon for WPS documents to open in Word 2016 with gibberish content even though that application supports the format. Therefore, users may still need to convert some of their WPS documents to Word’s editable DOC or DOCX formats.
There used to be a Microsoft Works 6-9 File Converter tool for converting WPS files to Word’s DOC format. However, the big M has removed that utility from its Download Center. Nevertheless, you can still convert WPS documents to DOC or DOCX with FreeConvert’s online conversion tool like this:
- Open the WPS to Word Converter webpage.
-
Click Choose Files and select a WPS Works file.
-
Next, click the Output drop-down menu to select a DOC or DOCX format.
- Press the Convert to Word button.
-
Click the blue Download button.
- Then you can open the converted DOC/DOCX file in Microsoft Word from whatever folder your browser downloads to.
Have a Look Through Your Old WPS Files
So, you don’t need the MS Works software to open any old WPS documents. LibreOffice Writer, Microsoft Word, and File Viewer Plus 4 are decent software packages with which to open WPS files. Or convert your WPD files to PDF format for opening in browsers if you only need to view their contents.