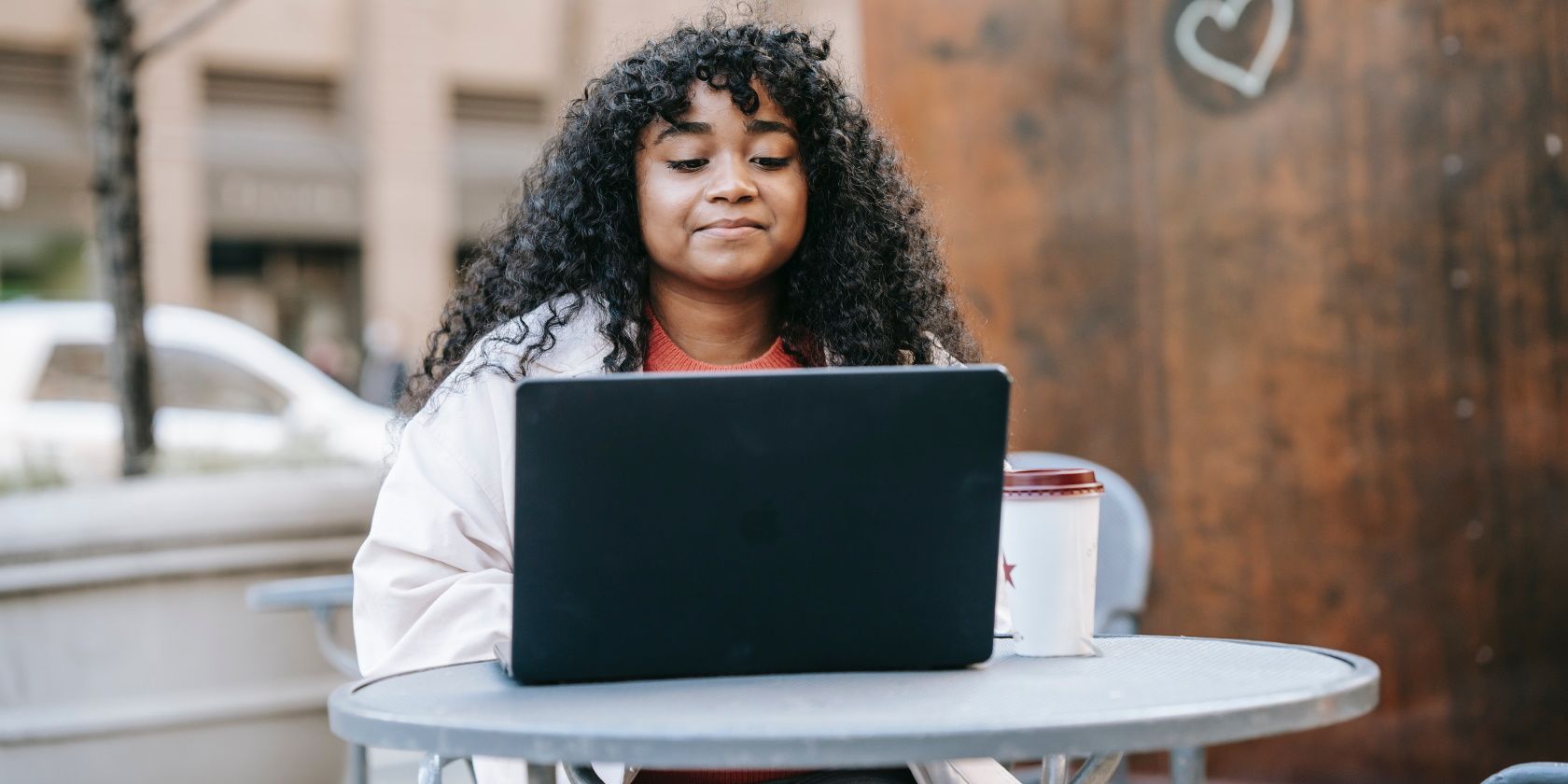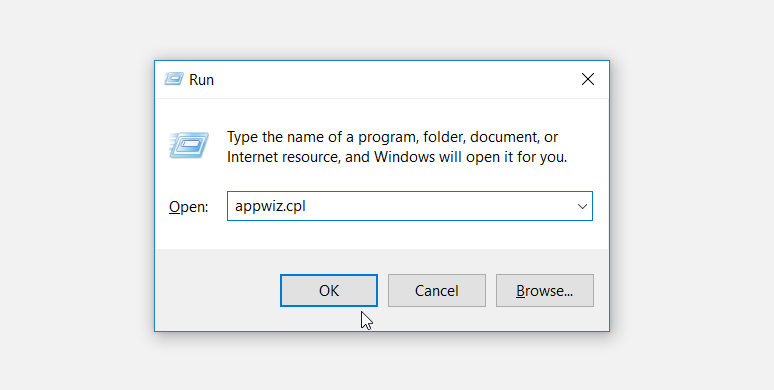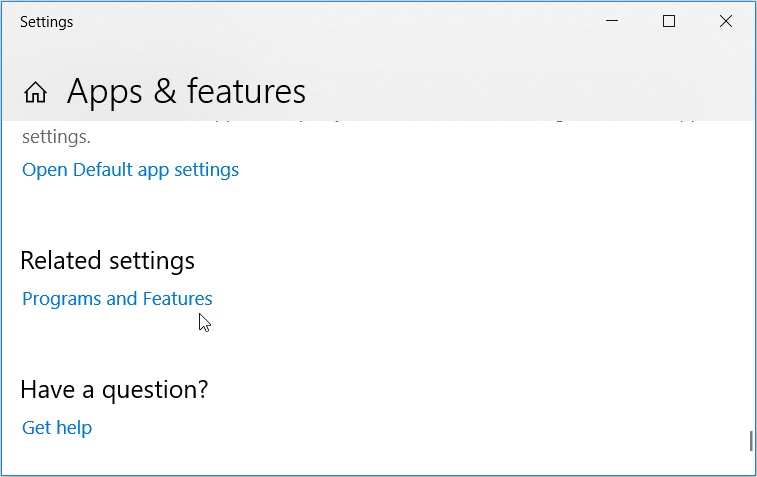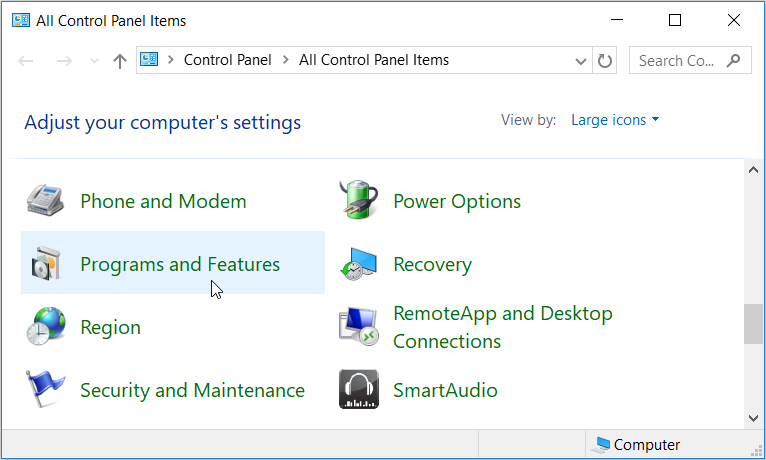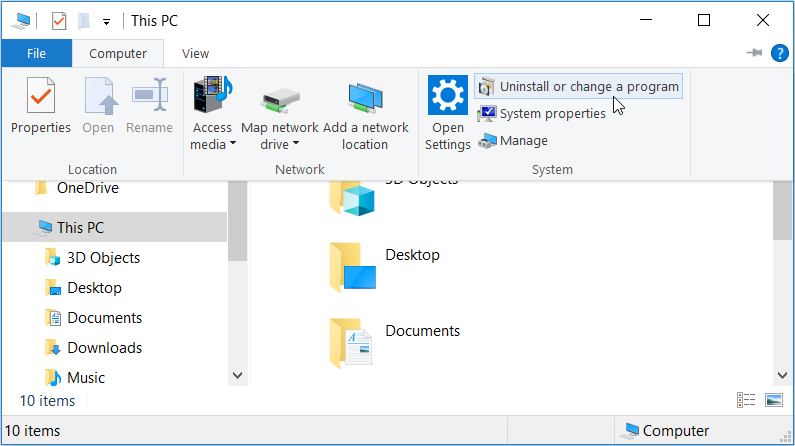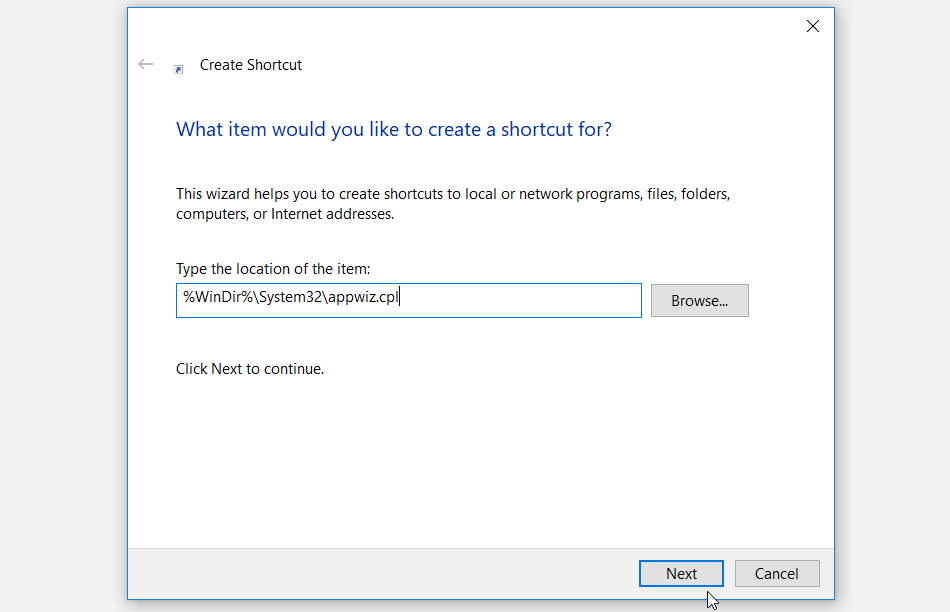The Programs and Features tool shows you a complete list of the apps installed on your PC. It helps you change, repair, or uninstall software programs in just a few simple clicks. But what are some of the ways to quickly and easily access this handy feature?
To answer that, we’ll cover the different methods for opening the Windows Programs and Features tool.
1. Use the Run Command Dialog Box
You can access lots of Windows programs using the Run command dialog box. All you need to do is type the correct commands and you’re good to go.
Related: The Essential Windows Run Commands Cheat Sheet
Now, here’s how you can open the Programs and Features window using the Run command dialog box:
- Press Win + R to launch the Run command dialog box.
- Type appwiz.cpl and click OK to open the Programs and Features tool.
2. Use the Quick Access Menu
The Windows Quick Access menu makes it easy to access most of the critical apps on your device. Here’s how this tool can help you open the Programs and Features tool:
- Press Win + X to open the Quick Access menu.
- In the next window, select Apps and Features.
- Finally, select the Programs and Features option under the Related settings option.
3. Use the Windows Search Bar
The Windows search bar makes it quite easy to locate anything on your Windows device. Here’s how you can use it to open the Programs and Features tool:
- Click the Start Menu search bar and type Programs and Features.
- Select the Programs and Features option under the Best match result.
4. Use the Control Panel
If you want to easily open the Programs and Features tool, try using the Control Panel. To get started, here are some simple steps to follow:
- Press Win + R to open the Run command dialog box.
- Type Control Panel and press Enter.
- Click the View by drop-down menu and select Large icons.
- Scroll down and click on the Programs and Features option.
5. Use the Command Prompt or PowerShell
The Command Prompt and PowerShell can be helpful in several cases, such as troubleshooting system issues. These tools can also help you open various programs on your Windows device.
Let’s discover how you can open the Programs and Features window using either the Command Prompt or PowerShell. To get started, let's see how the Command Prompt can help:
- Press Win + R to open the Run command dialog box.
- Type CMD and press Ctrl + Shift + Enter to open an elevated Command Prompt.
- Type appwiz.cpl and press Enter to open the Programs and Features window.
Alternatively, try using PowerShell by following these steps:
- Press Win + R to open the Run command dialog box.
- Type PowerShell and press Ctrl + Shift + Enter to open an elevated PowerShell window.
- Type appwiz.cpl and press Enter to open the Programs and Features window.
6. Using the File Explorer
You can also access the Programs and Features tool using File Explorer. Here’s how:
- Press Win + E to open File Explorer.
- Click This PC on the left-hand side pane.
- Click the Computer tab towards the top-left corner of the screen.
- Select Uninstall or change a program from the options.
7. Going Through System Settings
The system settings always come in handy when you run into several system-related issues. But in this case, we’ll show you how these settings can help you open the Programs and Features tool.
- To get started, press Win + I to open the Settings window.
- Navigate to Apps > Apps & features.
- Finally, click the Programs and Features option on the right-hand side.
8. Create a Programs and Features Shortcut
You can also create a shortcut that’d help you quickly access the Programs and Features tool. To get started, follow these simple steps:
- Right-click on a blank space on the desktop and select New > Shortcut.
- Type %WinDir%\System32\appwiz.cpl in the location box and then click Next.
Name the shortcut as Programs and Features or anything similar, and then press Finish.
To easily access the Programs and Features tool, navigate to the Desktop and double-click the shortcut you’ve just created.
Manage Your Apps With the Programs and Features Tool
Want a simple way to show a complete list of the apps on your Windows device? Or do you need one of the easiest methods for deleting unwanted programs on Windows? If so, then try using the Programs and Features tool.
And if you’re wondering how to open this tool, try any of the tips we’ve covered.