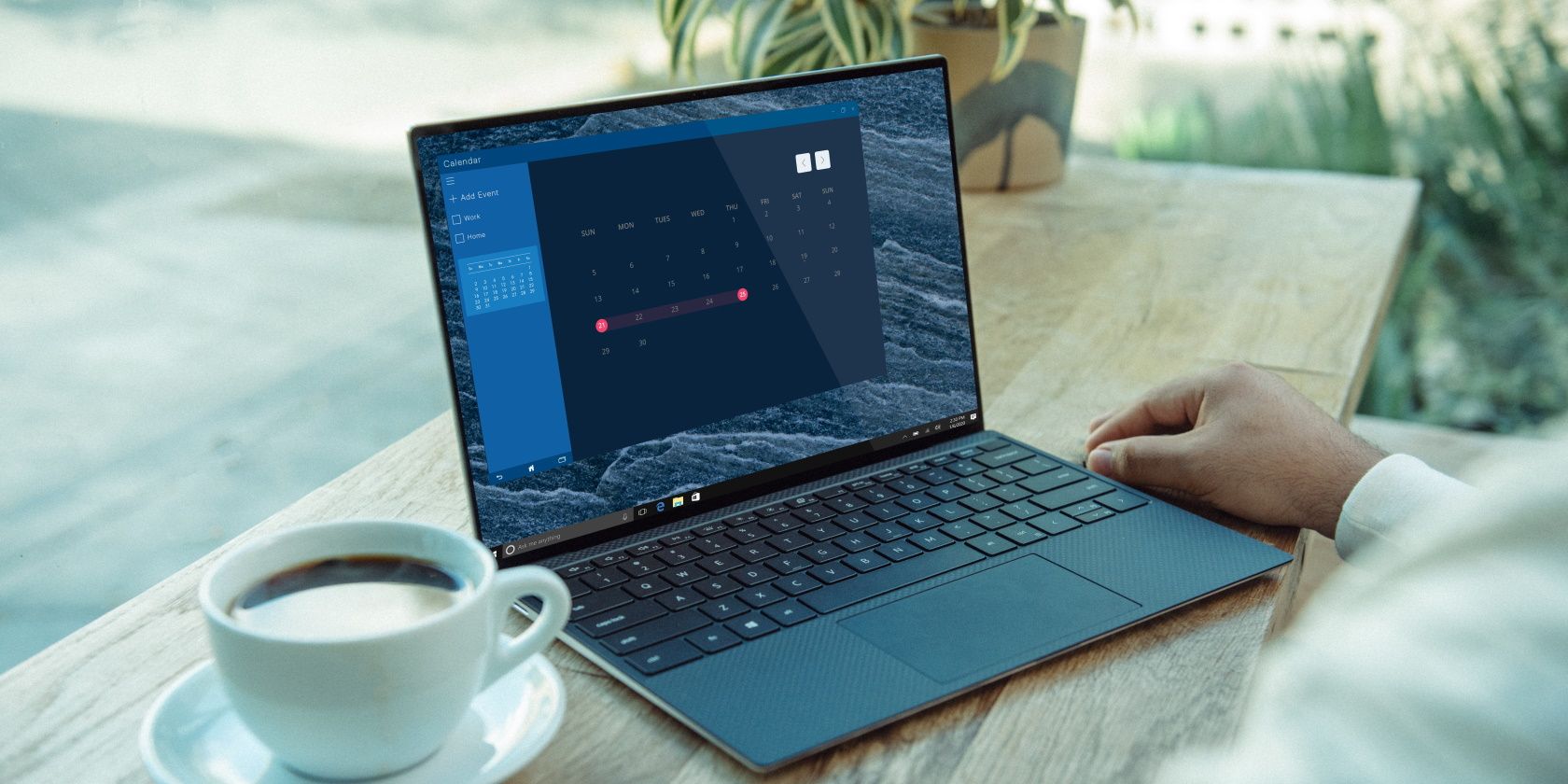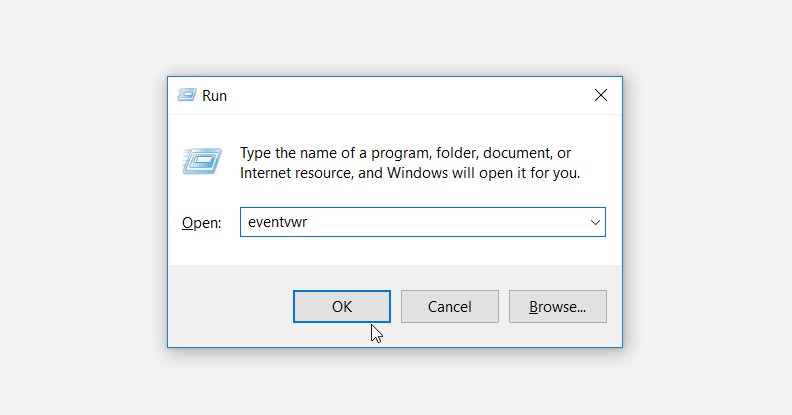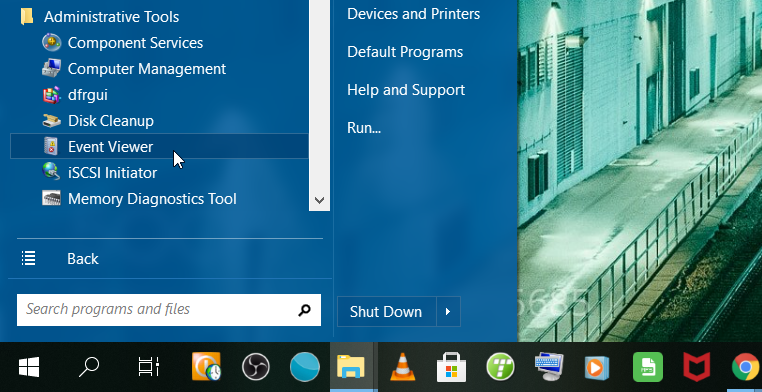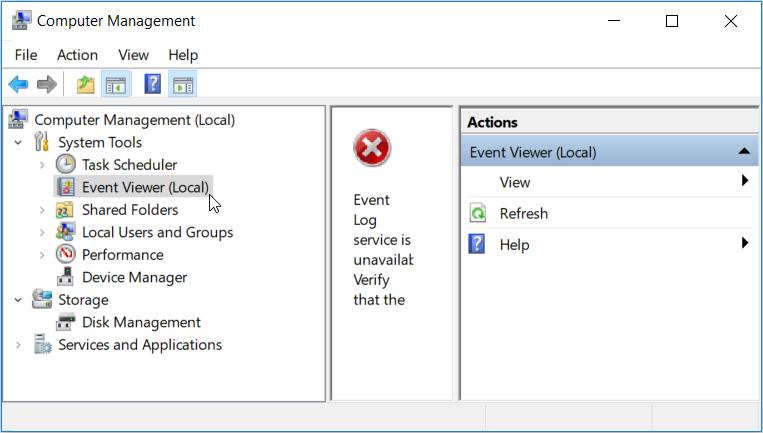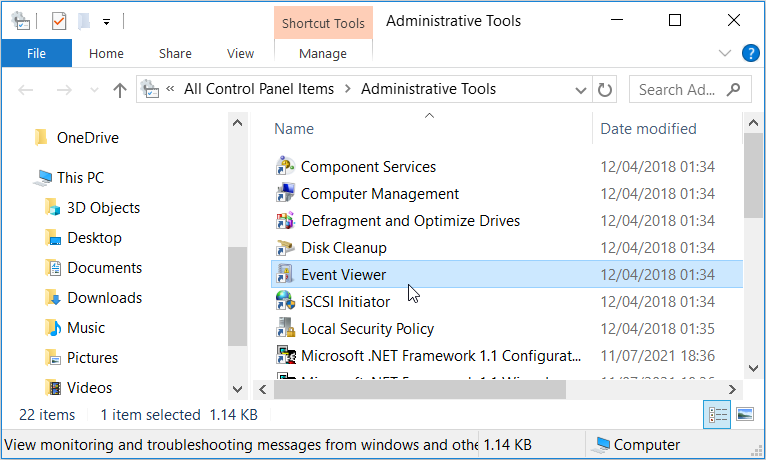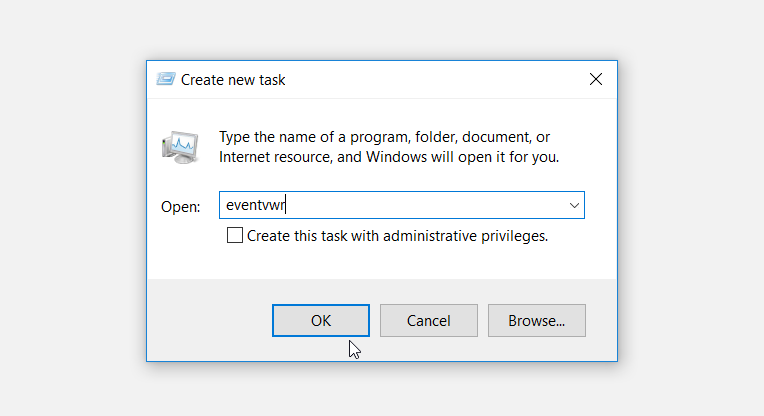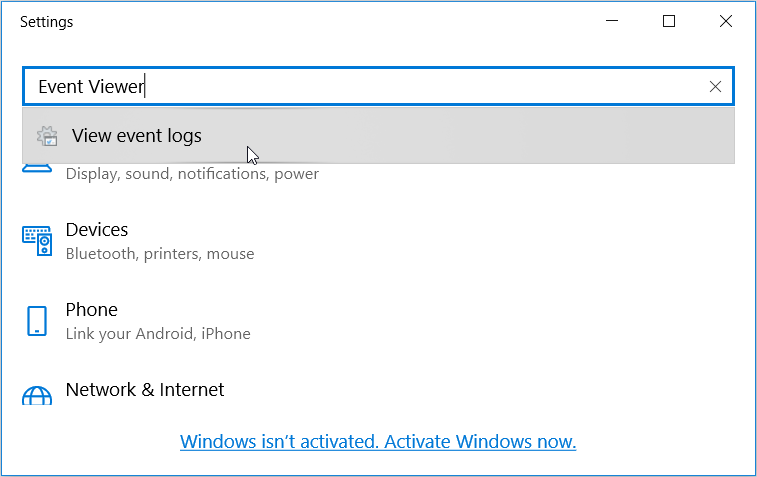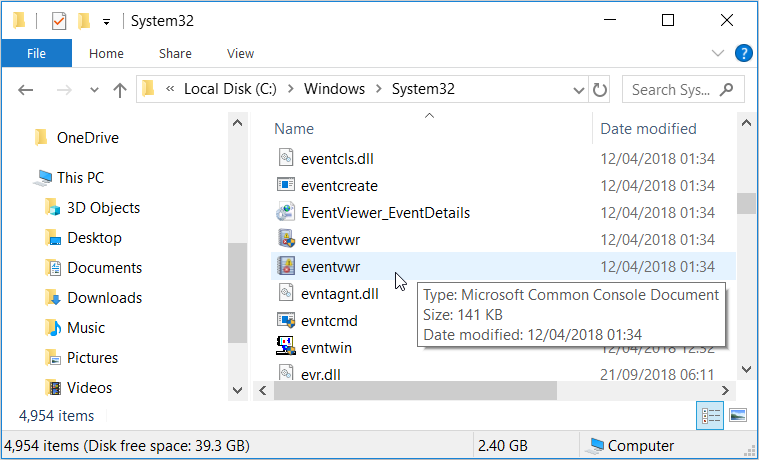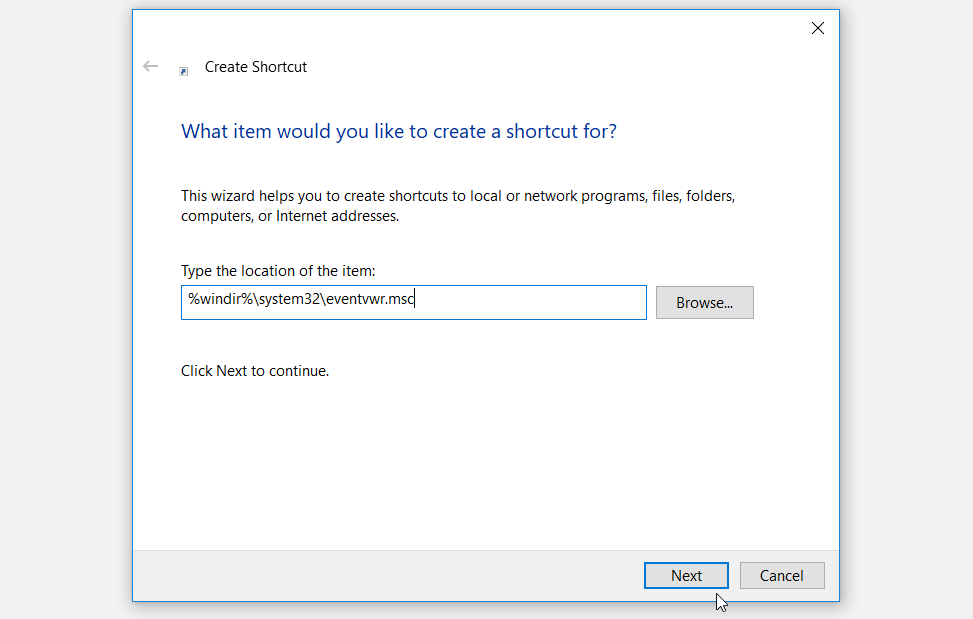Ever heard of an incredible Windows tool called the Event Viewer? This is a feature that shows you detailed information about the processes that take place on your PC. And if you know the processes that occur on your PC and what they do, you can pinpoint any issues your computer has. As such, the Event Viewer tool is a handy way to locate the root of the problem.
This article will show you the 12 different ways to open the Event Viewer and some neat things you can do with it once it's open.
1. Use the Quick Access Menu
Need a quick way to access various system tools like the Event Viewer, Device Manager, Task Manager, and more? Try using the Quick Access Menu.
Here’s how you can open the Event Viewer via the Quick Access Menu:
- Press Win + X or right-click the Windows icon to open the Quick Access Menu.
- Select Event Viewer from the options.
2. Use the Run Command Dialog Box
The Run command dialog box makes it easy to access various apps on your Windows device. Here’s how you can use this tool to open the Event Viewer:
- Press Win + R to open the Run command dialog box.
- Type eventvwr and press Enter to open the Event Viewer.
3. Use the Start Menu Search Bar
You can always quickly find the apps on your Windows device by using the Start Menu search bar. Here’s how you can open the Event Viewer via the Start Menu search bar:
- Click the Search bar icon on the taskbar or press Win + S.
- Type Event Viewer in the search box and select the Best match.
4. Use the Start Menu
The Start Menu contains a list of various Windows apps. So, let's see how you can access the Event Viewer through this menu:
- Press Win or click the Windows icon on the taskbar.
- Click All Programs and select Administrative Tools.
- Select Event Viewer from the menu options.
5. Use the Computer Management Tool
Ever heard of the Windows Computer Management feature? This is a critical system tool that you can use to access various programs like the Event Viewer, Device Manager, Task Scheduler, and more.
Here’s how you can open the Event Viewer using the Computer Management tool:
- Type Computer Management on the Start Menu search bar and select the Best match.
- Click the drop-down menu next to System Tools and select Event Viewer from the options.
6. Use File Explorer’s Address Bar
You can also access the Event Viewer using File Explorer’s address bar. Here’s how:
- Press Win + E to open File Explorer.
- Type eventvwr in File Explorer’s address bar to open the Event Viewer.
7. Use the Control Panel
The Control Panel is a reliable system tool. You can use it to configure a few system settings or to troubleshoot issues. This tool can also come in handy when you want to open various Windows programs.
Here’s how you can use the Control Panel to open the Event Viewer:
- Press Win + R to open the Run command dialog box.
- Type Control Panel and press Enter.
- Click the View by drop-down menu and select Large icons.
- Select Administrative Tools from the menu options.
- In the next window, scroll down and select Event Viewer.
8. Use the Command Prompt or Powershell
The Command Prompt and PowerShell can help when you want to troubleshoot system issues or open various apps. All you need to do is type in the correct commands, and you’re good to go.
Here’s how you can use the Command Prompt to open the Event Viewer:
- Press Win + R to open the Run command dialog box.
- Type CMD and press Ctrl + Shift + Enter to open an elevated Command Prompt.
- Type eventvwr and press Enter to open the Event Viewer.
On the other hand, here’s how you can use PowerShell to open the Event Viewer:
- Press Win + R to open the Run command dialog box.
- Type Powershell and press Ctrl + Shift + Enter to open an elevated PowerShell window.
- Type eventvwr and press Enter to open the Event Viewer.
9. Use the Task Manager
The Task Manager is a handy tool that helps analyze system performance. This tool can also help you easily access several apps on your Windows device.
Here’s how you can access the Event Viewer via the Task Manager:
- Press Ctrl + Shift + Esc to open the Task Manager.
- Click the File tab on the top-left corner and select Run new task.
- Type eventvwr in the search box and press OK to open the Event Viewer.
10. Use the System Settings
Did you know that the system settings can help you open various apps on your Windows device? Here’s how you can open the Event Viewer using the system settings:
- Press Win + I to open the system settings.
- Type Event Viewer in the search box and click the View event logs option.
11. Surf the System32 Directory
The System32 directory has tonnes of executable (.exe) files that can help you access various apps. Here’s how you can open the Event Viewer from the System32 folder:
- Press Win + E to open File Explorer.
- Select This PC on the left-hand side and then click Local Disk (C:) on the right-hand side.
- Navigate to Windows > System32.
- Scroll down and select eventvwr to open the Event Viewer.
12. Create an Event Viewer Shortcut
Desktop shortcuts make it easy to access the apps on your Windows device. So, let’s take a look at how you can create a desktop shortcut for the Event Viewer:
- Press Win + D to access the Desktop.
- Right-click on a blank space on the Desktop and navigate to New > Shortcut.
- Type %windir%\system32\eventvwr.msc in the location box and click Next to continue.
In the next window, type Event Viewer or choose any other suitable name for your shortcut and then click Finish.
Now you can pin this shortcut to the taskbar so that it’s easily accessible. To do this, right-click on the shortcut and select Pin to taskbar.
How to Use the Windows Event Viewer
Let’s now quickly take a look at how you can use the Event Viewer.
- Open the Event Viewer using any of the methods we’ve covered.
- Click any of the options on the left-hand side pane. For example, click the drop-down menu next to Windows Logs and click System from the options.
You should be able to see the total number of events for the System option in the middle window. This will display the event’s date and time, the event ID, the event status, and more.
Analyze System Processes With the Event Viewer
The Event Viewer is quite helpful when you want to troubleshoot system issues on Windows. Whenever something unusual occurs, open this tool to properly analyze the situation. And if you want to quickly access the Event Viewer, try the methods we’ve covered.