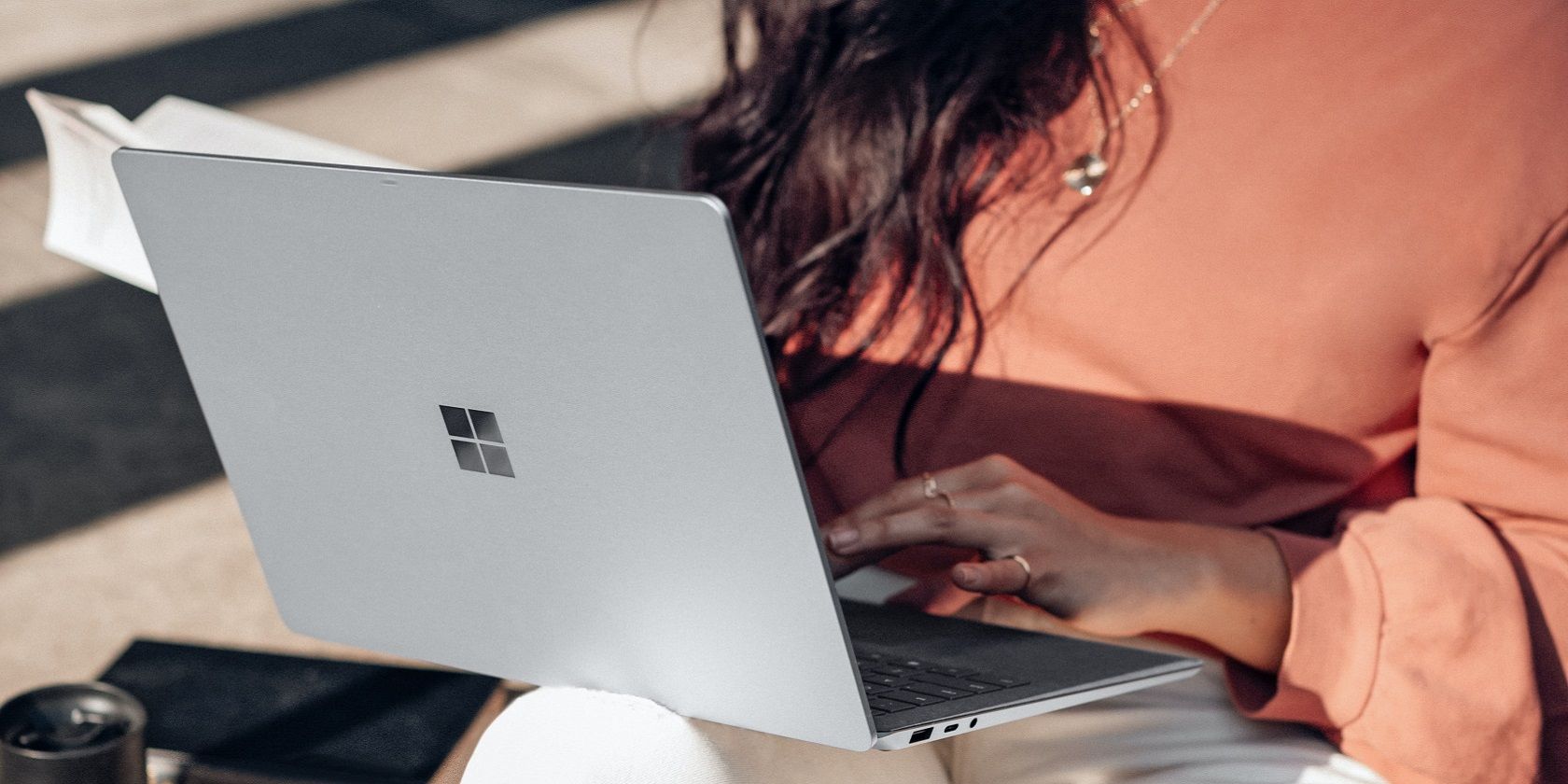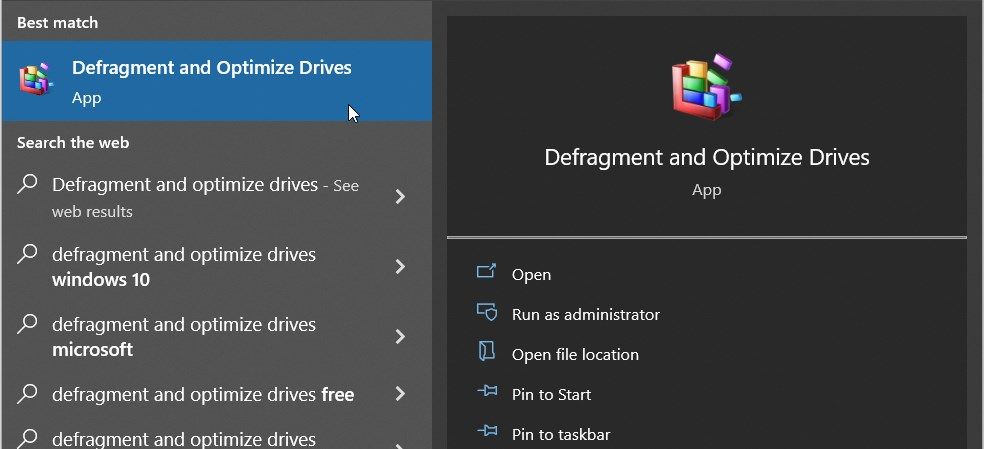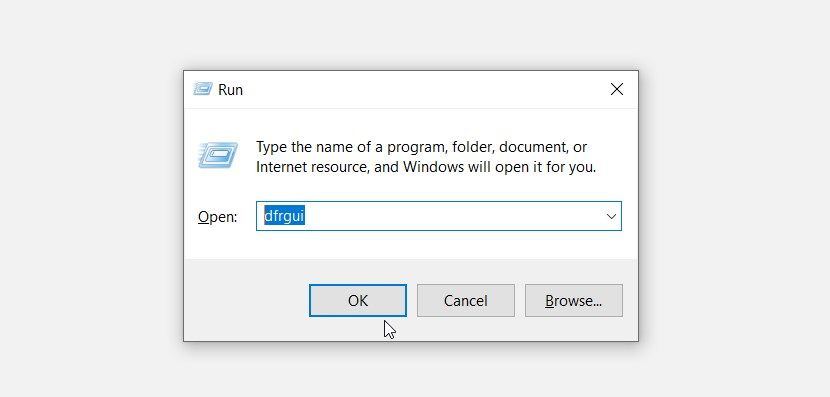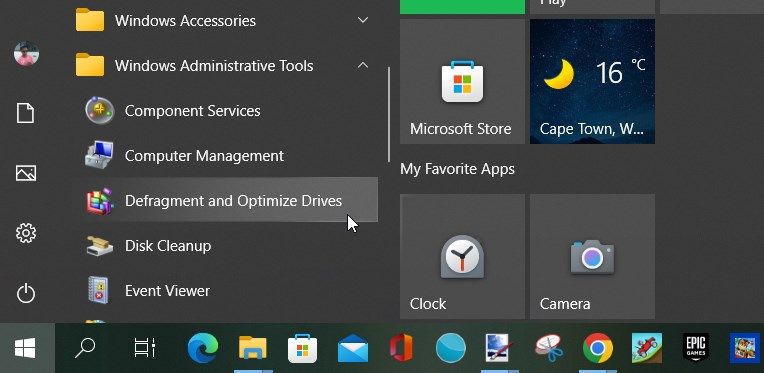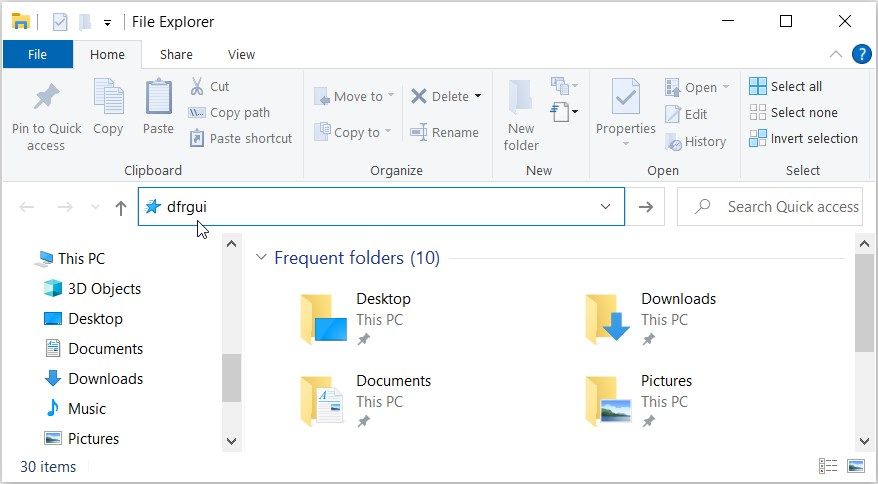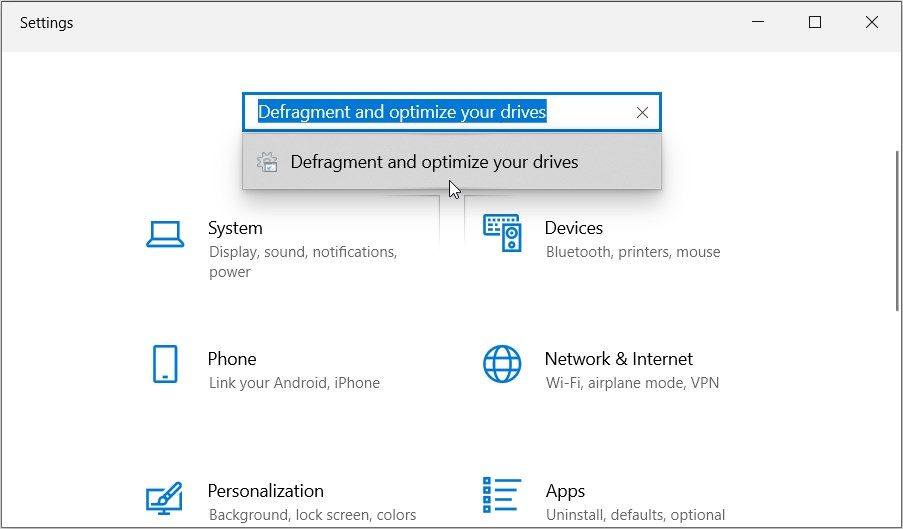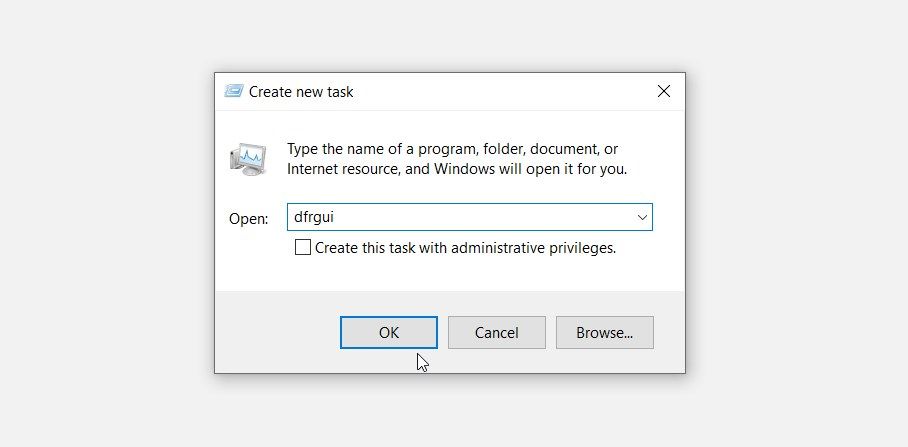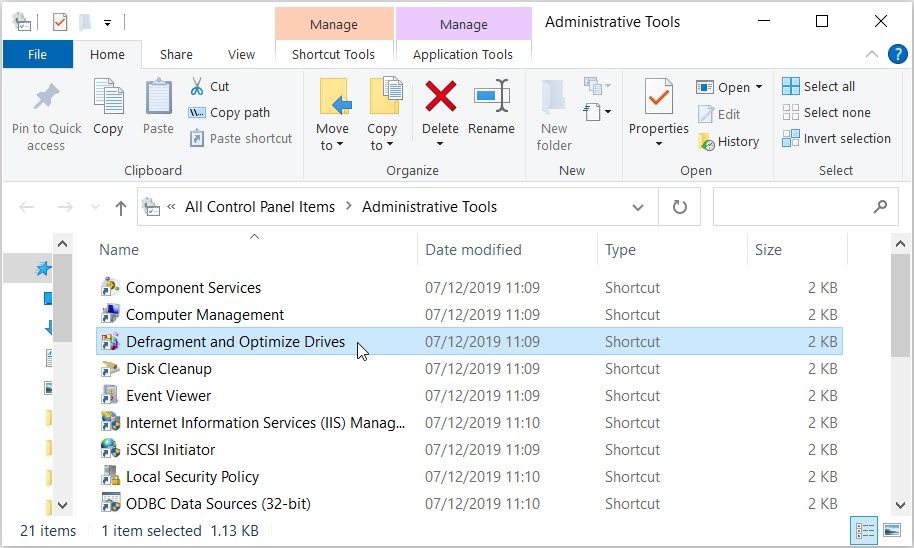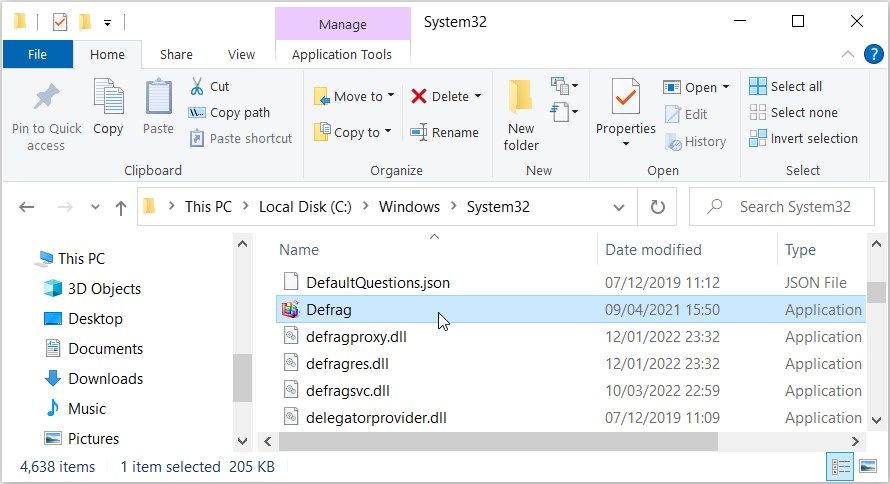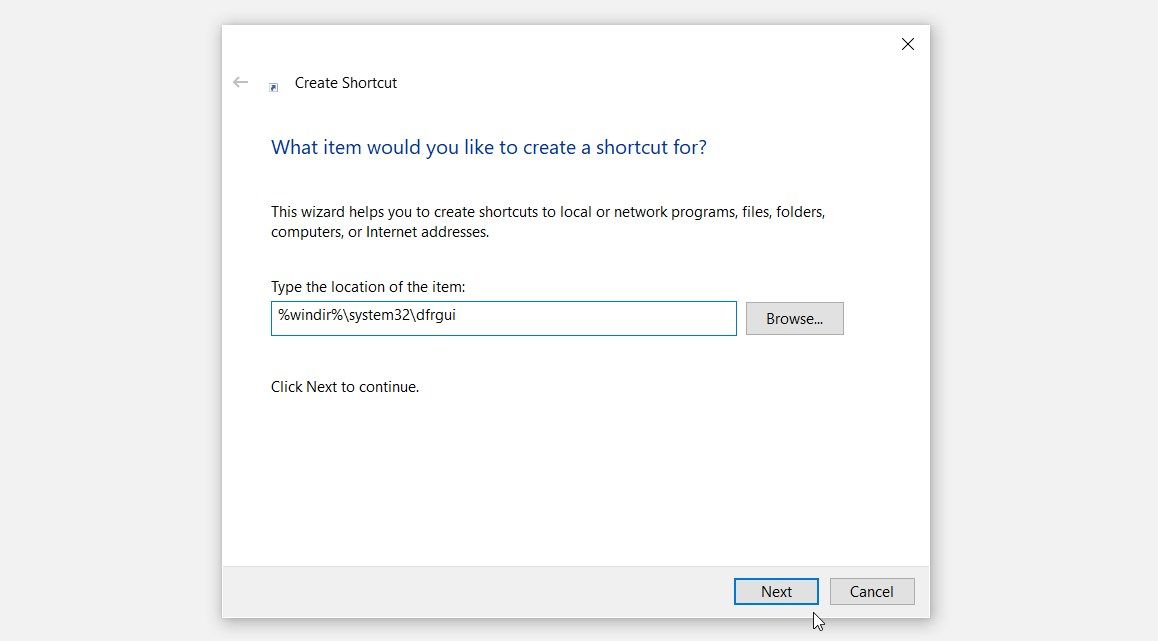Ever heard of disk defragmentation (disk defrag) before? It’s a really handy process that arranges the files on your hard drive so that they’re close to each other. Once your data is organized through this process, your device should be able to read it with ease, thus improving your PC’s performance.
To perform a disk defrag, you have to use the Disk Defragmenter app. In this article, we’ll show you how to open Disk Defragmenter so you can get your drive in gear.
1. Use the Start Menu Search Bar
The Start menu search bar makes it easy for you to access almost any app on your Windows device. So, here’s how you can use this tool to open the Disk Defragmenter app:
- Press Win + S or click the Start menu search bar icon on the taskbar.
- Type Defragment and optimize drives and then select the Best match.
2. Use the Run Command Dialog Box
Alternatively, you can access the Disk Defragmenter app using the Run command dialog box.
Here are the steps you need to follow:
- Press Win + R to open the Run command dialog box.
- Type dfrgui and press Enter to open the Disk Defragmenter app.
You can also access your third-party apps using the Run command dialog box.
3. Use the Start Menu
The Windows Start menu also makes it easy for you to access the apps on your device. So, let’s check out how you can use it to open the Disk Defragmenter app:
- Press Win or click the Start menu icon on the taskbar to access the Start menu.
- Click the Windows Administrative Tools folder from the menu items on the left.
- Locate and click on the Defragment and Optimize Drives option.
4. Use the File Explorer Address Bar
You probably use File Explorer every day to manage your files. We talked about it quite a lot in our tips for managing and organizing your computer files. Now, the good news is that you can also use the tool’s address bar to open various apps.
Here’s how you can open the Disk Defragmenter app using File Explorer’s address bar:
- Press Win + E to open File Explorer.
- Type dfrgui in File Explorer's address bar and press Enter to open the Disk Defragmenter app.
5. Use the System Settings
The system settings can help you troubleshoot almost any issue on your Windows device. Interestingly, you can also use the system settings to open the software programs on your PC.
Here are the steps for opening the Disk Defragmenter app using the system settings:
- Press Win + I to open the system settings.
- Type Defragment and optimize your drives in the search box and then select the relevant option.
6. Use the Task Manager
The Task Manager helps you analyze PC performance or force close problematic programs. Now, the best part is that you can also use this tool to access almost any app on your Windows device.
Here’s how you can open the Disk Defragmenter app using the Task Manager:
- Type Task Manager in the Start menu search bar and select the Best match.
- Click the File tab and select Run new task.
- Type dfrgui in the search box and press OK to access the Disk Defragmenter app.
Speaking of the Task Manager, did you know there are ways to force close a program without the Task Manager?
7. Use the Control Panel
The Control Panel can help you troubleshoot various PC issues or access most of your apps.
Here’s how you can use this tool to open the Disk Defragmenter app:
- Press Win + R to open the Run command dialog box.
- Type Control Panel and press Enter.
- Click the View by drop-down menu and select Large icons.
- Select Administrative Tools from the menu items.
- Double-click on the Defragment and Optimize Drives option.
8. Use the Command Prompt or PowerShell
The Command Prompt and PowerShell are reliable when it comes to troubleshooting PC issues or configuring system settings. Now, you’d be glad to know that these tools can also help you open various apps.
Here’s how you can open the Disk Defragmenter app using the Command Prompt:
- Press Win + R to open the Run command dialog box.
- Type CMD and press Ctrl + Shift + Enter to open an elevated Command Prompt.
- Type the following command and press Enter to open the Disk Defragmenter app.
dfrgui
Now, let’s check out how you can open the Disk Defragmenter app using PowerShell:
- Type PowerShell in the Start menu search bar.
- Right-click on the Best match result and select Run as administrator.
- Type the following command and press Enter to open the Disk Defragmenter app.
dfrgui
9. Search for the Recovery Drive App in the System32 Directory
You can access most of the apps on your device by clicking on the relevant files in the Windows System32 folder.
Here’s how you can open the Disk Defragmenter app from the System32 folder:
- Press Win + E or click the File Explorer icon on the taskbar to access File Explorer.
- Select This PC on the left-hand side.
- Double-click on the Local Disk (C:) option on the right and then open the Windows folder.
- Scroll down and open the System32 folder.
- Locate and double-click on the Defrag file to access the Disk Defragmenter app.
If you want to make the Disk Defragmenter app easily accessible, then you should consider pinning it to the taskbar. To do that, right-click on the Defrag file in the System32 folder and then select Pin to taskbar.
10. Use the Disk Defrag Desktop Shortcut
Desktop shortcuts make it easy for you to access the apps on your PC. So, let’s check out how you can create a desktop shortcut for the Disk Defragmenter app:
- Press Win + D to access the desktop.
- Right-click on a blank space on the desktop.
- Select New > Shortcut.
- Type %windir%\system32\dfrgui in the location box and then press Next to continue.
From there, click the Name box and type Disk Defrag App or something similar. Finally, press the Finish button.
Now you can easily open the Disk Defragmenter app any time using the desktop shortcut you’ve just created.
Accessing the Disk Defragmenter App Is Quite Easy
If you want to improve your PC's performance, then you should consider organizing your files on a regular basis. Now, the Disk Defragmenter app is the best tool for organizing your PC data.
If you want to access the Disk Defragmenter app, then try any of the methods we’ve covered. But if this tool gives you issues, then you need to check out some third-party alternatives.