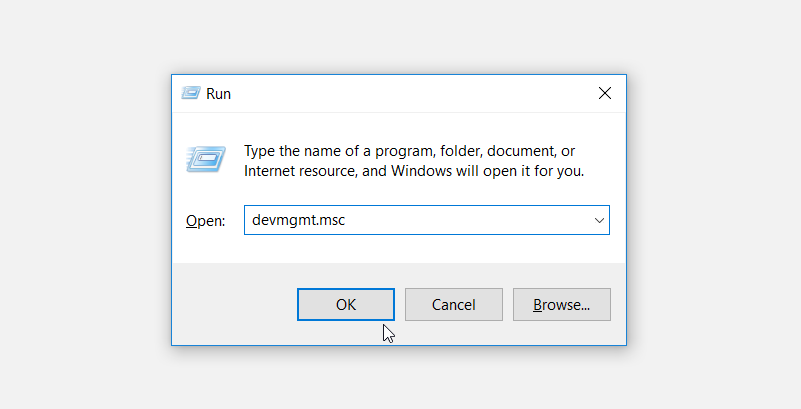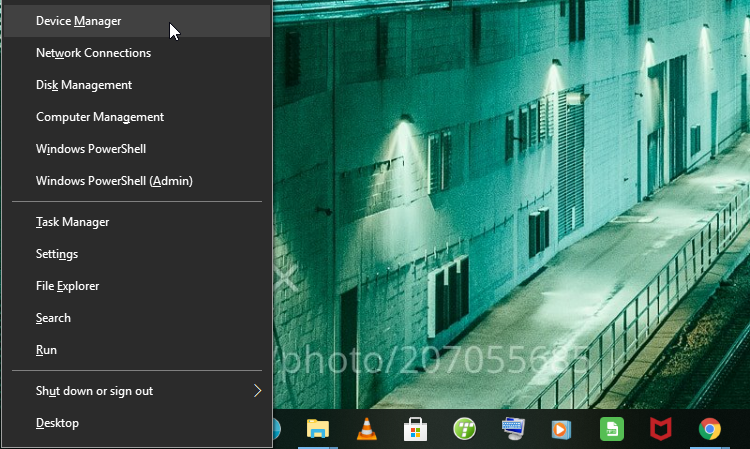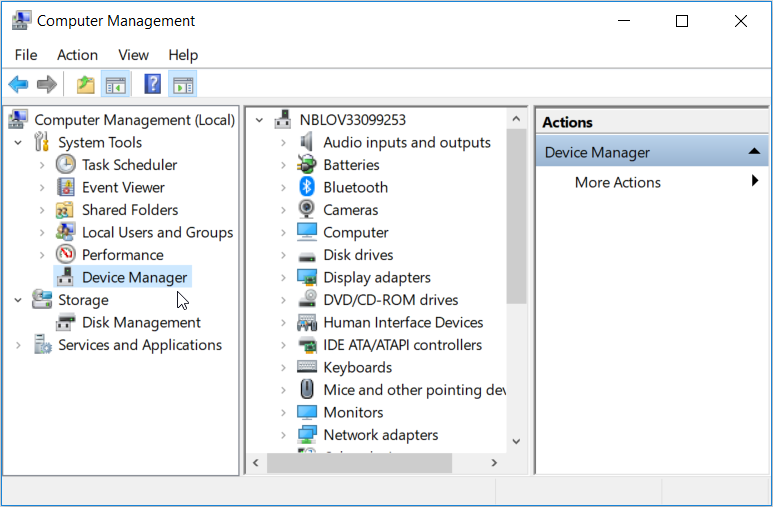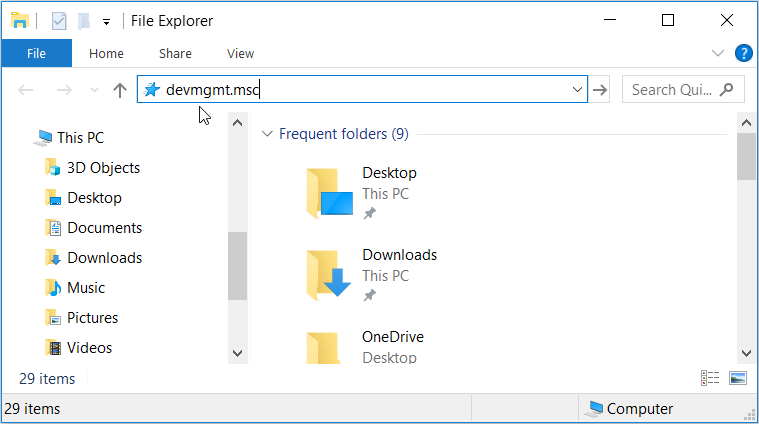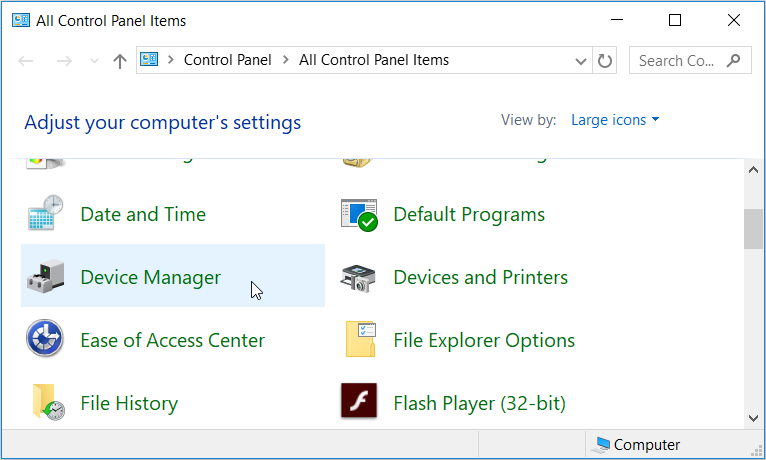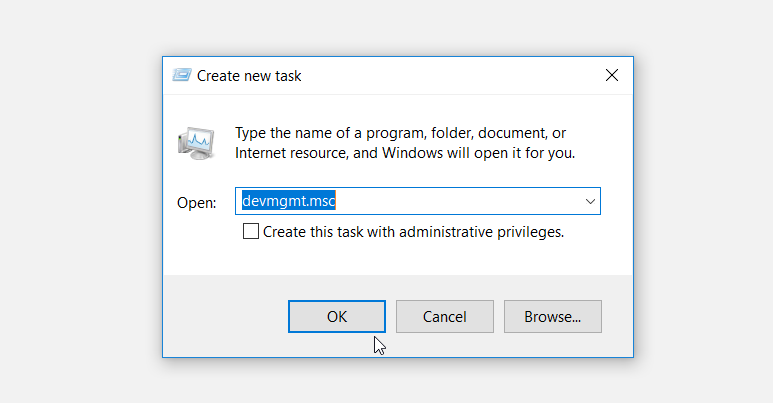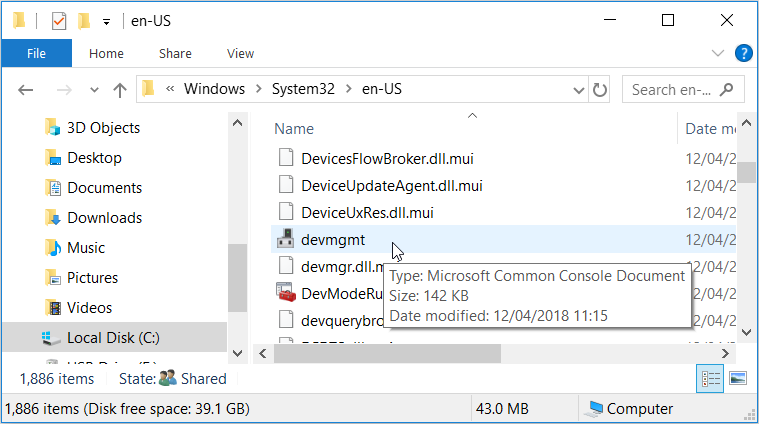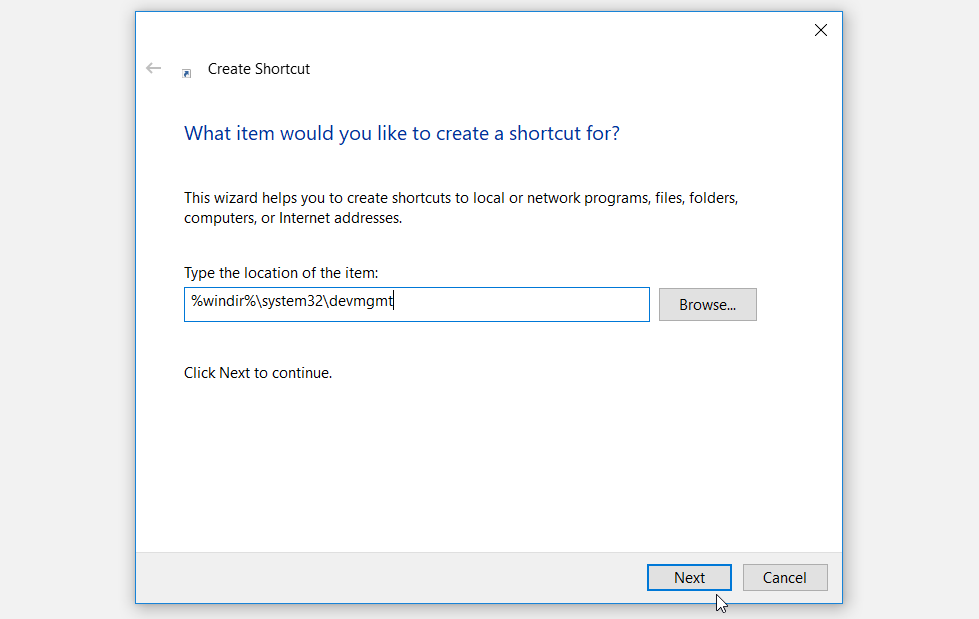The Device Manager is one of those tools you’d often use when you run into system issues. It helps you identify unknown devices, update drivers, disable hardware devices, reinstall drivers, and more.
If you use the Device Manager a lot in your daily life, it's worth noting So, this article will show you the nine different ways of opening the Device Manager.
1. Use the Run Command Dialog Box
The Run command dialog box offers one of the easiest ways for accessing the Device Manager. Let's see how this tool can be helpful:
- To get started, press Win + R to open the Run command dialog box.
- Type devmgmt.msc and press Enter to open the Device Manager.
2. Use the Windows Search Bar
You can quickly launch the Device manager by using the Windows search bar. Here’s how:
- Press Win + S or click the Start Menu search bar on the taskbar.
- Type Device Manager and click the Best match or use the arrow keys to select the relevant option.
3. Use the Quick Access Menu
The Quick Access Menu can also help you access the Device Manager with ease. Here’s how you can use this feature:
- Press Win + X or right-click on the Windows icon to open the Quick Access Menu.
- Select Device Manager from the menu items.
4. Use the Computer Management Tool
The Computer Management feature helps you access Windows system tools and services. Here’s how you can use this feature to open the Device Manager:
- Press Win + R to open the Run command dialog box.
- Type compmgmt.msc and press Enter to open the Run command dialog box.
- Click the drop-down menu next to the System Tools option and then select Device Manager.
5. Use File Explorer
File Explorer also offers quick ways for accessing most of the software programs on your device. You can use File Explorer to access the Task Manager, system settings, Event Viewer, and more.
Here’s how you can use this tool to access the Device Manager:
- Type Win + E to open File Explorer.
- Click This PC option on the left-hand side pane.
- Click the Computer tab on the top-left corner of the screen and select the Manage option.
- In the next window, click the System Tools drop-down menu and select Device Manager.
6. Use File Explorer’s Address Bar
You can access a myriad of Windows apps via File Explorer’s address bar. Here’s how you can use this feature to open the Device Manager:
- Press Win + E to open File Explorer.
- Type devmgmt.msc in the address bar and press Enter to open the Device Manager.
7. Use the Command Prompt or PowerShell
The Command Prompt and PowerShell are some of the critical tools on your Windows device. They can help you troubleshoot system issues and easily open various software programs.
Let's explore how you can access the Device Manager using the Command Prompt:
- Press Win + R to open the Run command dialog box.
- Type CMD and press Ctrl + Shift + Enter to open an elevated Command Prompt.
- Type devmgmt.msc and press Enter to open the Device Manager.
Alternatively, here’s how you can open the Device Manager via PowerShell:
- Press Win + R to open the Run command dialog box.
- Type Powershell and press Ctrl + Shift + Enter to open an elevated PowerShell window.
- Type devmgmt.msc and press Enter to open the Device Manager.
8. Use the Control Panel
You can also access the Device Manager using the Control Panel. Here’s how:
- Type Control Panel in the Start Menu search bar and select the Best match.
- Click the View by drop-down menu and select Large icons.
- Select Device Manager from the menu items.
9. Use the Task Manager
The Task Manager helps you analyze system processes and performance. It also helps you terminate mischievous apps that slow down your PC. Interestingly, this tool can also help you access several Windows apps with ease.
Here’s how you can access the Device Manager using the Task Manager:
- Press Ctrl + Shift + Esc to open the Task Manager.
- Click the File tab on the top-left corner and select Run new task.
- Type devmgmt.msc in the search box and press OK to open the Device Manager.
10. Use the System Settings
The system settings aren’t only helpful when you want to troubleshoot issues on your Windows device. You can also use the settings window to launch various software programs.
Here’s how you can open the Device Manager with the system settings:
- Press Win + I to open the system settings.
- Type Device Manager in the search box and press the relevant option that appears.
11. Via the System32 Folder
You can also access the Device Manager by navigating to a relevant path in the Local Disk (C:). Let's see how you can do this:
- Type This PC in the Start Menu search bar and select the Best match.
- Click Local Disk (C:) on the right-hand side and navigate to Windows > System32 > en-US.
- Scroll down and click the devmgmt option to launch the Device Manager.
12. Create a Device Manager Desktop Shortcut
You can always access most Windows apps using Desktop shortcuts. All you need to do is create these shortcuts and pin them to the taskbar for easy access.
So, let’s check out how you can create a desktop shortcut for the Device Manager:
- Press Win + D to access the Desktop.
- Right-click on a blank space on the Desktop and navigate to New > Shortcut.
- Type %windir%\system32\devmgmt in the location box and click Next to continue.
In the next window, type Device Manager or choose any other suitable name for your shortcut and then click Finish.
Now, you can pin the Device Manager shortcut to the taskbar so that it’s easily accessible. To do this, right-click on the shortcut and select Pin to taskbar. From now, you’ll quickly access the Device Manager by clicking its shortcut on the taskbar.
Access the Device Manager With Ease
The Device Manager comes in handy when you run into various hardware-related issues. It offers an easy way to manage your Bluetooth devices, keyboards, USB devices, and more. If you want to easily access this feature, simply check out the tips we’ve covered.