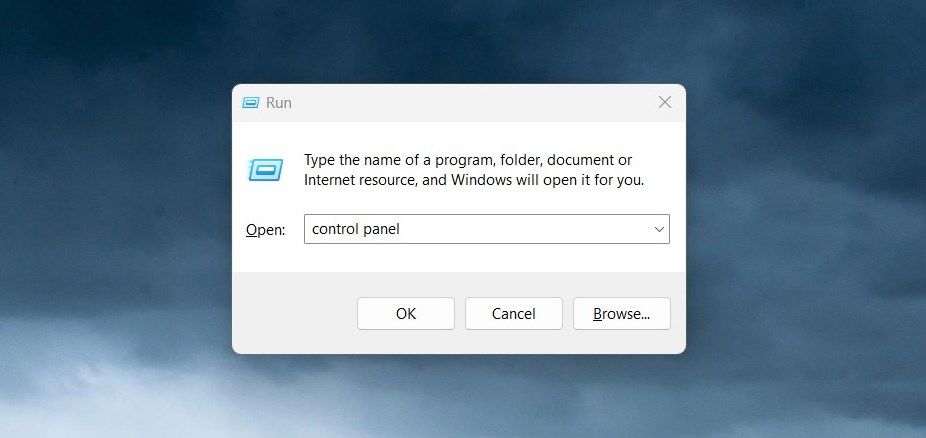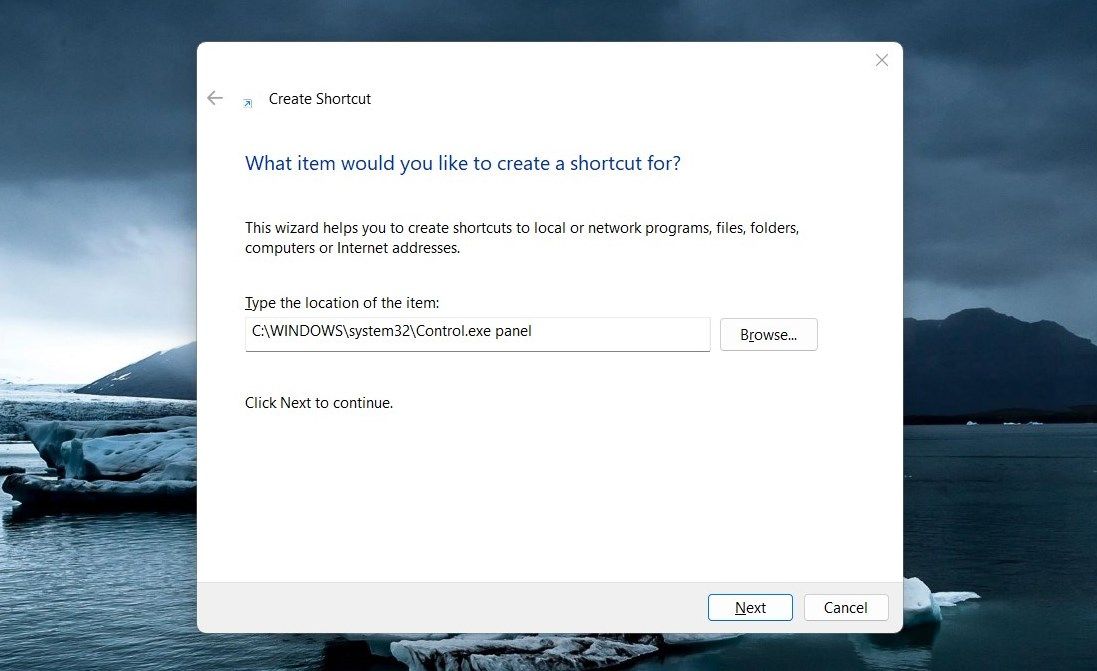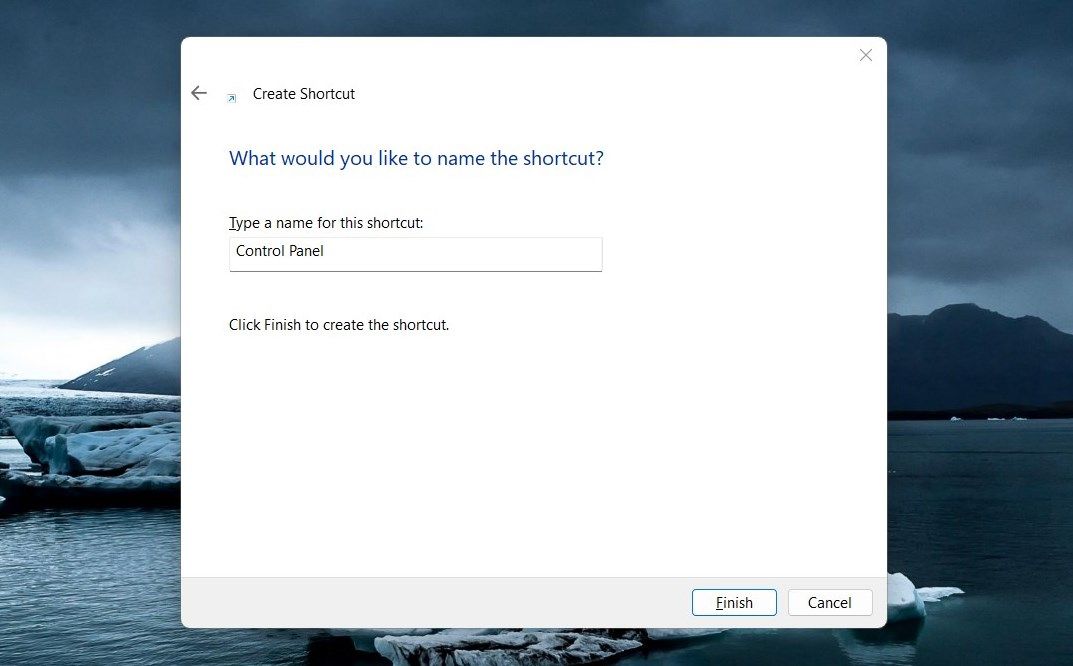Have you ever wanted to run the Control Panel as an administrator on Windows? Doing so can give you access to certain configuration options that would otherwise be unavailable. This article will show you how to quickly and easily open the Control Panel with administrative privileges in any Windows version. Let's get started.
1. How to open the Control Panel as an Administrator through Run Command
The Control Panel is a powerful tool for managing Windows settings and making changes to your computer. However, if you intend to use it with administrator privileges, the Run dialog box is the way to go. This is how you do it.
-
Right-click on Start and select Run or press Win + I on your keyboard. The Run dialog box will open.
- Type control or control panel in the search box and press Ctrl + Shift + Enter.
- If User Account Control (UAC) pops up on your screen, click Yes to allow access.
This will open up the Control Panel with elevated privileges so that you can make changes effectively and safely. And while we're at it, did you know there are many ways to open the Control Panel on Windows?
2. How to Open the Control Panel as an Administrator With a Desktop Shortcut
If you're looking for a faster way to launch it instead of using the Run dialog box, then creating a desktop shortcut can be an effective solution. Here's a quick hack to help you create quick access points.
- Right-click on your desktop and select New > Shortcut.
-
In the next step, you will be asked to give the shortcut's location. So, type the following path in the text box and click Next.
C:\WINDOWS\system32\control.exe
-
You now need to name your shortcut (Control Panel) and click Finish. Once you’ve created the shortcut, it will be placed on your desktop.
- Next, right-click on the shortcut and select Properties.
- On the Shortcut tab, click on Advanced.
- Check the Run as administrator box and click OK.
- Also, click Apply > OK in the Properties window.
Now, whenever you need to access an elevated Control Panel, simply double-click on it.
Get the Most Out of Elevated Control Panel
It is quite easy to run the Control Panel, but some tasks may require elevated access. Here are two methods of opening the Control Panel as an administrator. Check them out and tell us which you find more helpful.