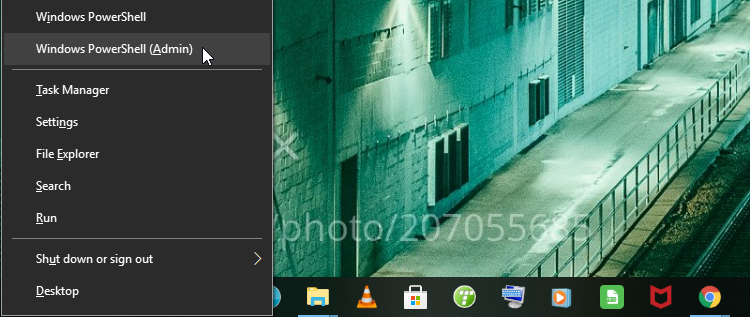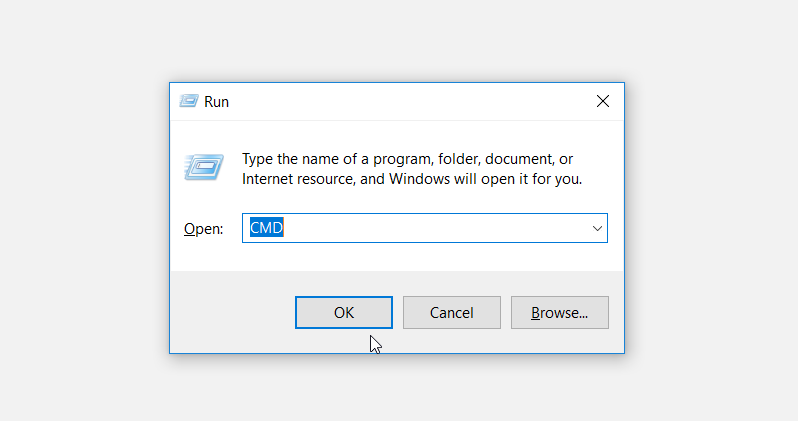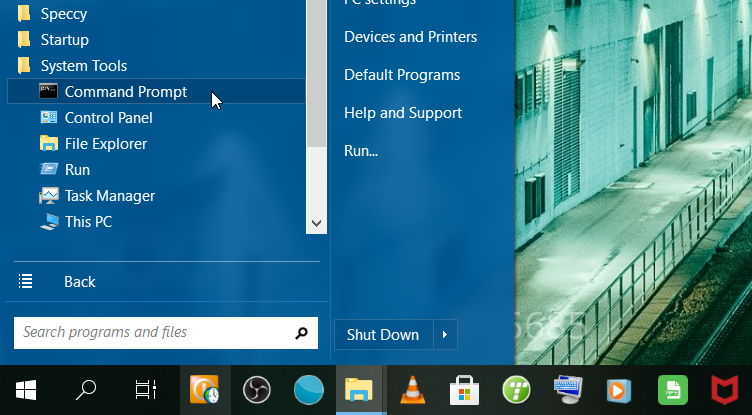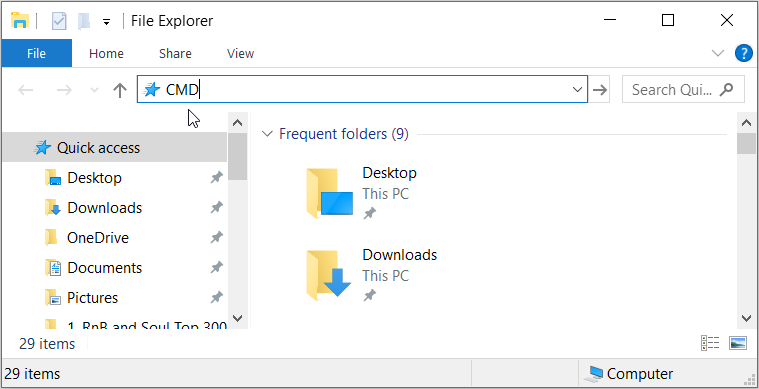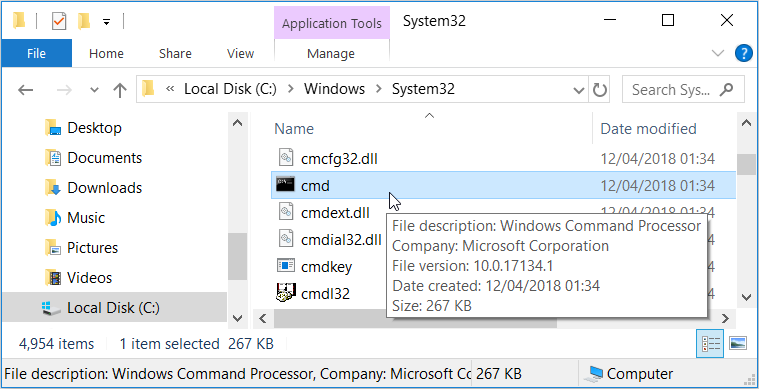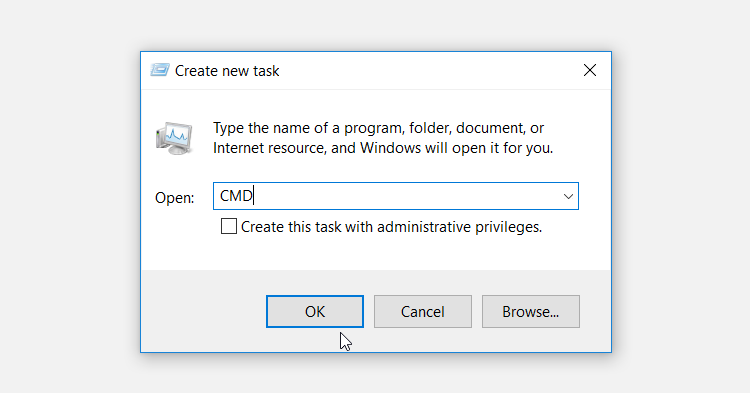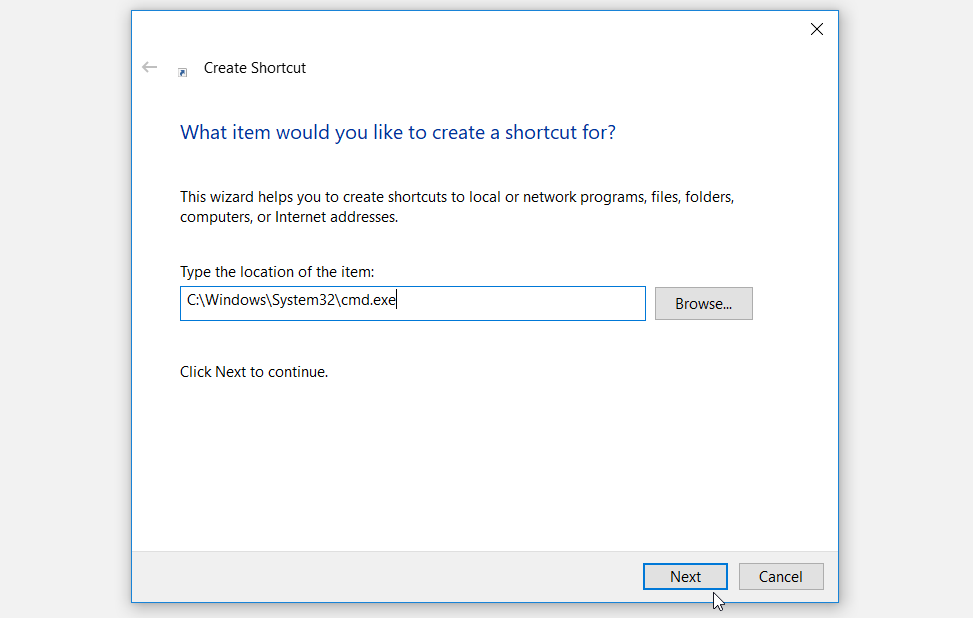The Command Prompt is a command-line interpreter that helps automate tasks, perform administrative functions, and troubleshoot system problems. To run this tool, you simply need to enter the correct commands.
Similarly, PowerShell is also a command-line interpreter that helps you manage and automate tasks. In most cases, you can use the Command Prompt and PowerShell to perform the same tasks.
If you’re wondering how you can open these tools, we’ll help you out. This article covers the nine ways to open the Command Prompt and PowerShell.
1. Use the Quick Access Menu
The Quick Access menu offers an incredibly easy way for opening various Windows features. To access the Command Prompt or PowerShell using this tool, here’s what you can do:
- Press Win + X to open the Quick Access menu.
- Click Command Prompt or Command Prompt (Admin) from the options. Depending on your Windows version, you may also see the Windows PowerShell and Windows PowerShell (Admin) options.
2. Use the Start Menu Search Bar
Need a quick way to open Windows apps? Then try the Start Menu search bar.
Here’s how you can open the Command Prompt or PowerShell using the search bar:
- Click the Start Menu search bar icon and type either Command Prompt or PowerShell.
- Select the Best match option from the results.
3. Use the Run Command Dialog Box
The Run command dialog box is one of the best tools you can use to quickly access your Windows apps.
Here’s how you can open the Command Prompt via the Run command dialog box:
- Press Win + R to open the Run command dialog box.
- Type CMD and click OK to open the Command Prompt.
To open PowerShell using the Run Command dialog box, here’s what you can do:
- Press Win + R to open the Run command dialog box.
- Type PowerShell and then click OK.
To open the Command Prompt or PowerShell with administrator privileges, here’s what you can do:
- Open the Run command dialog box as per the previous steps.
- Type either CMD or PowerShell in the search box.
- Press Ctrl + Shift + Enter to open either the Command Prompt or PowerShell with administrator privileges.
4. Use the Start Menu
You can access most Windows software programs using the Start menu search bar. To access either the Command Prompt or PowerShell with this tool, here’s what you can do:
- Click the Windows icon on your screen or press the Windows key.
- Select All Programs and expand the System Tools folder.
- Click the Command Prompt or PowerShell from the options. To open each tool with administrative privileges, right-click on the specific app and choose Run as administrator.
5. Use File Explorer’s Address Bar
File Explorer’s address bar makes it easy to locate your file path. But did you know that you can launch various Windows tools using File Explorer’s address bar?
Here’s how you can open the Command Prompt via File Explorer:
- Press Win + E to open File Explorer.
- Type CMD in the address bar and press Enter to open the Command Prompt.
To open PowerShell using File Explorer, here’s what you can do:
- Press Win + E to open File Explorer.
- Type Powershell in the address bar and press Enter.
6. Use the Command Prompt’s or PowerShell’s Executable File
You can also access the Command Prompt or PowerShell by using their executable (EXE) files. Here’s how:
- Type This PC in the Start Menu search bar and select the Best match.
- Click the Local Disk (C:) on the right-hand side and navigate to Windows > System32.
- Scroll down and select the cmd.exe or powershell.exe file.
To run each tool with administrator privileges, right-click on the tool and select Run as administrator.
7. Use the Task Manager
You can always rely on the Task Manager for monitoring system performance. But that’s not all—the Task Manager can also help you launch the Command Prompt or PowerShell.
Here’s how you can open the Command Prompt using the Task Manager:
- Press Ctrl + Shift + Esc to open the Task Manager.
- Click the File tab on the top-left corner and select Run new task.
- In the next window, type CMD and click OK to open the Command prompt.
To access PowerShell via the Task Manager, here’s what you need to do:
- Press Ctrl + Shift + Esc to open the Task Manager.
- Click the File tab on the top-left corner and select Run new task.
- In the next window, type Powershell and click OK to open the Command prompt.
8. Use a Folder’s Context Menu
You can also open the Command Prompt or PowerShell using a folder’s context menu. Here’s how:
- Press Win + E to open File Explorer.
- Press Shift and then right-click on any folder.
- Select either Open PowerShell window here or Open the Command Prompt window here from the options.
9. Create a Command Prompt/PowerShell Desktop Shortcut
If you like using shortcuts, then you can create ones for the Command Prompt and PowerShell. This will help you access these tools with just a single mouse click!
To get started, here’s how you can create a shortcut for the Command Prompt:
- Press Win + D to head straight to the Desktop.
- Right-click on a blank space on the Desktop, select New from the context menu, and then select Shortcut.
- Type C:\Windows\System32\cmd.exe in the location box. Click Next to continue.
In the next window, type a suitable name for this shortcut. You can rename it as Command Prompt shortcut or anything similar. Click Finish to finalize the process.
To pin this shortcut to the taskbar, right-click on it and select Pin to taskbar.
Now, here’s how you can create a shortcut for PowerShell:
- Navigate to the Desktop as per the previous steps.
- Right-click on a blank space on the Desktop, select New, and then select Shortcut.
- Type C:\Windows\System32\powershell.exe in the location box. Click Next to continue.
- In the next window, type a suitable name such as PowerShell shortcut or anything similar. Click Finish to complete the process.
Finally, pin the shortcut to the taskbar as per the previous steps. Now, you can easily access the Command Prompt or PowerShell by clicking their icons on the taskbar.
Manage and Automate Tasks With the Command Prompt/PowerShell
The Command Prompt and PowerShell make it quite easy to automate tasks or troubleshoot Windows problems. If you need tips on how you can access these tools, check out the methods we’ve covered.