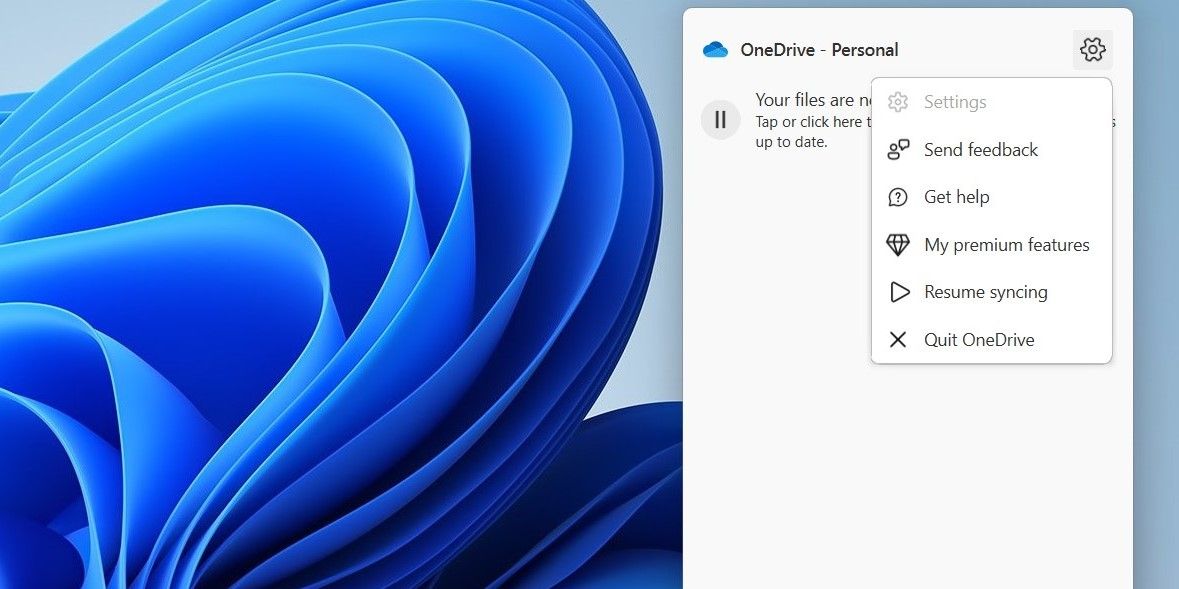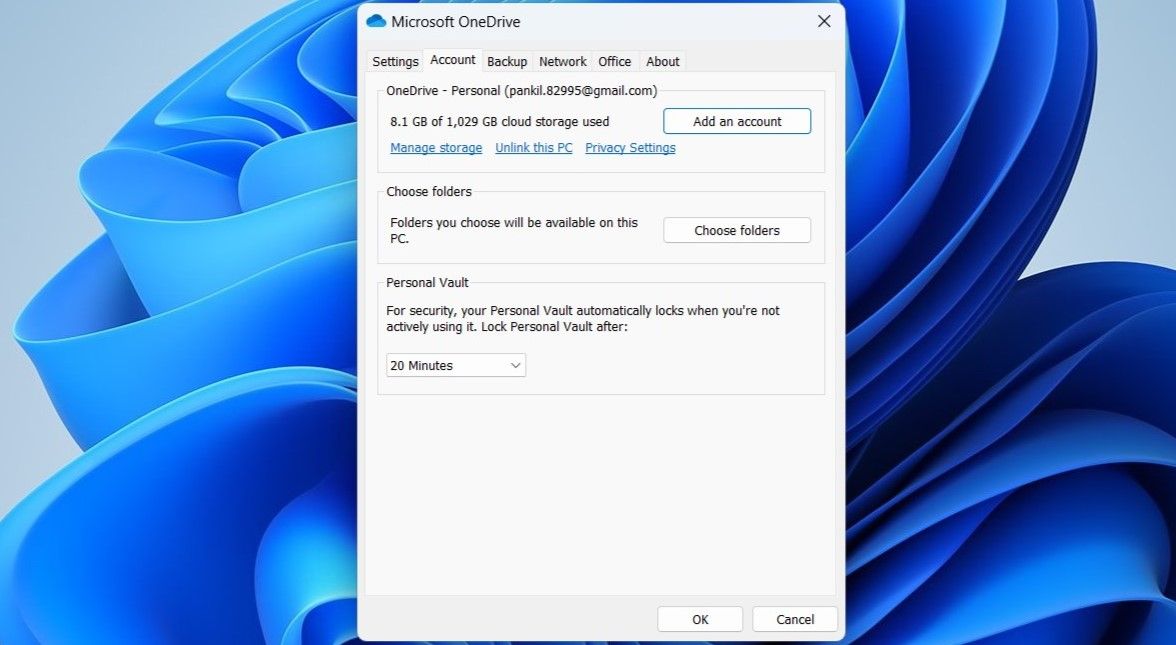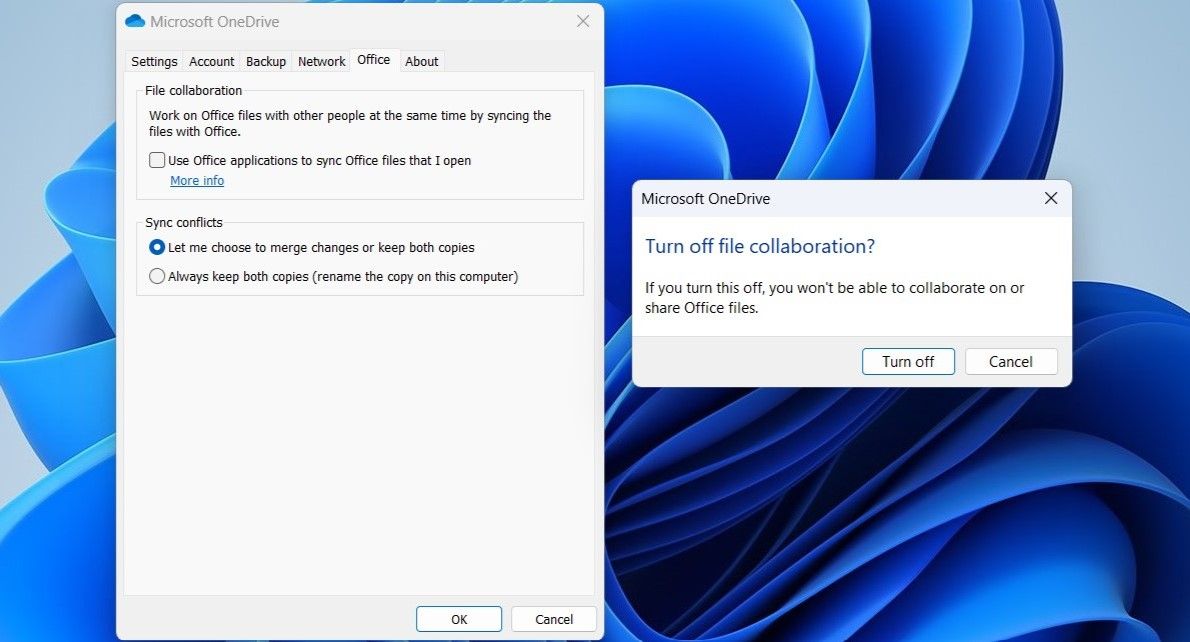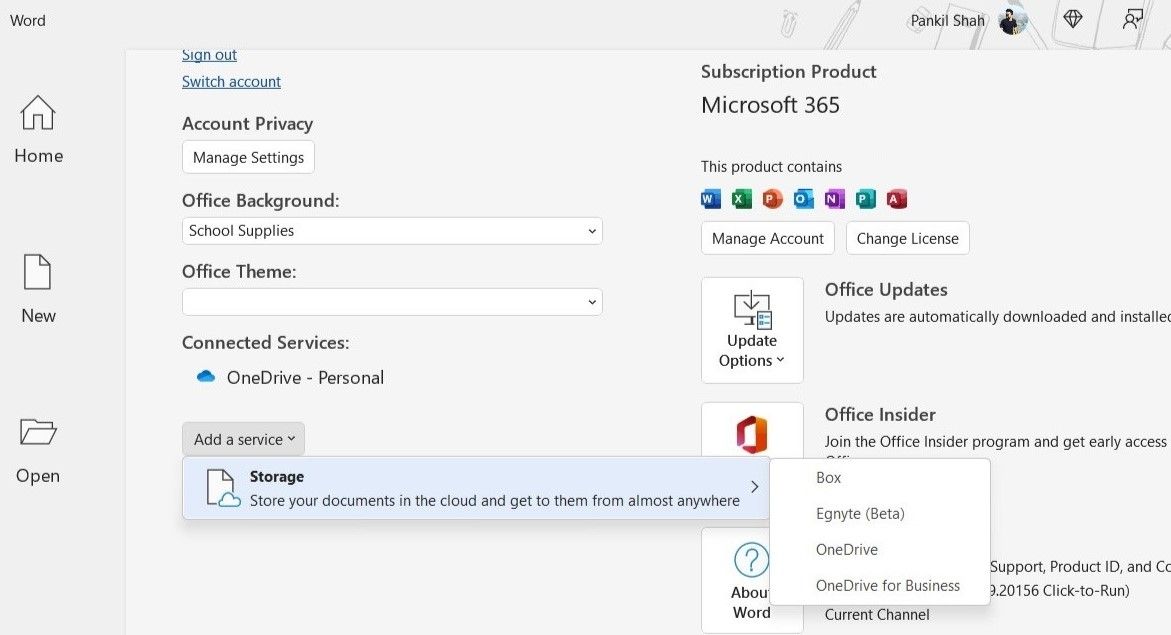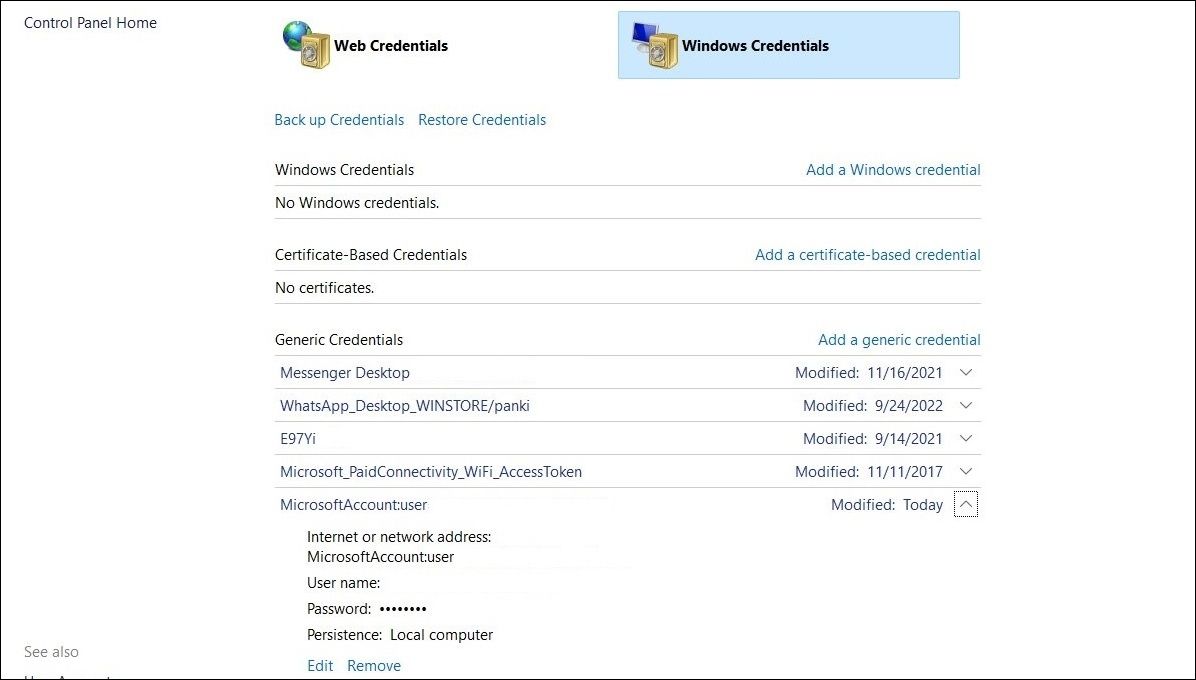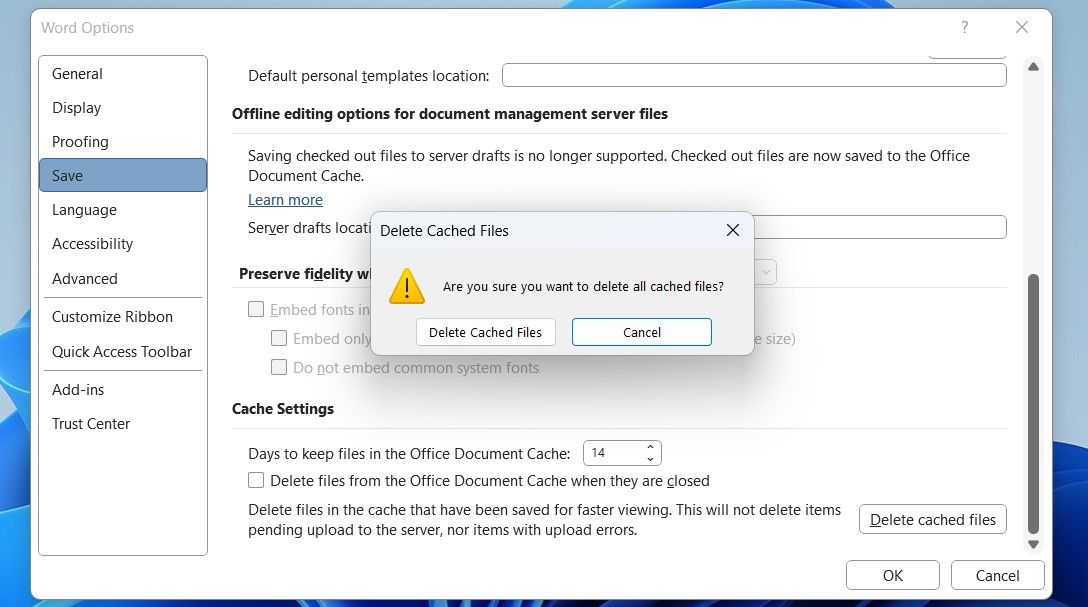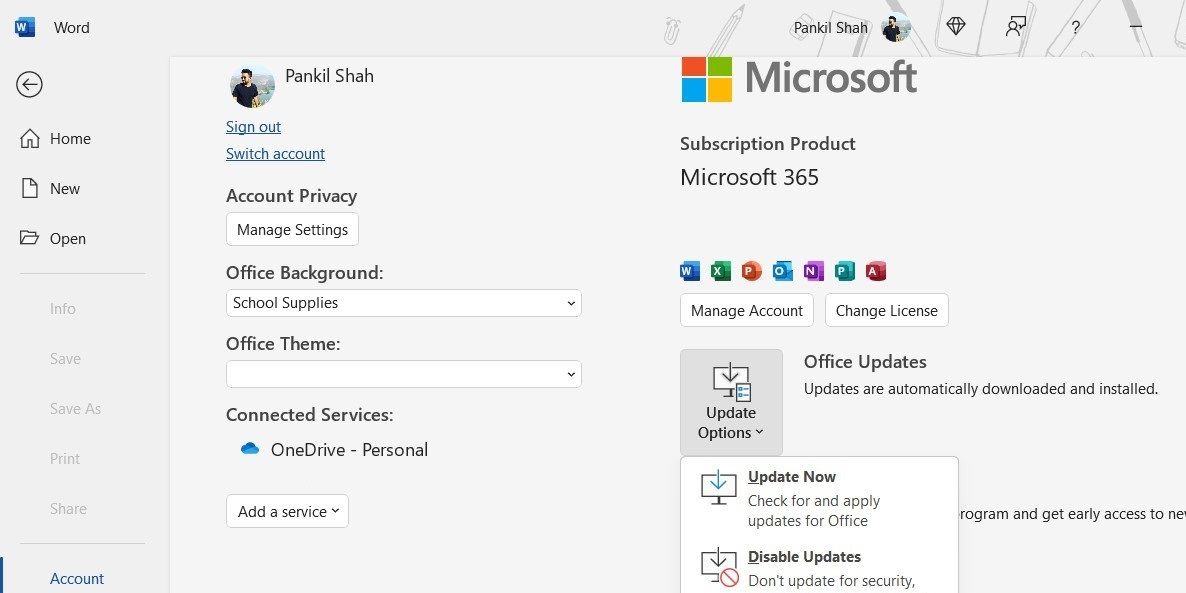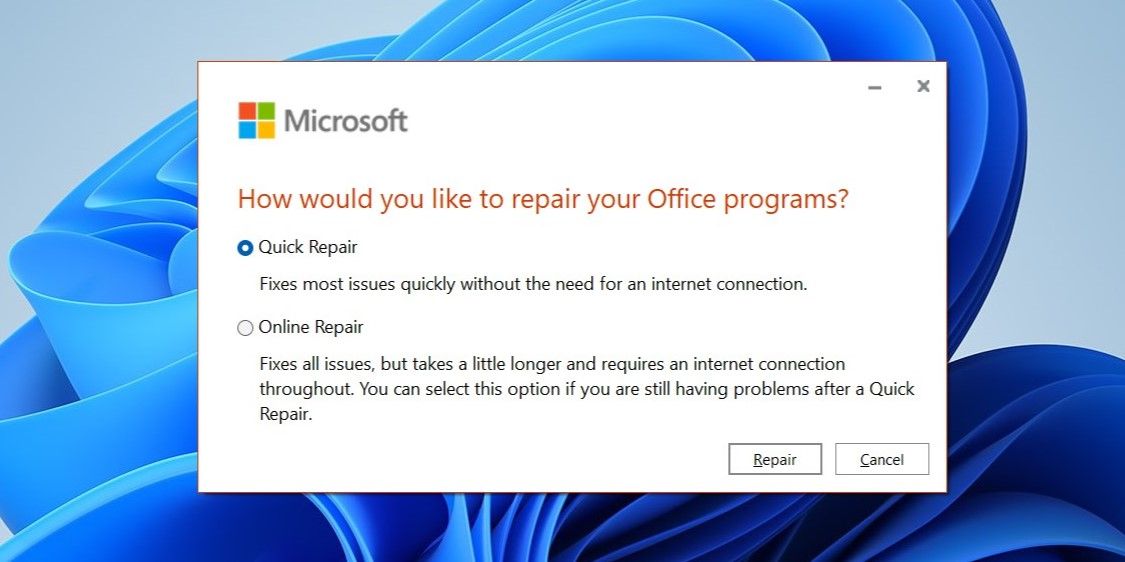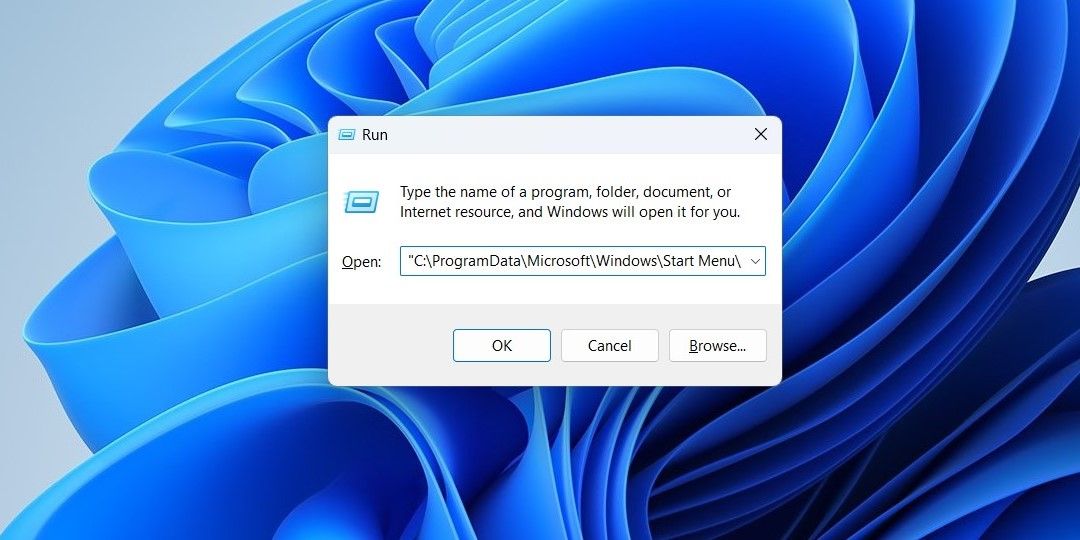While working on a Microsoft Office app such as Word, Excel, or PowerPoint, you could come across the "Upload Blocked" error when OneDrive tries to back up you document to the cloud. Needless to say, such upload issues with the Office apps can disrupt your workflow and frustrate you.
If you’ve recently encountered this error, fret not. Here are some troubleshooting tips that should help you fix the OneDrive "Upload Blocked" error in no time.
1. Resume Syncing in OneDrive
Microsoft Office apps may have trouble syncing files if you have paused synchronization in OneDrive. This is one of the most common causes of the OneDrive "Upload Blocked" error on Windows. Hence, the first thing you should do is access your OneDrive sync controls and resume syncing.
Start by clicking the OneDrive icon on the taskbar. Click the gear-shaped icon and select Resume syncing from the resulting menu.
After this, check if Office apps can upload files to your OneDrive account.
2. Check Your Available Storage in OneDrive
Another reason why Office apps may fail to sync data is if your OneDrive storage quota is reached. To ensure that isn’t the case, you need to check your OneDrive storage status.
Click the OneDrive icon on the taskbar. Click the gear icon and select Settings. Under the Account tab and check how much free OneDrive storage is available.
3. Modify the OneDrive Sync Settings
With Office and OneDrive working together, you can co-edit and share files directly from your Office apps. However, this feature can also trigger the OneDrive “Upload Blocked” error at times. You can try disabling it to see if that helps.
- Click the OneDrive icon on the taskbar.
- Click the gear icon and select Settings.
- Navigate to the Office tab and uncheck the box that reads Use Office applications to sync Office files that I open.
- Select Turn Off when the confirmation pop-up appears.
-
Click OK to save the changes.
4. Reconnect Your OneDrive Account
If the error persists, you can try reconnecting your OneDrive account to the Office app. This should help re-establish the connection between OneDrive and the Office app and resolve any issues caused by incorrectly configured settings.
- Open the affected Office app.
- Click the File menu in the top left corner.
- Switch to the Account tab.
- Under Connected Services, click the Remove service link next to the OneDrive account you want to disconnect from.
- Select Yes to confirm.
- After removing your account, click the Add a service drop-down menu and select Storage > OneDrive.
-
Sign in with your Microsoft account and follow the on-screen prompts to finish the process.
5. Remove Your Office Credentials From the Credential Manager
Windows stores all your login information for websites, apps, and other network services in Credential Manager. However, if the existing credential data is corrupt, you may encounter the “Upload Blocked” error. You can remove any credentials for your Office apps to see if that helps.
- Click the magnifying icon on the taskbar to open the search menu.
- Type control panel in the search box and select the first result that appears.
- Use the drop-down menu in the top right corner to select Large icons.
- Click on Credential Manager.
- Select Windows Credentials.
-
Under Generic Credentials, expand your Microsoft account credentials and click on Remove.
If you find multiple entries for Microsoft accounts, repeat the last step to remove them all. After removing the credentials for Office accounts, restart your PC and see if the issue is still there.
6. Clear the Office Cache Files
Old or corrupted Office cache files can also lead to issues with uploading. Thankfully, deleting Office's cache files is quite easy. Here are the steps you need to follow.
- Open the affected Office app.
- Click the File menu in the top left corner.
- Select Options from the left pane.
- Navigate to the Save tab.
- Under Cache Settings, click the Delete cached files button.
-
Select Delete Cached Files when prompted.
7. Update Your Office Apps
Using an outdated version of Office apps can result in a variety of problems, including problems with OneDrive. Microsoft releases updates for Office apps on a regular basis to introduce new features, fix bugs, and improve overall performance. You can try updating Office apps to see if that helps.
To update your Office apps:
- Open your Office app and head over to File > Account.
-
In the pane on the right, select Update Options > Update Now.
Once you’ve updated your Office apps, check if the “Upload Blocked” error occurs again.
8. Repair Microsoft Office
If updating Office apps does not help, you can try repairing them instead. Microsoft provides a handy repair tool that can help you fix any common issues with all your Office apps. Here’s how to run it.
- Open Control Panel using the search menu.
- Go to Programs and Features.
- Select Microsoft Office on the list. Then, click the Change button at the top.
-
Select Quick Repair and then click Repair.
This process might take a while. If the problem persists even after performing a Quick Repair, Microsoft reckons you conduct an Online Repair. The process, as the name implies, requires an active internet connection. So, make sure your PC is connected to the internet.
9. Reset OneDrive
If you’re here, it’s safe to assume that none of the above solutions have worked out. In that case, the issue could be related to the OneDrive app itself. You can try resetting OneDrive as a last resort.
- Press Win + S to open the search menu.
- Type OneDrive in the search box and select Open file location.
- In the File Explorer window that opens, right-click on the OneDrive app shortcut, and select Copy as path.
- Press Win + R to open the Run dialog.
-
In the Open field, paste the file path of the OneDrive executable file, followed by /reset and hit OK.
The OneDrive icon will disappear from the taskbar for a few moments and then appear again. Hopefully, this will resolve the error message.
Fixing the OneDrive "Upload Blocked" Error on Windows
OneDrive makes it easy to sync your Office files across multiple computers and devices. Hopefully, the solutions above have helped you fix the OneDrive “Upload Blocked” on Windows, and you're able to save files to your OneDrive account as before.