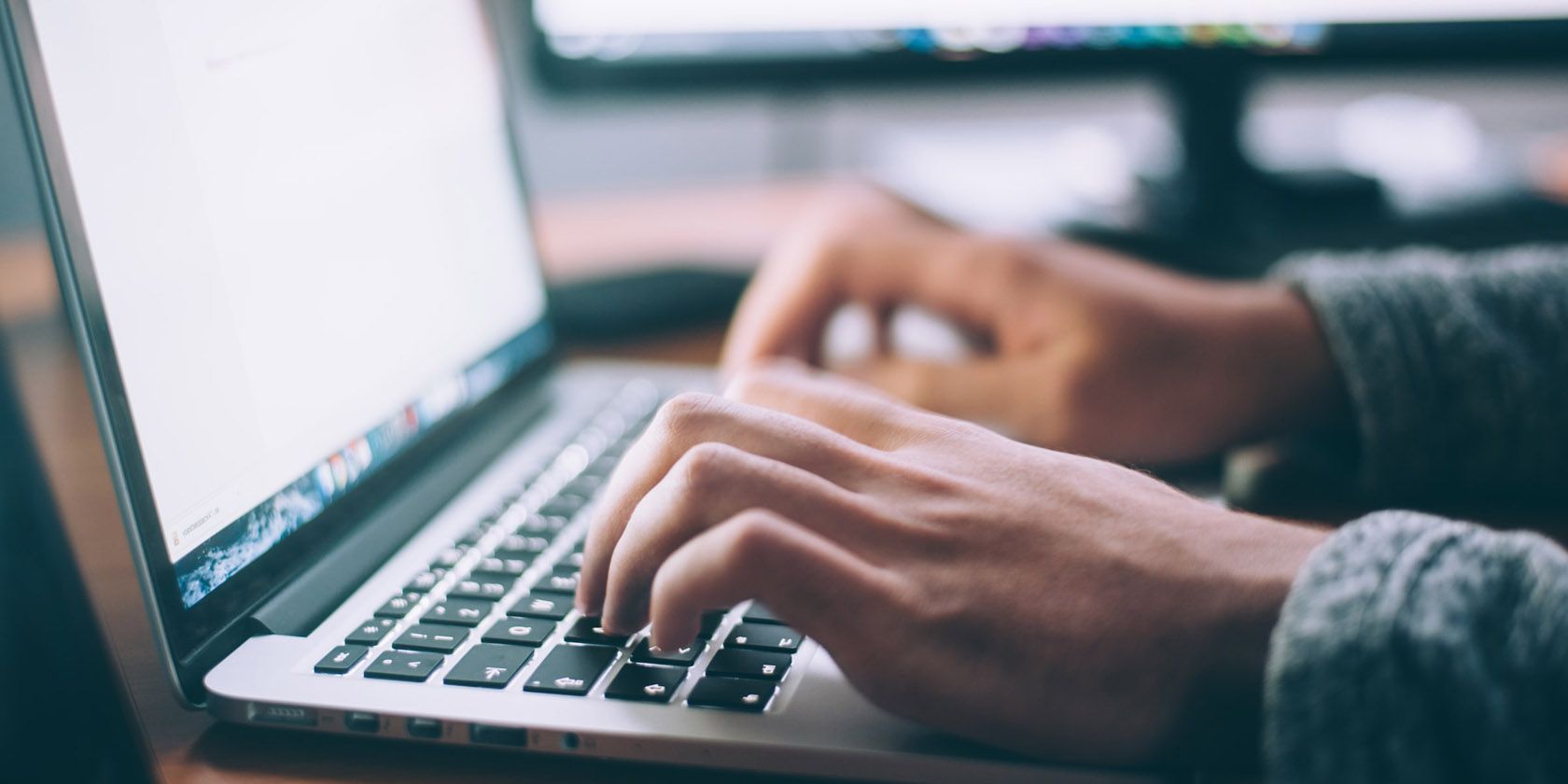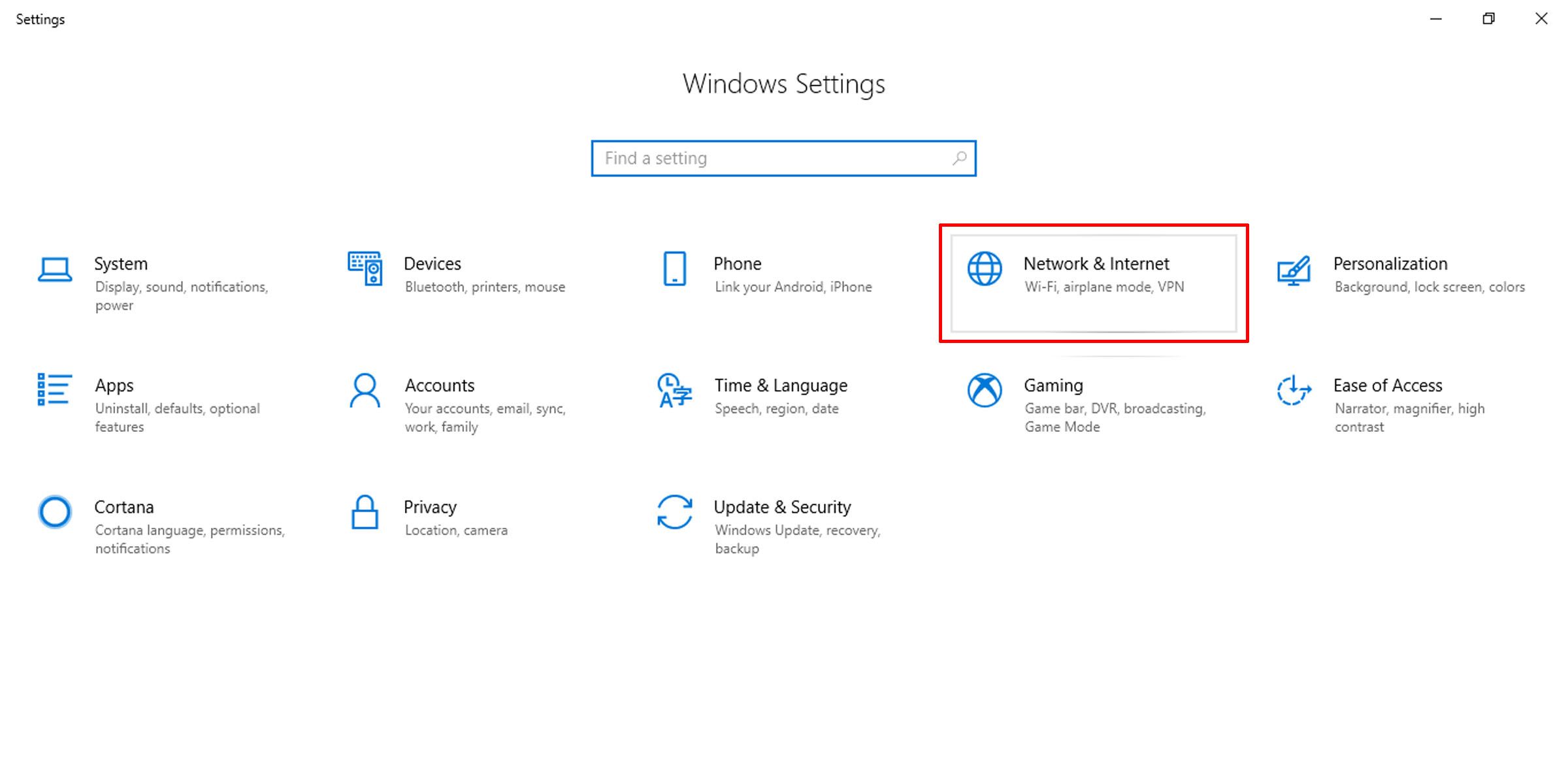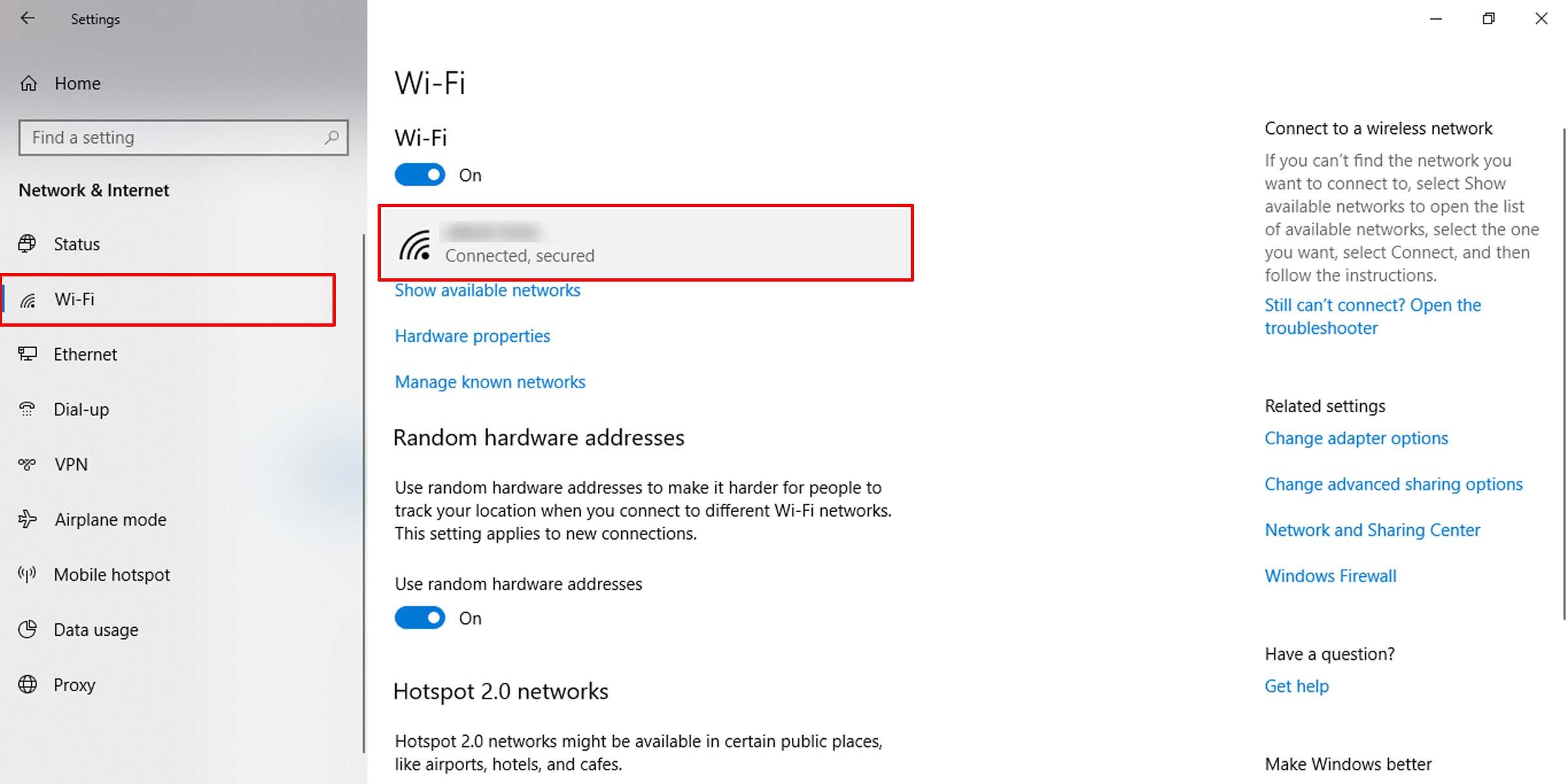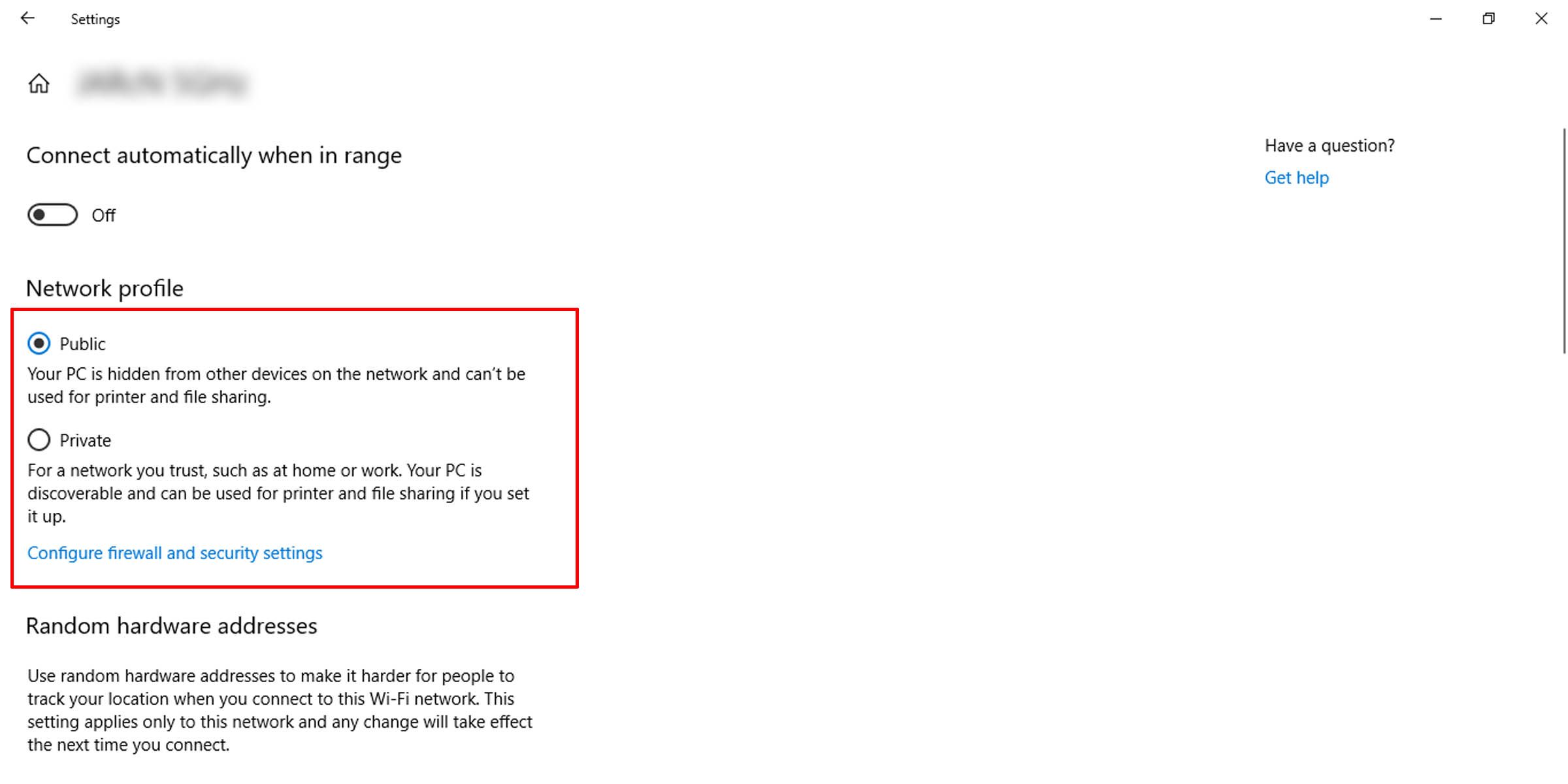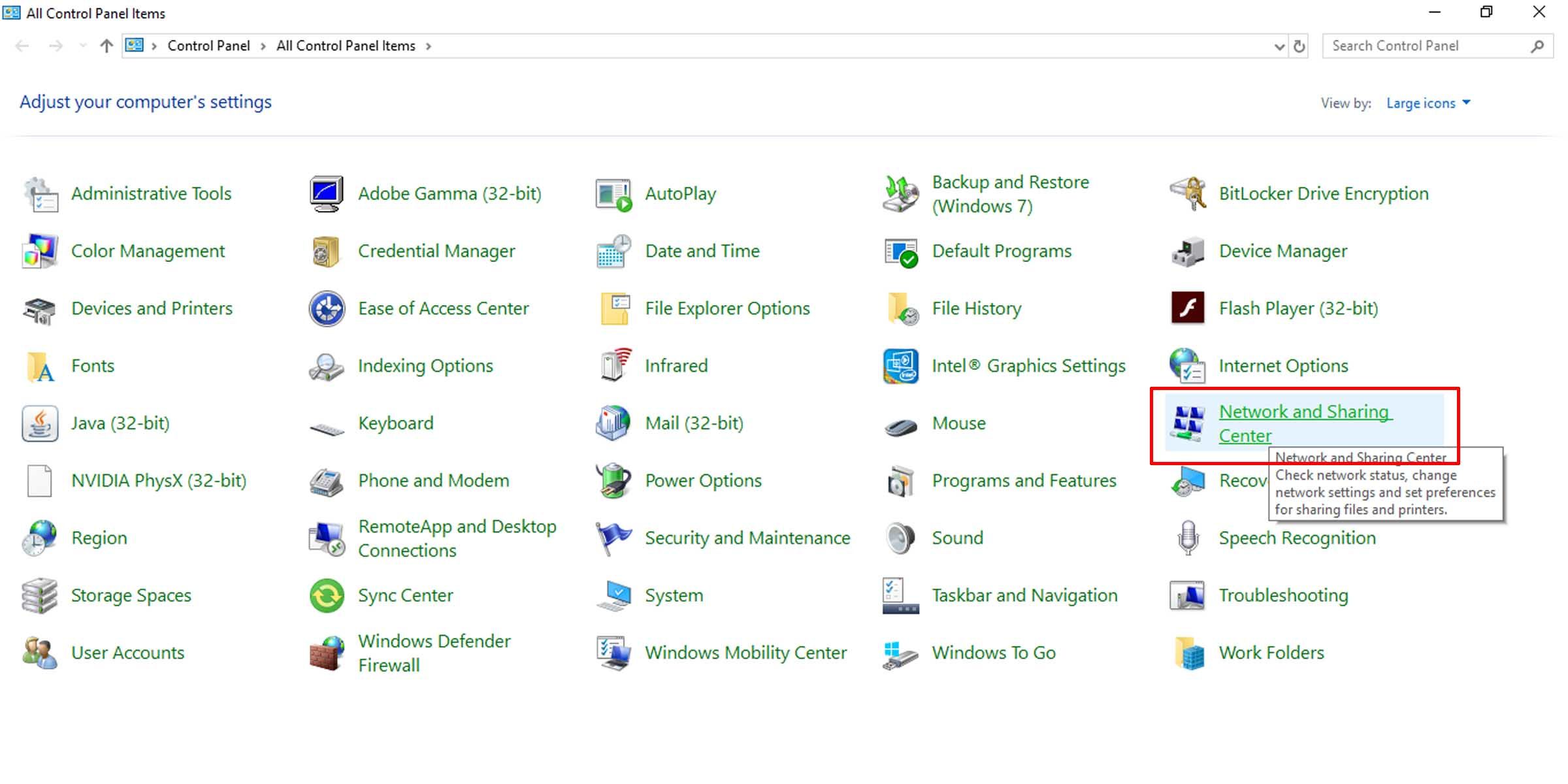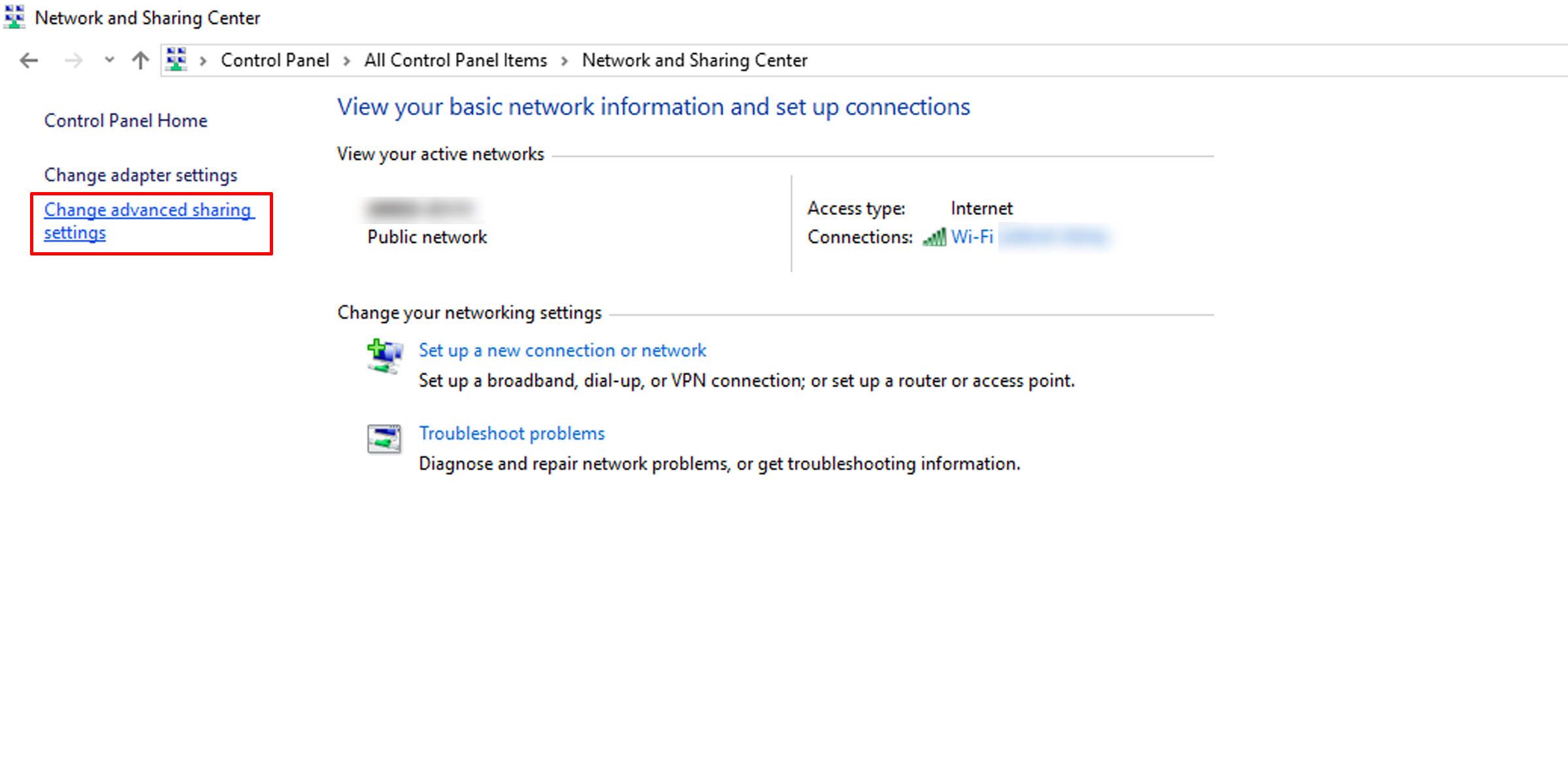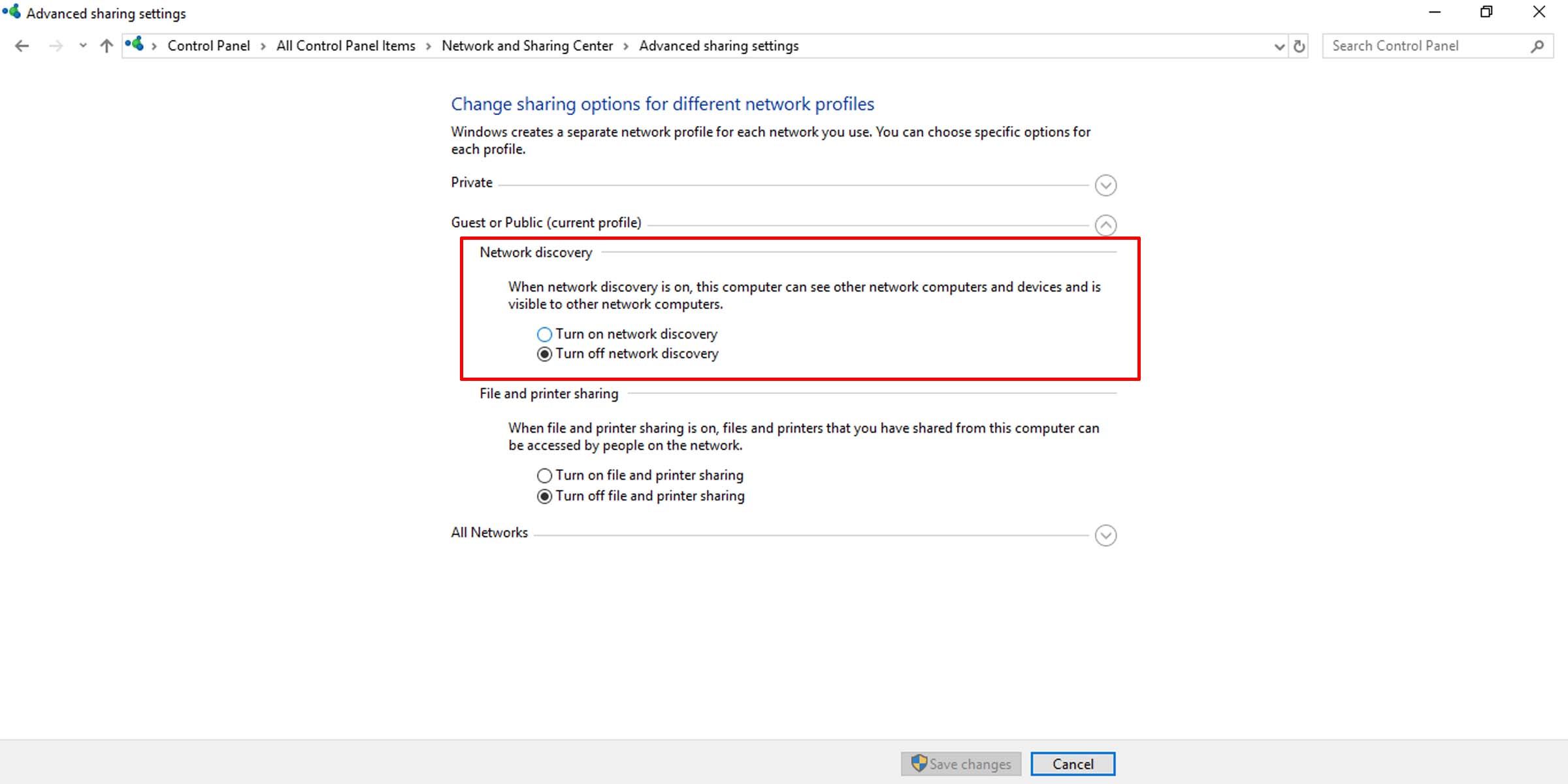Microsoft has built settings into Windows to help simplify how you connect to other devices on a network. The bundle of nerve fibers holding this up is referred to as Network Discovery settings and you’ll need to play nice with it if you want, for instance, to connect to a wireless printer on your network. Here’s what all this means.
What Is Network Discovery?
Network discovery refers to a setting that affects whether your PC is detected by other computers on the network when it is connected to that specific network, and whether your PC can detect other PCs and devices, such as printers, on the network.
There are three network discovery states: on, off, and, custom. Here’s what each of them means.
|
Network Discovery State |
What It Does |
|---|---|
|
On |
When in this state, your computer can detect other PCs and devices on the same network. People on other computers which are connected to the same network can see your PC and request connections to it. This is best used when you are connecting to a trusted private network, and these tend to be password protected. |
|
Off |
When in this state, your PC cannot detect other computers and devices on the network. Also, other computers and devices cannot detect your PC on the network. This is best used when you are connecting to a public network, one to which anyone can connect. These networks tend not to be password protected, but they can be too, such as coffee-shop Wi-Fi. |
|
Custom |
This is a mosaic state where some, but not all, of the network discovery settings are enabled. If your PC is in this state and you’re not sure why this might be, it could be because you have a third-party firewall installed. |
How to Turn Network Discovery On or Off by Changing the Network Profile
You can change whether your system is discoverable on the network by changing your network profile. Here’s how you can do this.
- Click on the Start menu and Settings.
-
Choose Network & Internet.
- If you’re connected via Wi-Fi, click on the Wi-Fi option on the left panel; if you’re plugged into a wired network, click on the Ethernet option. You should see the network to which you are connected.
-
Click on the network.
-
Select Public to hide your PC from others on the network; choose Private and your PC will be discoverable on the network.
Did you know that Windows saves your wireless network profiles when you connect to a router and that you can easily manage your Windows wireless profiles? Sometimes though, network profile types can glitch and go missing, but that can be fixed easily enough. We have an informative article on fixing a missing network profile type in Windows.
How to Turn Network Discovery On or Off via Control Panel
If you want to keep your network profile and simply switch discovery on and off, you can do that by following these steps.
- Click on the Start menu and type “control panel.”
- Open the Control Panel app in icon view.
-
Go to Network and Sharing Center.
-
Click on the Change advanced sharing settings option on the left pane.
- Click on the drop-down for whichever option is your current setting, if this isn’t already expanded.
-
You can turn on or off network discovery by toggling the option. (You may need administrator privileges to switch.)
How to Turn Network Discovery On or Off via the Command Prompt
If for some reason the above methods for changing network discovery don’t suit your fancy, you can do this in one fell swoop with the power of the Command Prompt. Here’s how.
- Open an elevated Command Prompt (see how to run the Command Prompt as an administrator to learn how to do this).
-
To turn on network discovery for all network profiles, copy and paste the following command into the command prompt and press Enter:
netsh advfirewall firewall set rule group="Network Discovery" new enable=Yes -
To turn it off, copy and paste the following command into the command prompt and press Enter:
netsh advfirewall firewall set rule group="Network Discovery" new enable=No
Simple Toggles for Windows Network Discovery
Whichever method you choose to approach network discovery on your Windows machine, it only takes a few easy steps to either shield your PC from the eyes of others or put out feelers that reach out to other networked entities.