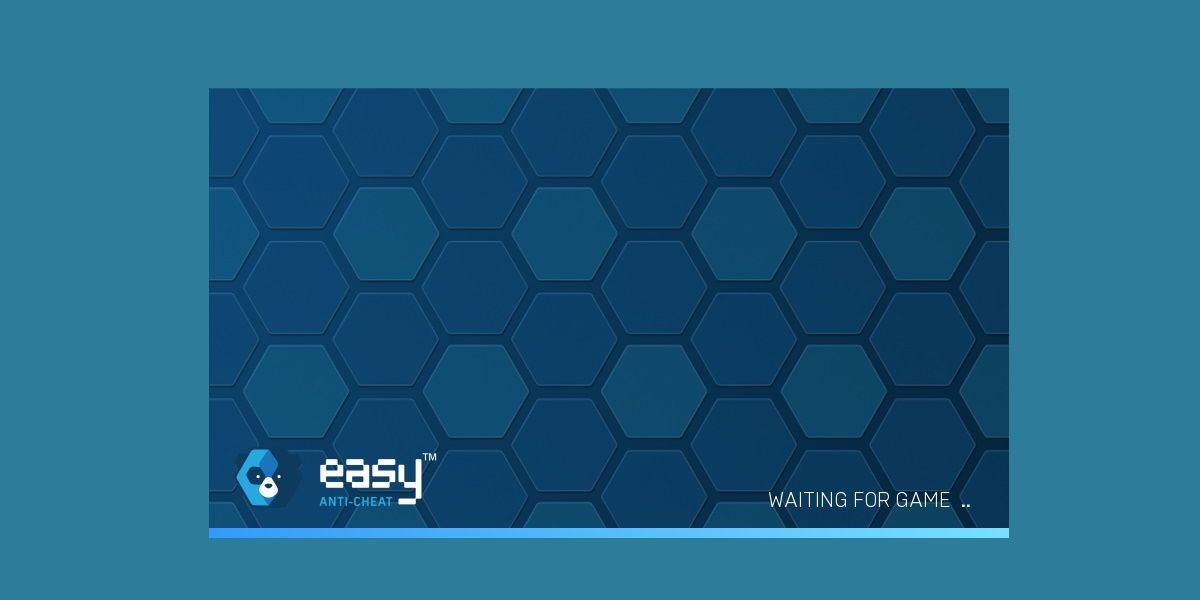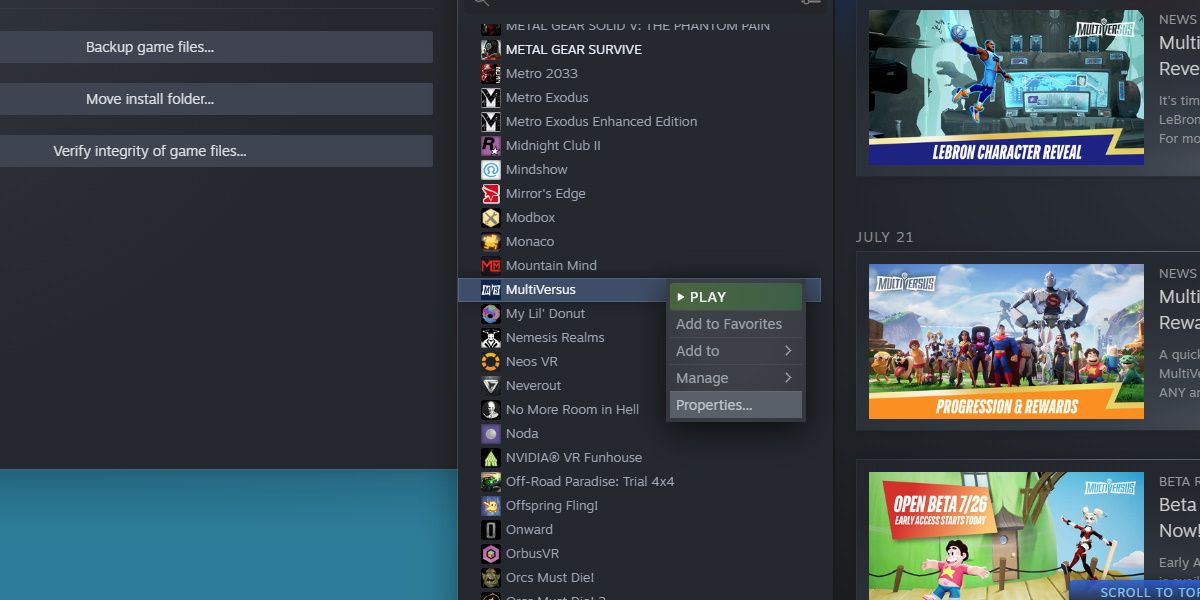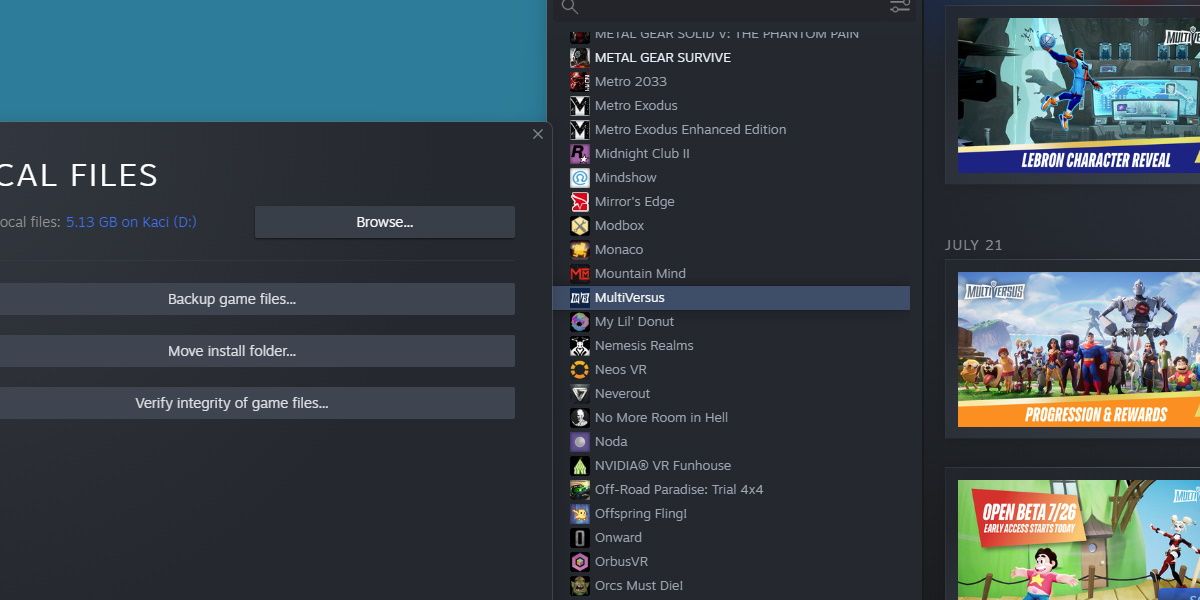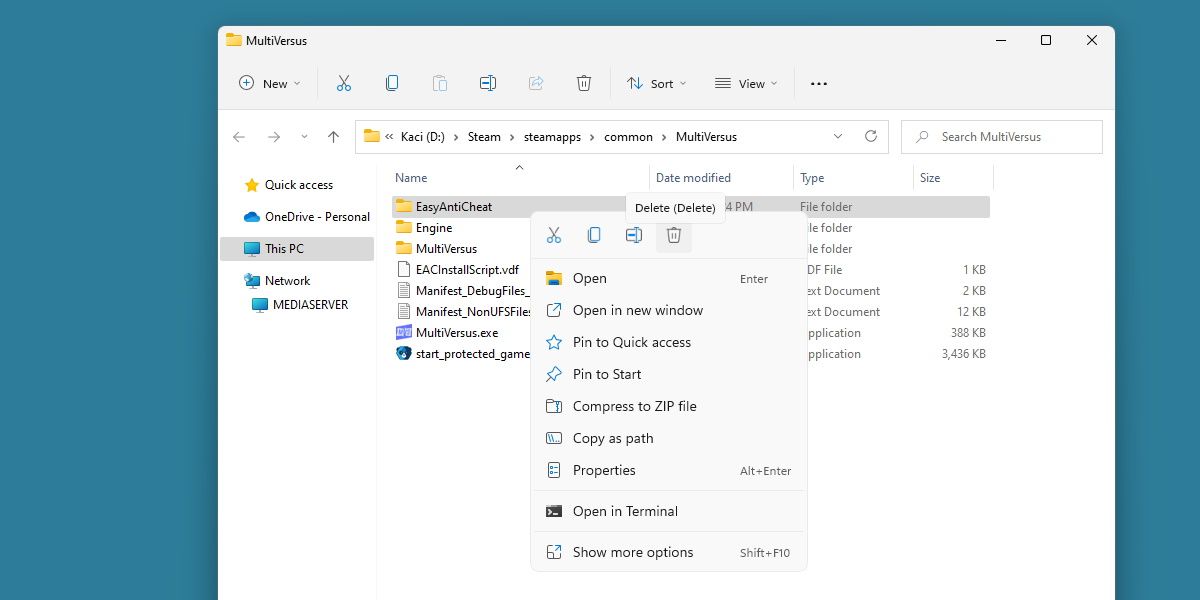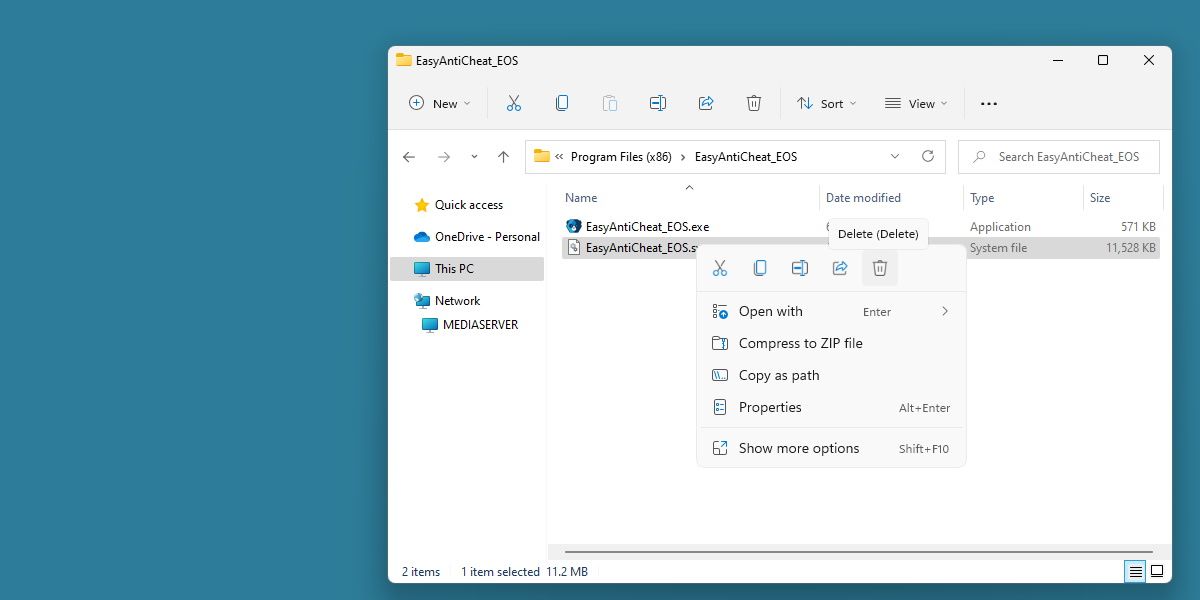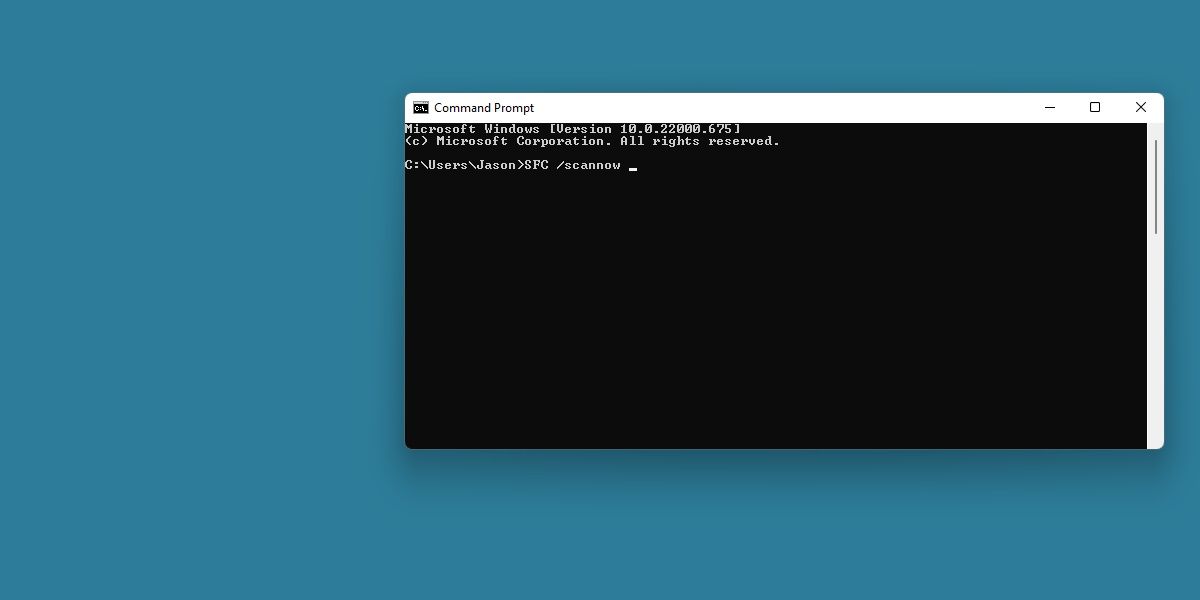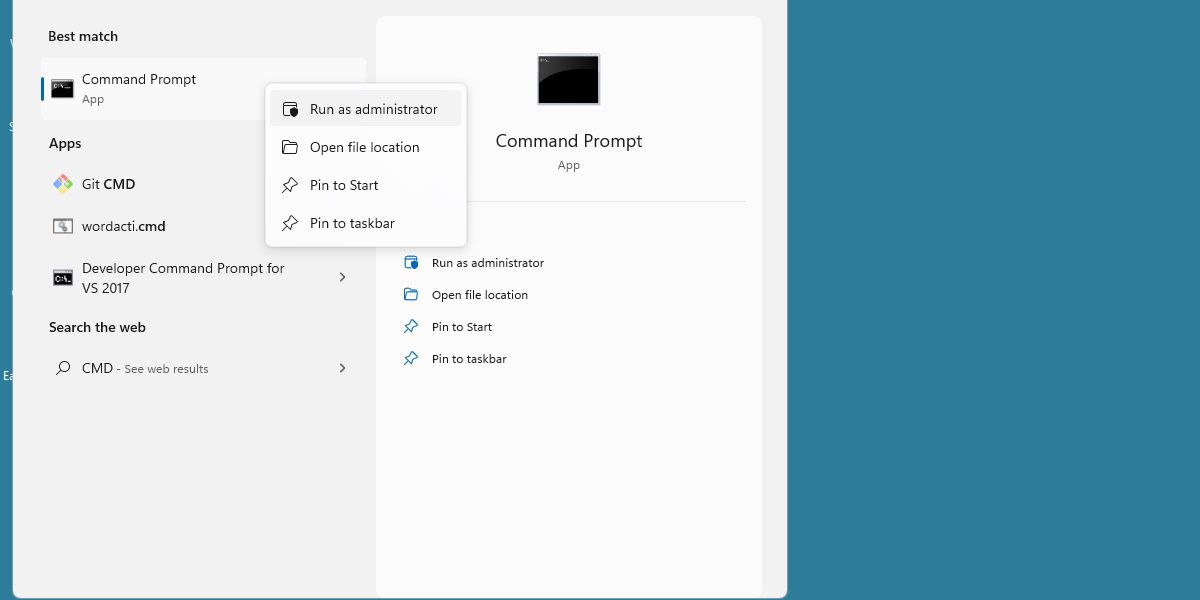Multiversus has helped reinvigorate the platform fighting genre on the PC, but as with any game, there are a few bugs and errors to work out. If you're playing on Windows, you might encounter a persistent "waiting for game' bug when you launch Multiversus.
Fortunately, while the problem can be a little complicated to fix, there are solutions to get back into the game. Here's how to do it.
Why Does Multiversus Hang on "Waiting for Game"?
Solving this issue can be tricky, as it can apply to a few situations and on a few different systems.
If you're encountering this error before you even get into the game, and you're running the game on Windows, there's a good chance it's because of an error occurring with the anti-cheat program, Easy Anti-Cheat.
In short, it's a very popular program that you'll have most likely installed in the past if you've played multiplayer games.
1. Verify the Integrity of Multiversus' Game Files
We'll start with a simple, catch-all fix. Some users have reported the issue going away after verifying the integrity of the game files. You can do this on both the Steam and Epic Games launcher, but the steps for each are a little different.
To do this on Steam, right-click on the game in Steam and click Properties. Hit Local Files and then click on Verify Integrity of Game Files.
For the Epic Games launcher, click on the three dots at the bottom right of the game's entry in your library. Click Manage, then next to Verify Files, click the Verify button.
If the client finds any issues with the game's files, it will re-download them. Once done, try booting up the game again.
If Steam seems to always give you issues when launching games, it's worth consulting our guide on troubleshooting general Steam issues on Windows for more fixes like this one.
2. Reinstall Easy Anti-Cheat
If you're still encountering the issue, you can try reinstalling Easy Anti-Cheat entirely. You can do this by simply deleting the folder and then verifying the integrity of the game files again.
Navigate to the installation folder of Multiversus.In Steam, you can quickly do this by accessing the same Properties window from earlier, going into Local Files and then hitting Browse. For the Epic Games launcher, you can usually find the files at C:\Program Files\Epic Games.
Delete the EasyAntiCheat folder. Then, repeat the steps from earlier to verify the game files.
The client should now detect that EasyAntiCheat is gone and re-download it. Once it's done, give Multiversus another spin with a fresh, new Easy Anti-Cheat.
3. Delete EasyAntiCheat_EOS.sys
If deleting the anti-cheat doesn't work, try deleting the EasyAntiCheat_EOS.sys file instead. However, make sure your game is closed completely before you perform these steps.
Once the game is closed, navigate to Program Files (x86) and find the EasyAntiCheat_EOS folder. You may have two folders named EasyAntiCheat. Make sure you enter the _EOS folder.
You should have a file here named EasyAntiCheat_EOS.sys. Either delete or move the file.
Afterwards, launch the game again. It will generate a new EasyAntiCheat_EOS.sys file and, with any luck, fix your issue.
4. Run a System File Checker Scan
If you're still having problems at this stage, it may mean there is a more fundamental system incompatibility. Fortunately, we can run Windows' System File Checker (SFC) tool to check for system corruption.
Open up a command prompt with administrator privileges. The fastest way to do this is to search CMD in the Start Menu, then right-click on the app and hit Run as Administrator.
Enter the command SFC /scannow and wait for the results.
Keep an eye out for any error messages that relate to Easy Anti-Cheat. The reason this is a half fix, is that any error messages that crop up from this scan are indicative of much more complicated system-based issues.
If the tool gives you a strange error message, refer to our guide on repairing corrupt Windows system files for more information
Getting Back Into Multiversus
While anti-cheat programs are designed to give us an enjoyable, hacker-free game, sometimes they end up ruining the experience instead. Hopefully, these fixes have solved your problem and you can get back into fighting your way through the Multiversus cast.