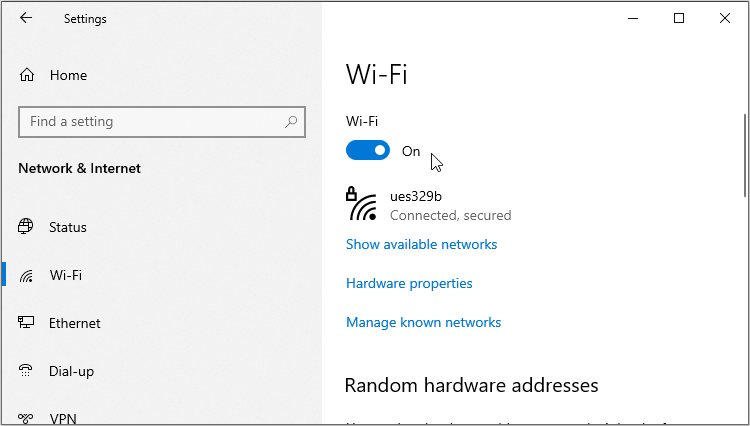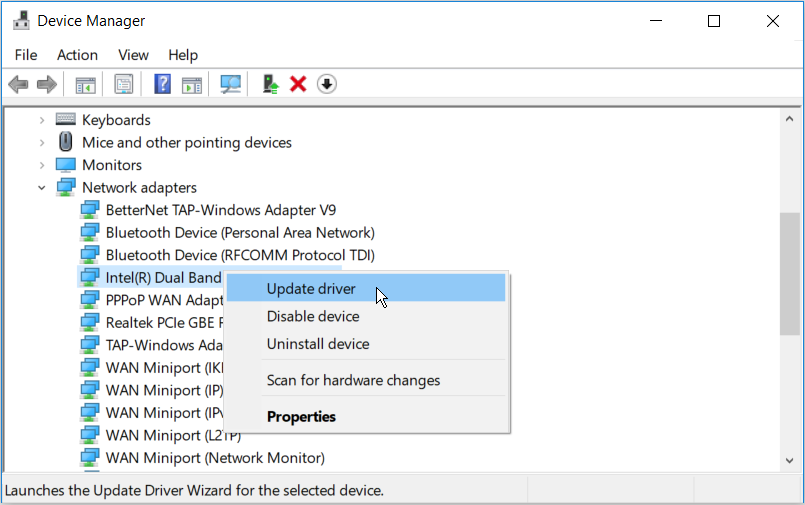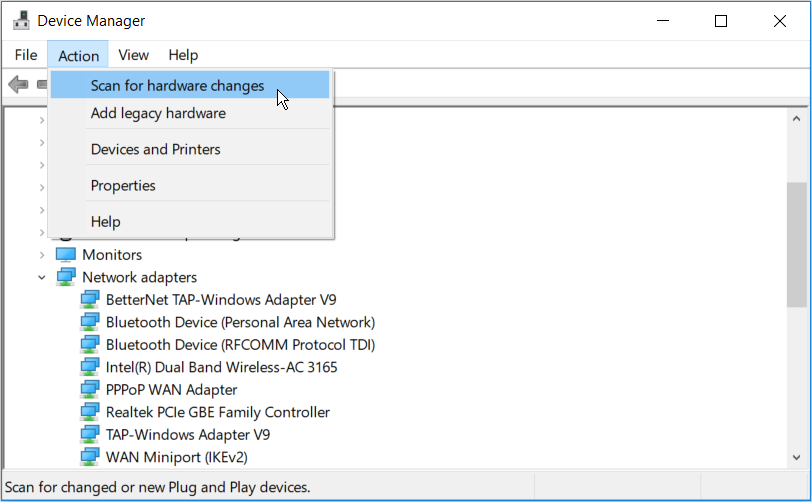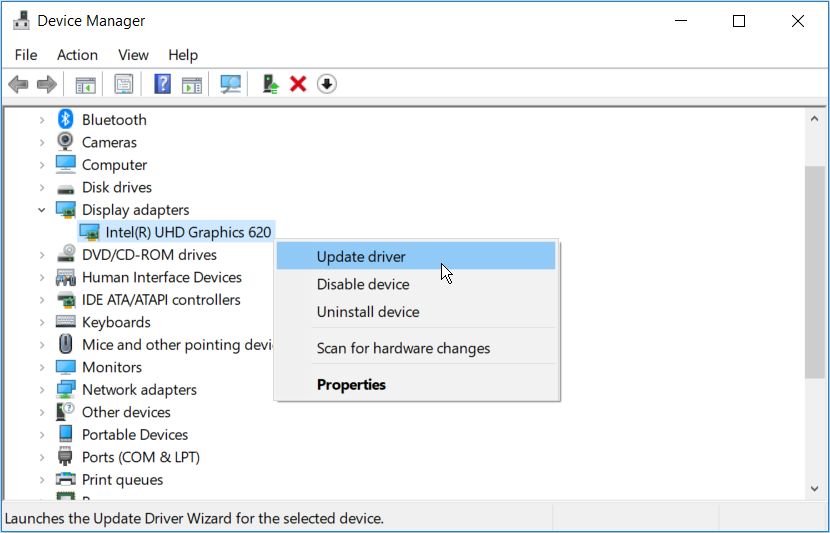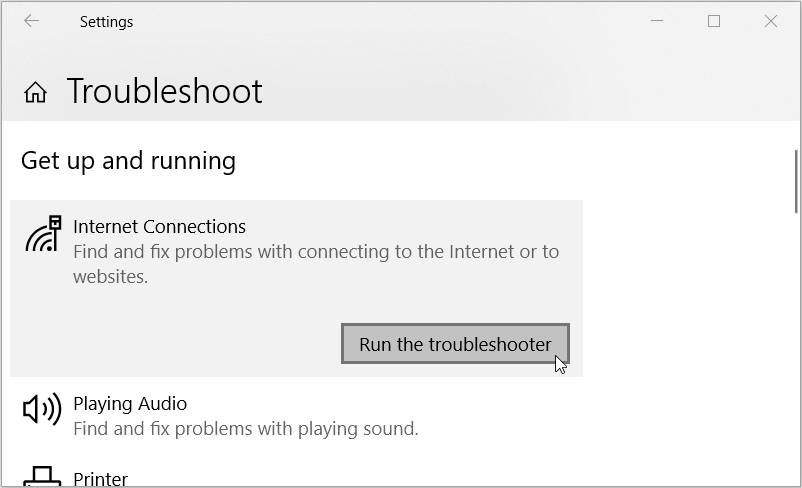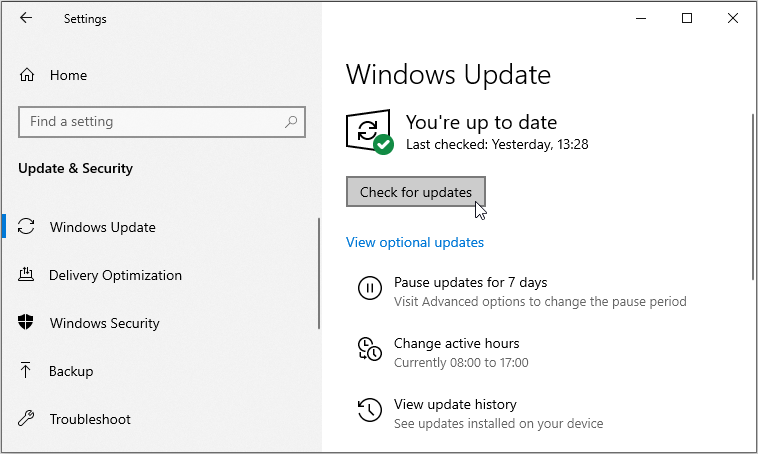Miracast is an incredible tool that helps you wirelessly connect your Windows PC to other devices. However, it’s irritating when you use the tool and bump into an error message that reads, “Your PC or mobile device doesn’t support Miracast.”
So, what’s causing this issue, and how do you tackle it? Let's go through the steps to fix this annoying issue.
What Causes the “PC or Mobile Device Doesn’t Support Miracast” Error?
Here are some of the possible reasons Miracast is giving you issues:
- One of your devices isn’t Miracast compatible: To use Miracast, you first need to ensure that both devices support this tool. We’ll explore this in detail at a later stage.
- The graphics drivers are corrupted or disabled: Miracast is dependent on the graphics adapters. If these drivers have issues, then you're likely to encounter problems while using Miracast.
- Your Wi-Fi connection has problems: You need a network connection to use Miracast. If you have internet connection issues, then Miracast will likely give you problems.
- There are corrupted system files on your device: Corrupted Windows files could also be the reason you’re bumping into this issue.
1. Ensure Your Devices Support MiraCast
Before exploring any troubleshooting fixes, ensure that the devices you’re using are MiraCast compatible.
Here’s how you can confirm if your Windows device supports MiraCast:
- Press Win + P to open the wireless display settings.
- Check the message that appears in the pop-up window. Your device isn’t MiraCast compatible if the message reads, “Your device doesn’t support a wireless display.” Meanwhile, your PC is MiraCast compatible if the message reads, “Connect to a wireless display.”
For other different devices, you can verify if the gadgets are MiraCast compatible by doing a bit of product information research.
2. Enable Wi-Fi on Both Devices
To use MiraCast, you need to connect your devices to the internet. This tool uses Wi-Fi Direct, so you don’t necessarily need to connect your devices to the same network.
Here’s how you can enable Wi-Fi on your Windows device:
- Press Win + R to open the Run command dialog box.
- Type ms-settings:network-wifi to open the Wi-Fi settings.
- Turn on the Wi-Fi button on the right-hand side pane.
When you finish, ensure that your other device is also connected to the internet.
3. Update or Reinstall the Network Drivers
Corrupted or incompatible network drivers might be the reason you’re encountering issues with MiraCast. To tackle the issue, you could either update or reinstall your device’s networks drivers.
Here’s how you can update the network drivers:
- Press Win + X to open the Quick Access Menu.
- Select Device Manager from the options.
- Double-click the Network adapters option, right-click your PC’s network adapter, and then select Update driver.
In the next screen, select Search automatically for updated driver software. Follow the on-screen instructions to finalize the process.
If you’re still facing issues, reinstall the network adapters by following these steps:
- Open the Quick Access Menu and Device Manager as per the previous steps.
- Expand the Network adapters option, right-click your PC’s network adapter, and then select Uninstall device.
- Next, navigate to the Action tab and select Scan for hardware changes. Finally, restart your PC to apply these changes.
4. Update or Reinstall the Display Drivers
In addition to corrupted network adapters, this issue could be caused by faulty display drivers. So, you could resolve the problem by either updating or reinstalling your device’s display drivers
Here’s how you can update your display drivers:
- Press Win + X and select Device Manager from the options.
- Double-click the Display adapters, right-click your PC’s display adapter, and then click Update driver.
From there, select Search automatically for updated driver software and then follow the on-screen instructions.
If the issue persists, reinstall the display adapters through these steps:
- Open the Device Manager and expand the Network adapters option as per the previous steps.
- Right-click your PC’s network adapter and select Uninstall device.
- Navigate to the Action tab and select Scan for hardware changes. Restart your PC to apply these changes.
5. Run Windows’ Troubleshooters
One of the best ways to resolve this issue is by using Windows built-in troubleshooters. If this error is caused by internet issues, then the Internet Connections troubleshooter could help. But if it’s a hardware-related problem, then the Hardware and Devices troubleshooter will come in handy.
Let’s check out how you can use the Internet Connections troubleshooter:
- Type Settings in the Windows search bar and select the Best match.
- Type Troubleshoot in the settings search box and click the Troubleshoot settings option.
- Click Additional troubleshooters on the next page.
- Next, select the Internet Connections troubleshooter and click Run the troubleshooter. Follow the on-screen instruction to finalize the process.
If this doesn’t resolve the issue, then try running the Hardware and Devices troubleshooter through these steps:
- Navigate to the Troubleshoot settings window as per the previous steps.
- Click the Hardware and Devices troubleshooter and press the Run the troubleshooter button. Follow the on-screen instructions and then restart your device.
6. Use the DISM and SFC Tools
If you still haven’t managed to resolve the issue, then you might be dealing with corrupted system files. In this case, you could tackle this problem by repairing the corrupted or missing system files with the DISM and SFC tools
Let’s first check out how you can run the DISM tool:
- Press Win + R to open the Run command dialog box.
- Type CMD and press Ctrl + Shift + Enter to open an elevated Command Prompt.
- Type the following command and press Enter:
DISM /Online /Cleanup-Image /ScanHealth
Wait for the scan to complete. From there, type the following command and press Enter:
DISM /Online /Cleanup-Image /RestoreHealth
When the scan is complete, restart your device to save these changes.
Now, run an SFC scan through these steps:
- Open the Run command dialog box and the Command Prompt as per the previous steps.
- Type the following command and press Enter:
sfc /scannow
Wait until the process is complete and then close the Command Prompt. Finally, restart your device to save these changes.
7. Update Windows
Updating your Windows device is one of the best ways to tackle system-related issues. This will install the latest features that will ensure that your device operates smoothly. In this case, updating your device could take care of the MiraCast issue.
Here are the simple steps for updating your Windows device:
- Type Settings in the Windows search bar and select the Best match.
- Select the Update & Security and then select the Windows Update option.
- Finally, click the Check for updates button and follow the on-screen instructions to complete the process.
Miracast: A Reliable Wireless Connection Tool
Miracast makes it easy for you to connect your Windows PC and other devices. If you want to ditch the video cables, then this tool is for you. And if you encounter issues while using Miracast, then check out any of the methods we’ve covered.