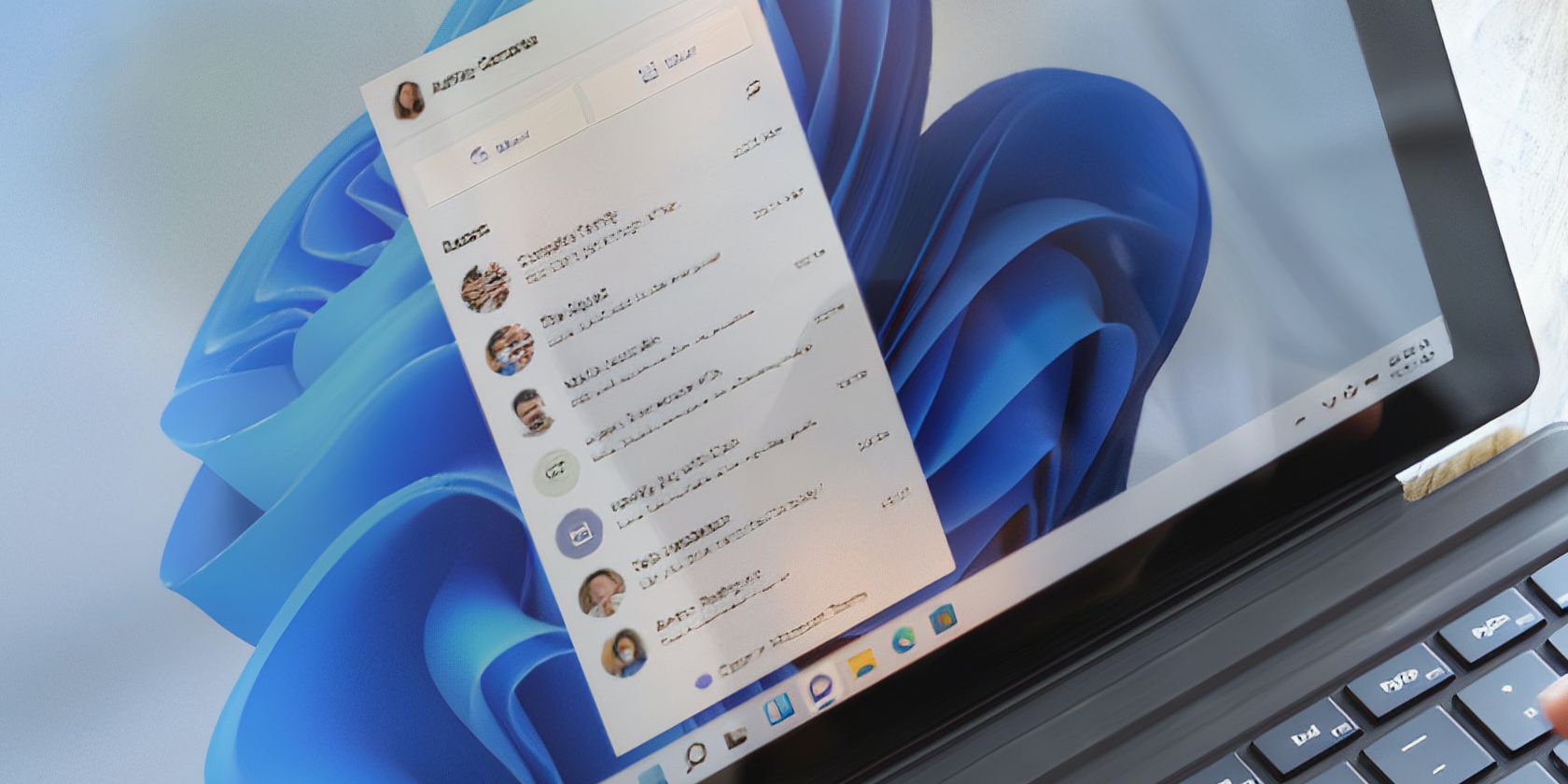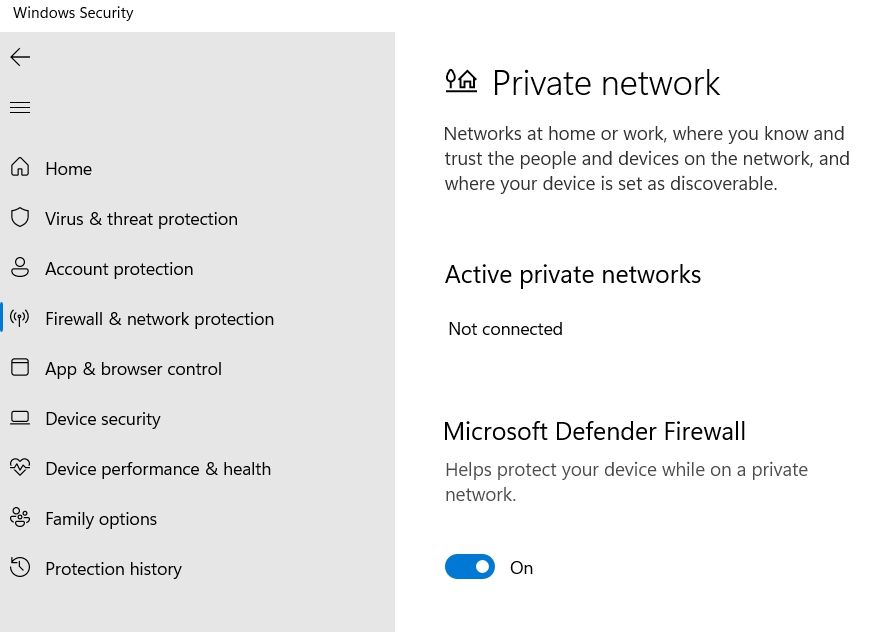Microsoft Teams is a well-known team collaboration and meeting application available for Windows PC. However, like any other application, it isn't free from errors. Microsoft Team's error code 500 is an infamous error that has been in talk lately.
Thankfully, it's a cakewalk to get rid of this error message. Here are all the solutions you can try to fix the issue for good.
What Causes the Microsoft Teams Error Code 500?
The Microsoft Teams error code 500 mainly results from a weak internet connection. But there are many more reasons why you are encountering this problem. Let's check them out first.
- The error message can pop up due to system and in-app issues.
- If you are running Microsoft Teams without administrative privileges, you will most likely face the problem.
- A corrupt DNS cache is another primary culprit behind the problem.
Now that you are aware of all the reasons causing the problem let's check out all the workarounds you can try in the situation.
1. Restart Microsoft Teams
Microsoft Teams error code 500 can result from a temporary glitch in the application. In this case, restarting is the best thing you can try.
So, restart Microsoft Teams and check if you are still facing the problem. If yes, continue with the guide.
2. Run Microsoft Teams With Administrative Privileges
Applications like Microsoft Teams require administrative rights to run without any interruption. If this isn't the case, you will always be surrounded by different issues.
You can run Microsoft Teams with admin privileges by following the below steps.
- Right-click on the Microsoft Teams icon.
- Choose Properties from the context menu.
- Switch to the Compatibility tab.
- Checkmark Run this program as an administrator option.
- Click on Apply > OK.
Next, restart the system, and launch Microsoft Teams. If the problem continues, try the next solution on the list.
3. Check the Internet Connection
One of the primary reasons behind the problem in the question is a weak or unstable connection. As it turns out, Microsoft Teams requires a strong internet connection to run without any problem. You can check out the connection stability by visiting any internet speed-checking website.
If you notice that you are getting a comparatively lower speed than the plan you have opted for, connect with the ISP and ask them to solve the problem.
4. Temporarily Disable Windows Defender Firewall
Windows Defender Firewall has a long history of interfering with app performance and causing different issues. As a solution, you will have to temporarily disable the Windows Defender Firewall.
Here's how to do it.
- Open the Start Menu by pressing the Win key.
- Type Windows Security, and press Enter.
- Choose Firewall & network protection from the left pane.
- Click on Private network.
-
Disable the toggle under Microsoft Defender Firewall.
If you are using a third-party antivirus program, consider disabling it as well. Once done, open Microsoft Teams and check if the problem continues. If yes, continue with the guide.
5. Download the Latest Network Driver Update
The error code 500 can appear due to the outdated network driver. As it turns out, you need to keep updating all the installed regularly to keep the system free from issues.
You can download the latest network driver update by following the below steps.
- Press Win + X and choose Device Manager from the list.
- Double-click on Network adapters and right-click on the installed driver.
-
Select the Update driver option from the context menu.
- Click on Search automatically for updated driver software.
Windows will look for and install the latest network driver update available on the system. Once the process is complete, reboot the device and check for the issue.
6. Flush the Microsoft Teams Cache Data
Similar to any other application, Microsoft Teams stores temporary data as well. This data helps the application offer a faster and smoother user experience. But if this data gets corrupt for some reason, you will face different issues, including the one in the discussion.
In this situation, you will have to clear the Microsoft Teams cache data to solve the problem. Here's how to do it.
- Press Win + I to open Settings.
- Choose Apps from the left panel.
- Click on Apps and features.
- Locate Microsoft Teams and click on three dots next to the name.
- Choose Advanced options from the context menu.
-
Select the Reset option.
- Confirm your selection by clicking on Reset again on the confirmation box.
After the reset process is complete, the application will be restored to the factory settings.
7. Clear the DNS Cache
The next solution on the list is clearing the DNS cache. If the problem results from a corrupt cache, flushing the DNS cache is the best thing you can try.
Below are the steps to clear the DNS cache on Windows 11.
- Launch Command Prompt using one of the many ways to open the command prompt on Windows 11.
- Type ipconfig /flushdns and press Enter.
Once the command is executed, exit the window and check for the problem.
8. Reset Network Settings.
The problem can pop up due to the current network settings. In this situation, consider resetting the network to solve the problem. Here's how to do it.
- Open Settings.
- Choose Network & Internet from the left pane.
- Head towards Advanced network settings > Network reset.
- Click on Reset now next to Network reset.
- Confirm your selection by clicking on Yes on the confirmation prompt.
9. Reinstall Microsoft Teams
In the worst-case scenario, if you are still facing the problem, you will have to reinstall Microsoft Teams. Here's how.
- Navigate to Settings > Apps > Apps and features.
- Click on three dots next to Microsoft Teams.
- Select the Uninstall option.
- Next, open the Microsoft Teams download page.
- Download Teams for desktop.
- Install the package.
Microsoft Teams Error Code 500 Fixed
Facing error messages during important meetings can completely ruin the working environment. You may be facing the problem due to a corrupt cache, misconfigured network settings, or lack of administrative rights.
Regardless of the reason, you can try the above solution to resolve the issue with ease.