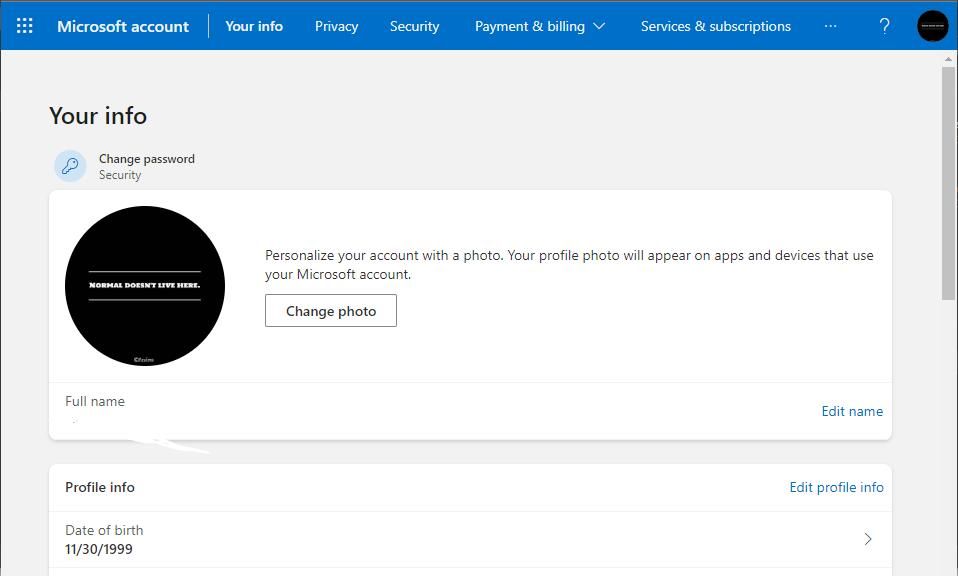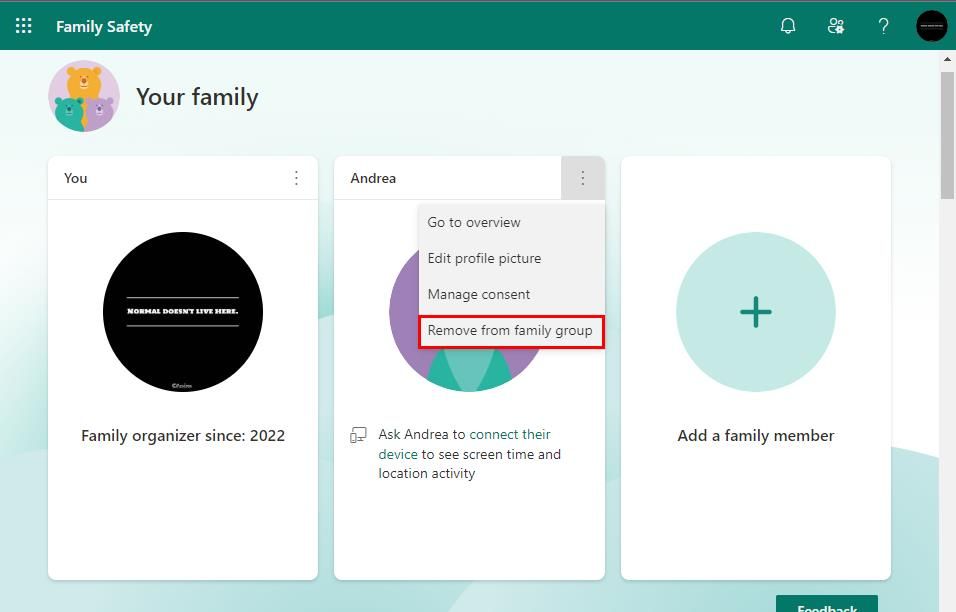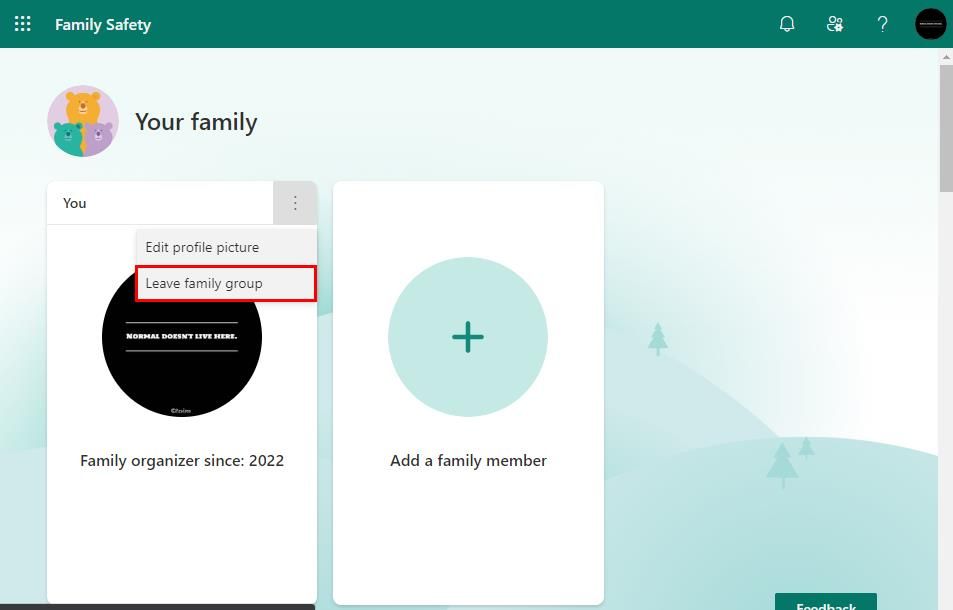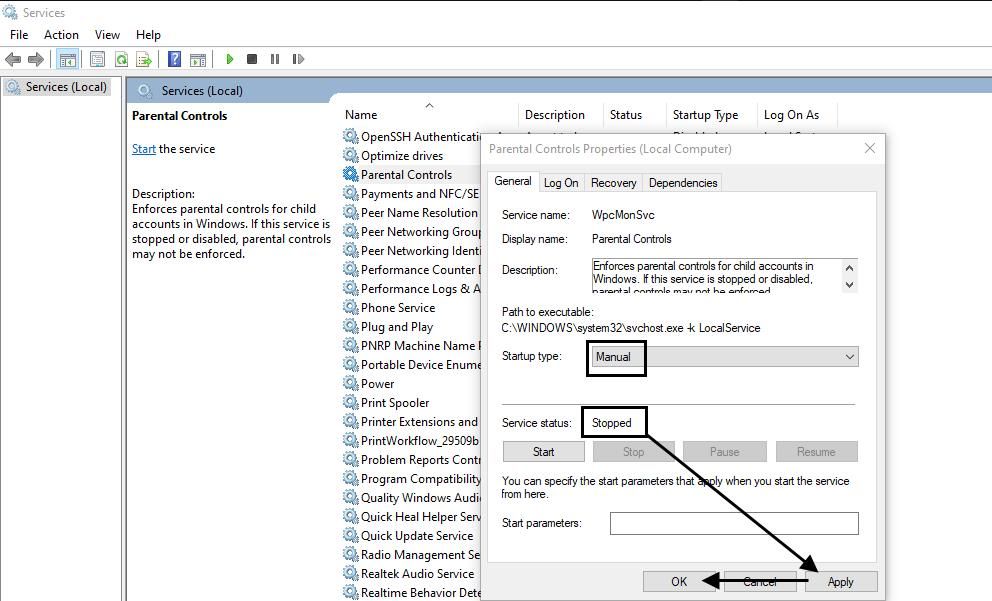Pop-ups are small windows containing information that appear as overlays on any running application on your computer. While they are not harmful, they can be very annoying and distracting. Pop-ups occur for several reasons, including ads and problems with your Microsoft Family account.
Fortunately, turning off these features is no Herculean task and only takes a few minutes. This article examines Microsoft Family features, why they occur, and how you can turn them off to prevent further disturbances.
What Are Microsoft Family Safety Features?
Microsoft Family Features are a group of free features that come with the Microsoft Family Safety app. This app helps parents to control and monitor what their children watch and access. However, these features will only work if the children's accounts are under the Microsoft Family subscription.
The Microsoft Family Safety app has four key functionalities: screen time limits, filters for content others can access, tracking and sharing location, and monitoring driving habits (including speed levels). The last feature is only available on the paid Microsoft 365 Family Subscription.
This software is available for download on mobile devices, allowing you to monitor and track family members easily. To protect your children with Microsoft Family Safety Features, you only need to follow a few simple steps, and you are good to go.
Why Does the Pop-Up Occur?
The primary purpose of this pop-up is to deliver urgent information about the status of various components of the Microsoft Family Safety app. Some of the more common reasons for the pop-ups include the following:
- Problems with the Microsoft Family Account.
- Problems with your Windows 10 setup.
- Malware disguised as Microsoft programs.
- A Microsoft bug, especially if your Microsoft account is not a child account.
- A parent account blocking the application you are trying to open.
Sometimes, pop-ups occur because of viruses and other malicious programs on your Windows PC. As such, if you suspect your computer has a virus, you can try different ways to run a virus scan without an antivirus program.
How to Turn Off the Family Features Pop-Up
There are different ways of turning off this pop-up, irrespective of why you are experiencing it. However, before attempting to resolve this issue, you must sign in with the Microsoft account that receives the pop-up.
Having signed in, let us now discuss some possible solutions.
1. Manually Change Your Date of Birth
If you receive pop-ups because you are trying to access or view age-restricted content, consider manually changing the date of birth on your Microsoft account.
When you log in to your Microsoft, it opens your home page. On the top bar, tap on Your Info to open a page where you can edit your profile information. Click on the Date of Birth to edit it. Microsoft may require you to confirm that you are the account owner by asking you to sign in again.
After signing in, it opens a page where you can change your birth date and other vital information. After all necessary edits, click Save.
2. Remove the Account
Pop-ups often occur because your account is under your family group as a child account. This occurs because the family safety app flags activities it does not recognize as normal childish behavior. Removing your account from the group is a direct way to turn off the pop-ups.
First, go to the Microsoft Family Safety page. Then, click on the three dots beside the name of the account you want to remove. Select Remove from family group on the drop-down menu that appears. Finally, tap Remove to confirm the command.
3. Reset the Microsoft Family Group
This method will only work on the account used to create the family group. Before resetting the group, check for any information you may want to save. As you may lose the information when resetting, it would be best to back it up to your OneDrive personal cloud storage.
To reset the family group, remove all other accounts. Next, right-click your account and select Leave family group. When this action is complete, the reset will occur automatically. Now, you can restart your computer.
You can create a new group if you want to. Otherwise, you can leave the app.
4. Disable Parental Control
Disabling this background service is another method to turn off these pop-ups. Luckily, this process is uncomplicated and requires you to follow a few steps.
First, click on the search button and type Services. This command will open an interface with two tabs on both sides of the page. Click on Run as Administrator, which will open the Services window with different programs in alphabetical order.
Scroll down until you see Parental Controls. Right-click on it, select Properties and Disabled under the Startup type on this window and ensure the Service status is Stopped. Next, click on Apply and then on OK to apply the changes.
Finally, tap the search button again, type Task Manager, and select Run as Administrator. This action will also open a window with many options. Scroll to Family Safety Monitor, right-click on it and select End Task.
These steps ensure you successfully disable parental control and turn off the pop-ups.
Should You Turn Off Microsoft Family Safety Features Pop-Ups?
As established in this article, pop-ups are often annoying, distracting, and a general nuisance. Yet, for all their faults, they provide useful information and give you timely warnings on any issues with your Windows PC, including malware and late updates.
Consequently, you must carefully examine your reasons for disabling Microsoft Family Safety pop-ups. The methods discussed in this article can help you remove most of these feature pop-ups. However, if you want to remove all pop-ups related to this app, you can opt-out of Family Safety Features and disable the service.