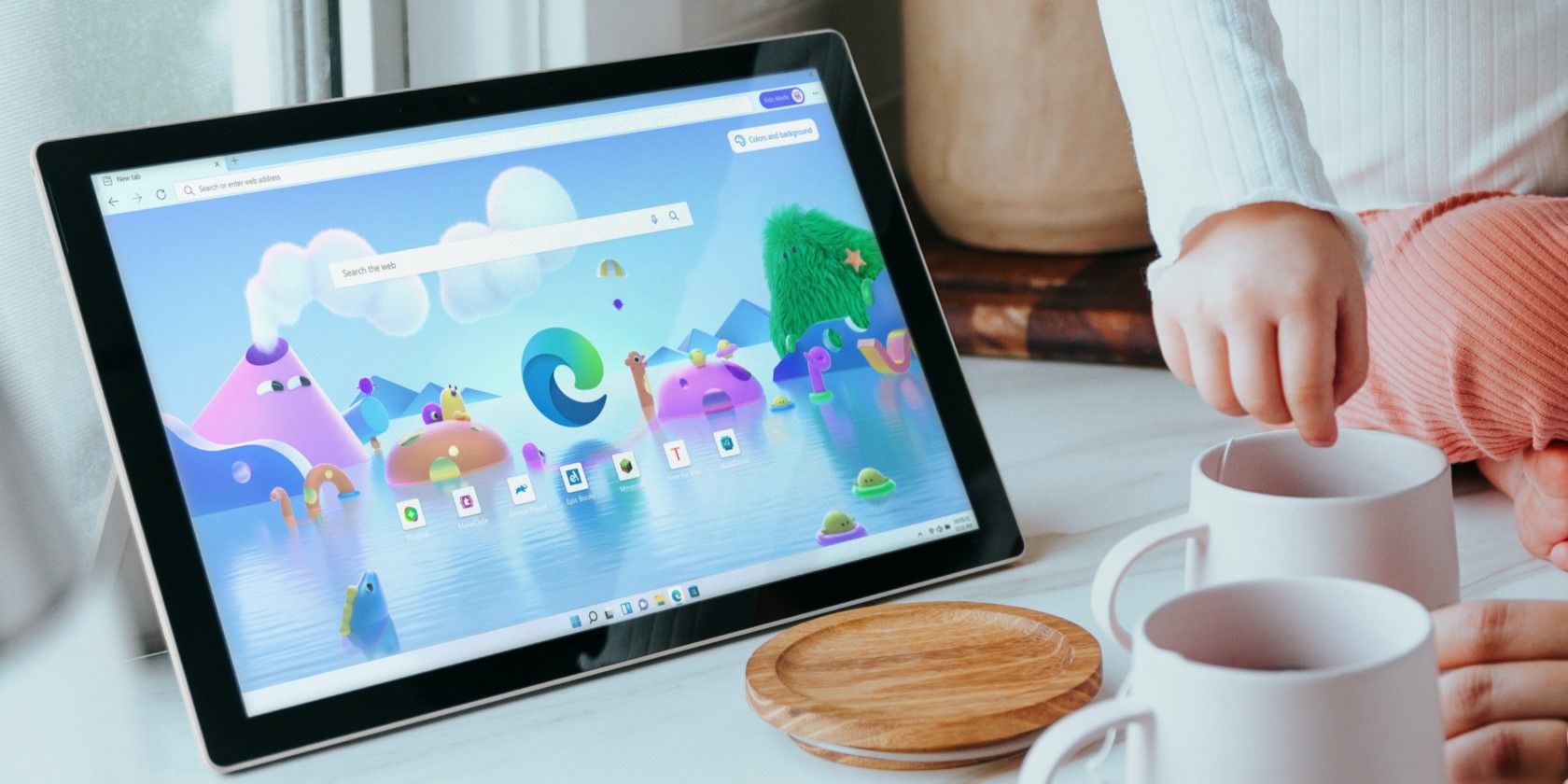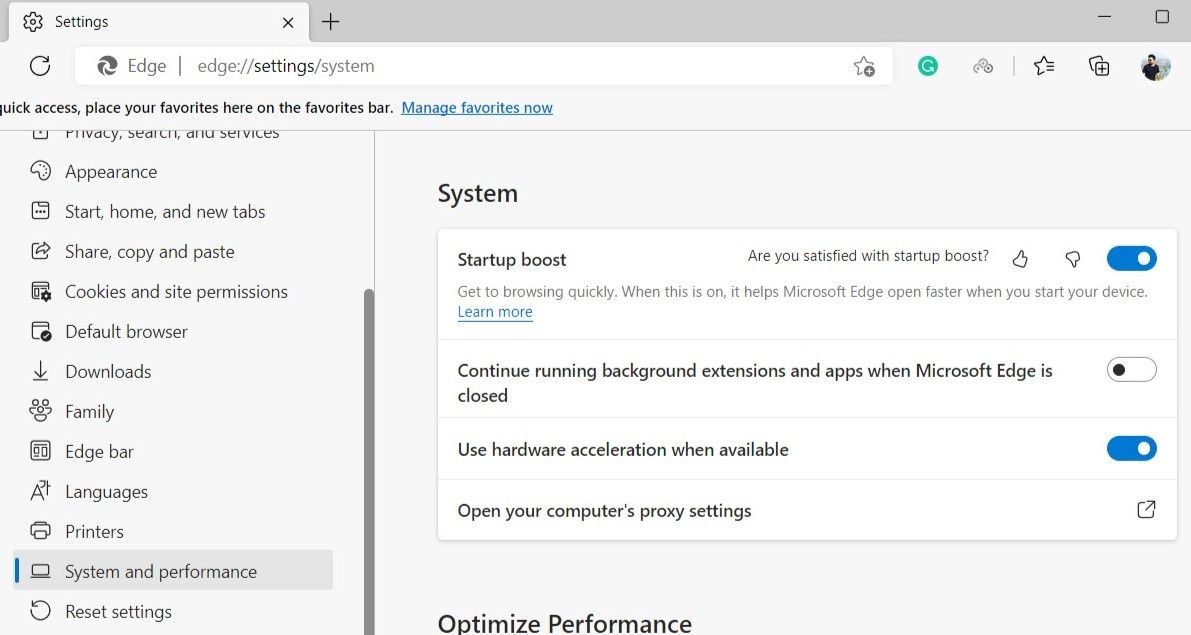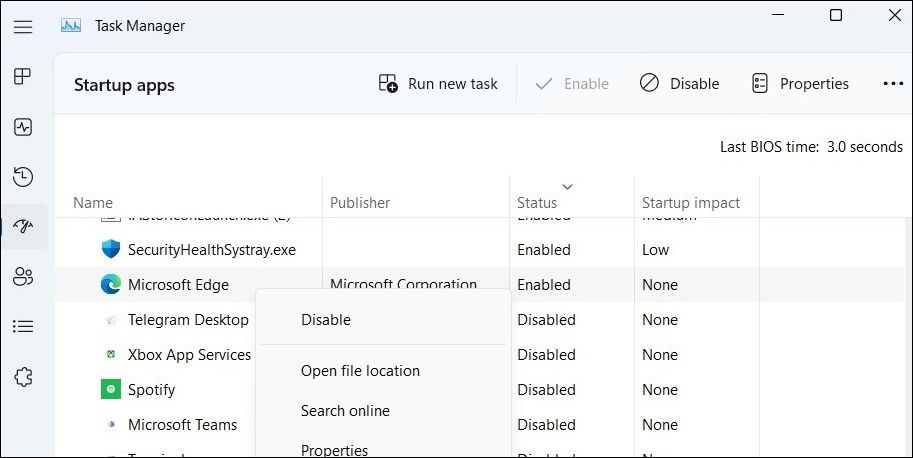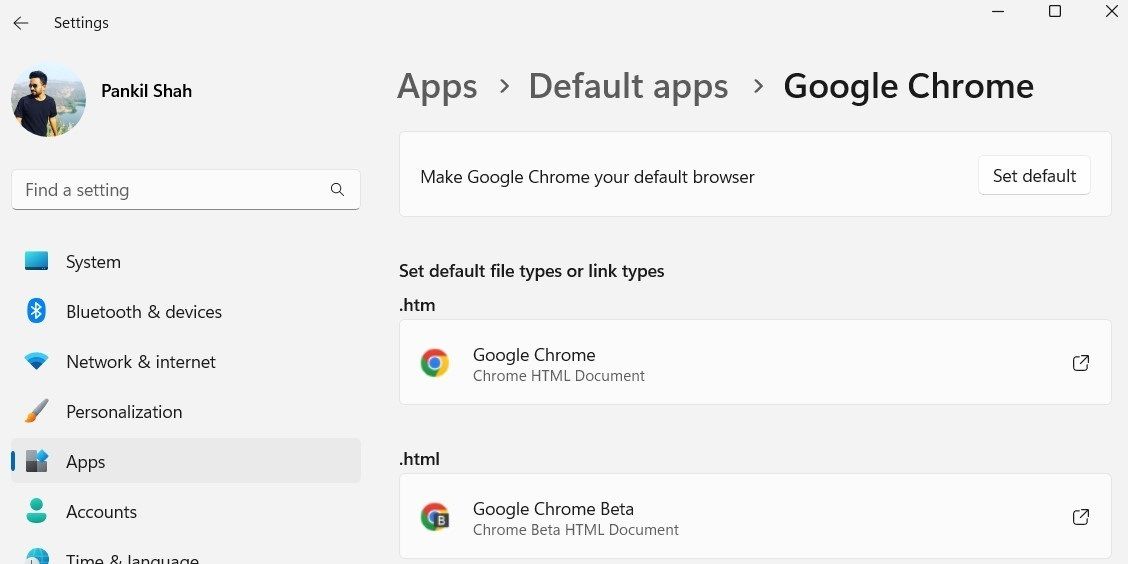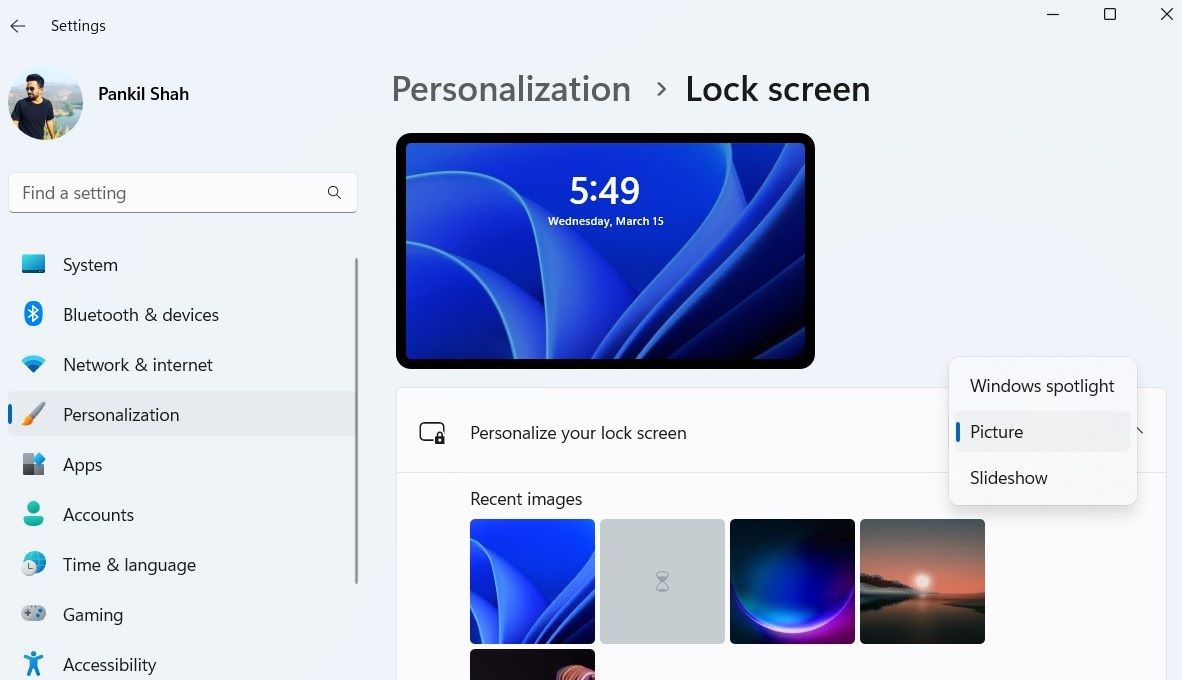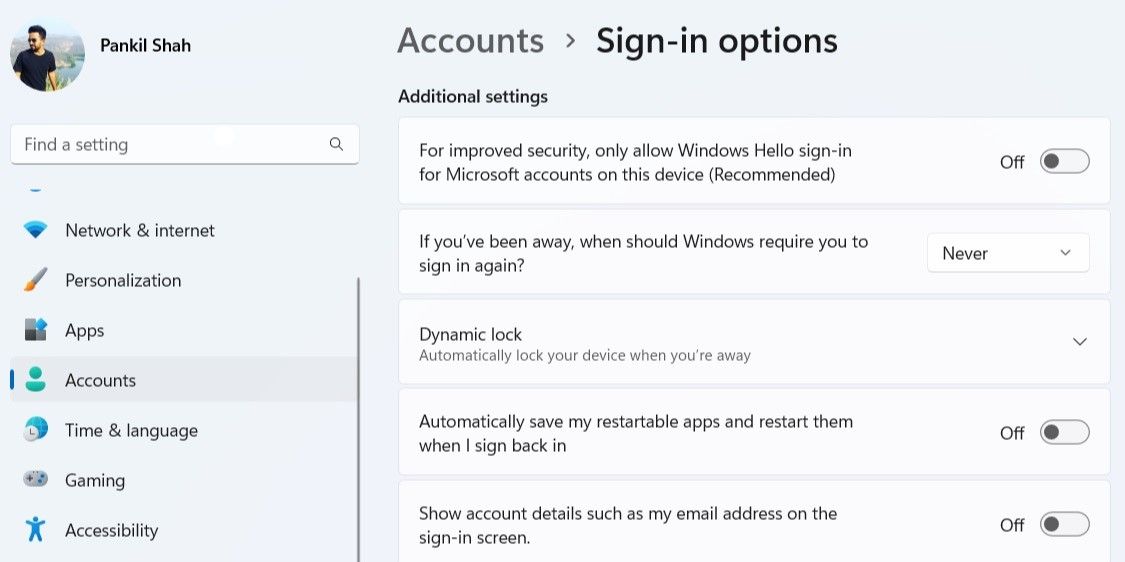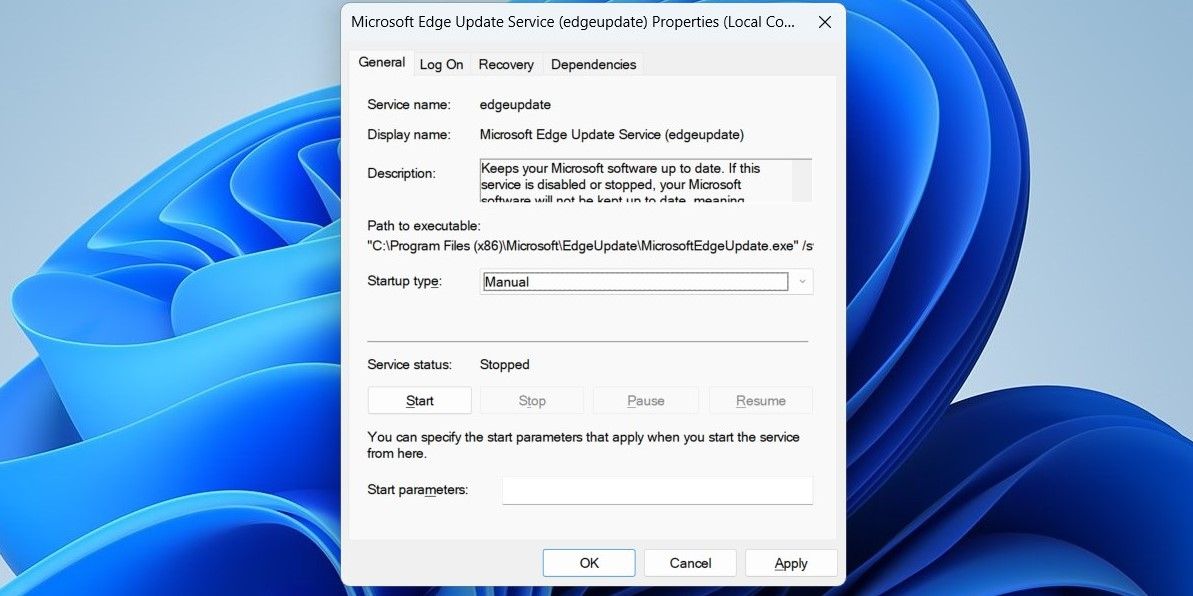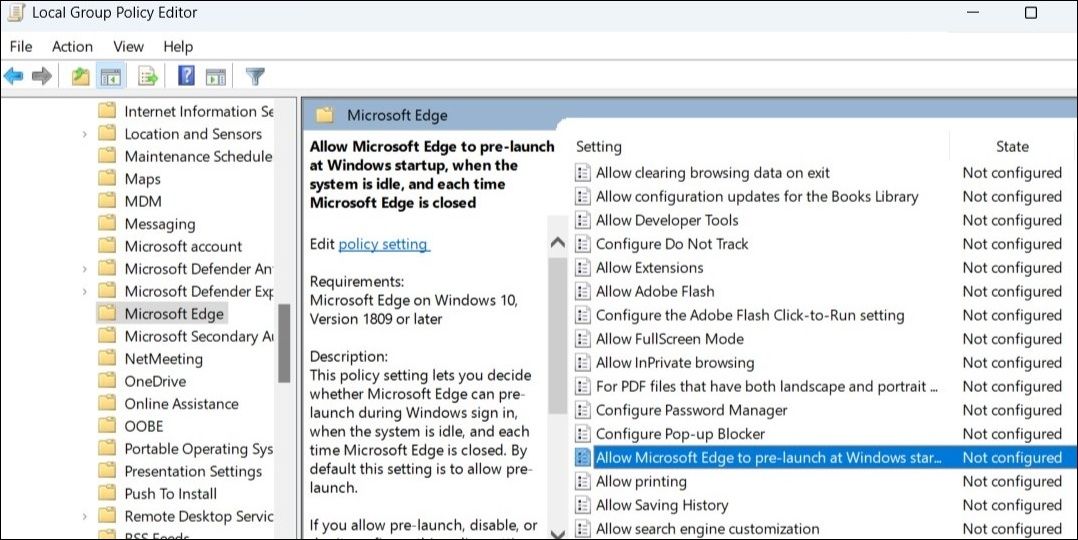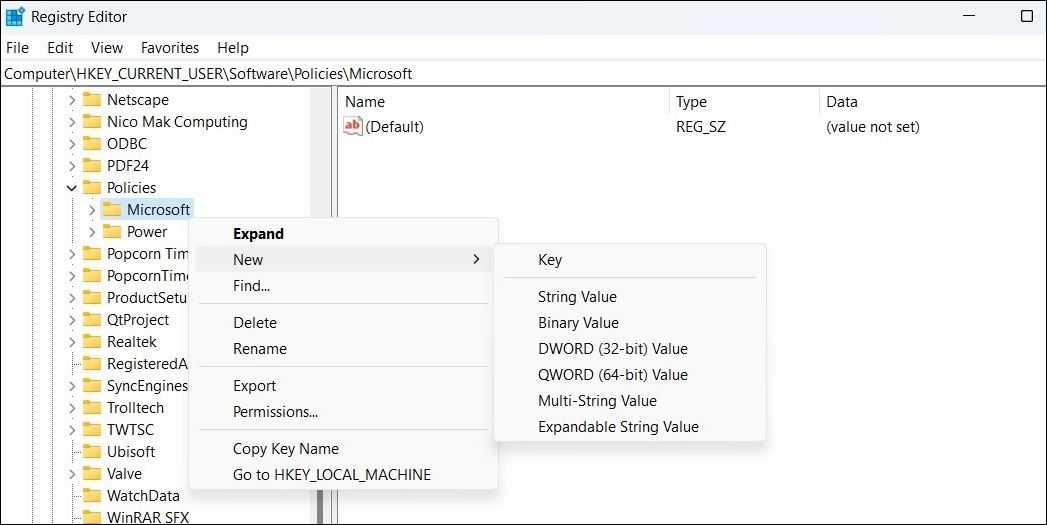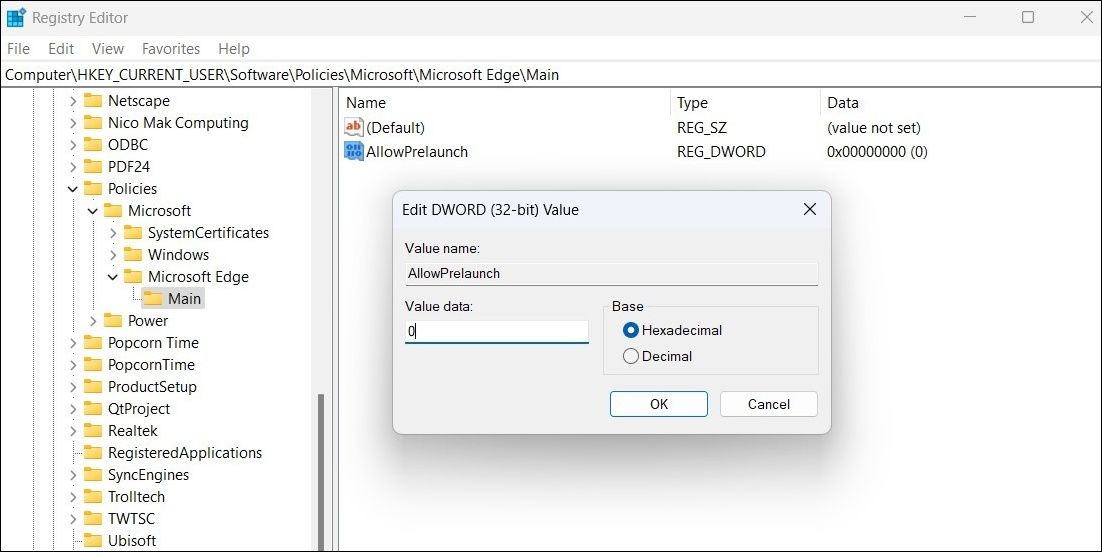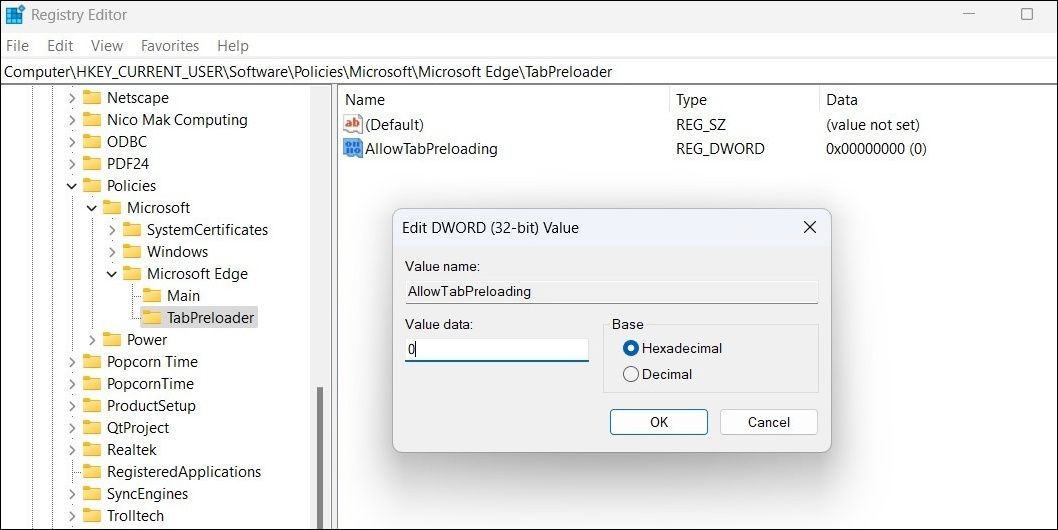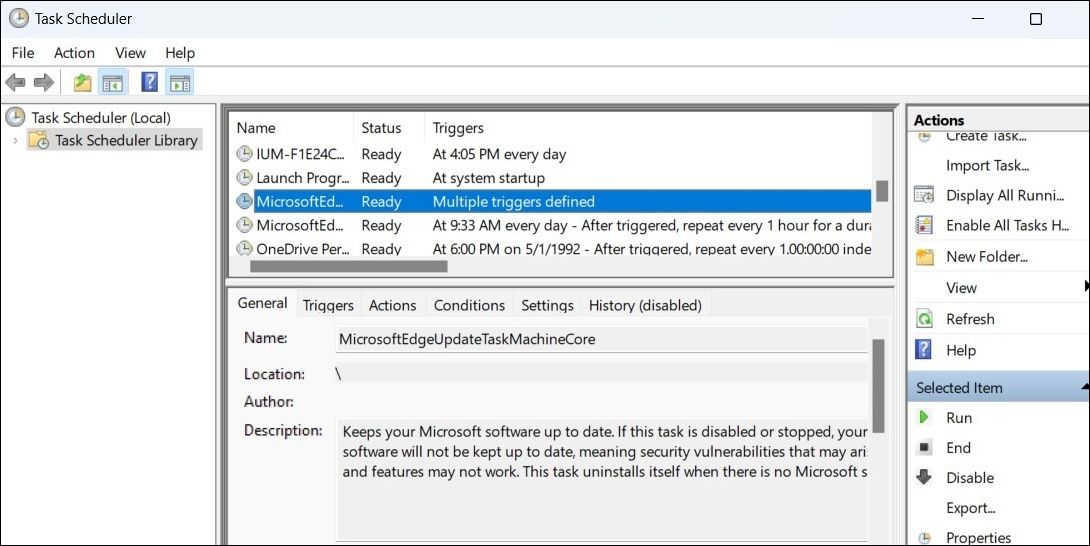If Microsoft Edge keeps opening automatically on your Windows computer, it can be an annoying bug at best and a resource hog at worst. Of course, that's not something you'd want, even if Edge is your preferred web browser.
So, if you are looking for a way to stop Microsoft Edge from opening by itself, we’ll share some ways that’ll help you fix this annoying issue.
1. Turn Off Startup Boost in Microsoft Edge
Startup boost is a handy feature that comes pre-enabled in Microsoft Edge. It essentially shortens the time it takes to open Edge by loading the browser every time your PC boots. If you don’t want that to happen, you can disable the startup boost in Edge by following the steps below.
- Open Microsoft Edge on your PC.
- Click the three horizontal dots in the top-right corner and select Settings.
- Select the System and performance tab from the left sidebar.
-
Toggle off the Startup boost option from the right pane.
2. Disable Edge From the Startup Apps
Startup apps are programs that automatically start with Windows without any user input. If you've previously set Edge as a startup program, it will continue to open automatically on boot.
You can use Task Manager to view a list of startup apps and disable Edge from there. Here's how to do it.
- Press Win + X and select Task Manager from the resulting menu.
- Switch to the Startup apps tab.
-
From the list of programs, look for Microsoft Edge. Right-click on it and select Disabled.
Aside from disabling Edge from the Task Manager, you’ll also need to ensure that Edge is not added to the Windows startup folder. Here’s how to check.
- Launch the Run dialog box with Win + R.
- Type shell:startup in the Open field and click OK.
- Locate the shortcut labeled Microsoft Edge within the Startup folder. Right-click on it and select Delete.
3. Make Sure Edge Is Not Your Default Browser
Windows 10 and 11 come with Microsoft Edge as the default browser. However, if Edge is not your preferred web browser, you can change the default browser so that Edge doesn’t open when you click a link.
Follow these steps to change your default web browser on Windows 11:
- Open the Start menu and head to Settings > Apps.
- Click on Default apps.
- Scroll through the list or use the search bar at the top to locate and select your preferred browser.
-
Click on Set default to set the browser as your default option.
Likewise, you can change the default browser on a Windows 10 computer. If you need help, check out our guide on how to change the default browser in Windows 10 and follow the steps listed there.
4. Disable Spotlight Images on Lock Screen
Windows Spotlight is a nifty feature that automatically retrieves new pictures from Bing and displays them on your lock screen. Besides images, it also shows suggestions, fun facts, and tips at times.
If you inadvertently click on a Spotlight suggestion, it may cause Microsoft Edge to open when you unlock your computer. If you don’t want that, it’s best to disable Spotlight images on the lock screen. Here are the steps for the same.
- Press Win + I to open the Settings app.
- In the Personalization tab, click on Lock screen.
-
Click the drop-down menu next to Personalize your lock screen and select Picture or Slideshow.
5. Stop Windows From Restarting Apps Automatically
When you shut down your PC, Windows remembers the apps you had open and reopens them when you turn your computer back on. This feature may cause Edge to open on its own. Hence, it's best to disable it.
Follow these steps to prevent Windows from reopening apps:
- Open the Start menu and select Settings.
- Use the left pane to switch to the Accounts tab.
- Select Sign-in options.
-
Disable the toggle next to Automatically save my restartable apps and restart them when I sign in.
6. Disable Automatic Startup for the Microsoft Edge Update Service
Microsoft Edge Update Service is responsible for checking and installing the latest updates for Microsoft Edge. If this service is set to run automatically on your PC, it could cause Microsoft Edge to open on its own.
To avoid this, you'll need to change the startup type for the Microsoft Edge Update Service on your PC by following the steps below.
- Press Win + R to open the Run dialog box.
- Type services.msc in the box and press Enter.
- In the Services window, scroll down to locate Microsoft Edge Update Service. Double-click on it to open its properties.
- Click the drop-down menu next to Startup type and select Manual.
-
Hit Apply followed by OK.
7. Disable Edge Pre-Loading From Group Policy Editor
You can also prevent Edge from starting automatically by modifying a few group policies. However, you can only do this if you’re using the Professional, Education, or Enterprise edition of Windows. Fortunately, you can access the Group Policy Editor on Windows Home with a quick workaround.
- Open Start, search for gpedit.msc, and select the first result that appears. This will open the Local Group Policy Editor.
- Use the left pane to navigate to Computer Configuration > Administrative Templates > Windows Components > Microsoft Edge.
-
Double-click the Allow Microsoft Edge to pre-launch at Windows startup, when the system is idle, and each time Microsoft Edge is closed policy.
- Select the Disabled option.
- Hit Apply followed by OK.
- Similarly, disable the Allow Microsoft Edge to start and load the Start and New Tab page at Windows startup and each time Microsoft Edge is closed policy.
8. Stop Edge From Opening Automatically via the Registry Editor
If you don't have access to the Local Group Policy Editor, you can tweak your PC's registry files to prevent Microsoft Edge from opening on its own. However, it’s worth noting that making changes to the registry files without knowledge is risky. Hence, you should proceed with caution and follow the steps carefully.
It's also a good idea to back up your registry or create a restore point, in case things don't go as planned.
- Press Win + S to open the search menu.
- Type registry editor and select Run as administrator.
- Select Yes when the User Account Control (UAC) prompt shows up.
- Use the left pane to navigate to HKEY_LOCAL_MACHINE > SOFTWARE > Policies > Microsoft.
-
Right-click the Microsoft key and select New > Key. Name it MicrosoftEdge.
- Within the MicrosoftEdge key, create another key and name it Main.
- Right-click the Main key and select New > DWORD (32-bit) Value. Name it AllowPrelaunch.
-
Double-click the newly created DWORD and set the value to 0. Then, hit OK.
- Within the MicrosoftEdge key, create another key and name it TabPreloader.
- Right-click the newly created key and select New > DWORD (32-bit) Value. Name it AllowTabPreloading.
-
Double-click AllowTabPreloading DWORD and change its value to 0. Then, hit OK.
Restart your computer to make the changes take effect. Microsoft Edge should no longer run automatically on your Windows computer after that.
9. Check Active Tasks in Task Scheduler
If Microsoft Edge is still opening automatically, you should check the active tasks in Task Scheduler. There’s a chance that an automated task on your computer is causing Edge to open automatically.
Here's how you can check automated tasks in Task Scheduler:
- Press Win + R to open the Run dialog.
- Type taskschd.msc in the box and press Enter. This will bring up the Task Scheduler window.
- Select Task Scheduler Library from the left side of the window. You’ll see a list of tasks in the middle pane.
-
Locate and select any Edge-related tasks. Then, select Disable from the right pane.
Prevent Microsoft Edge From Opening Automatically on Windows
Being a Microsoft product, Edge is deeply integrated with the Windows operating system. Hence, there are various system settings and processes that can cause Microsoft Edge to open automatically. Hopefully, going through the fixes above has helped fix the issue for good.
If none of the above solutions work, you should consider running a malware scan on your computer to ensure that it is not infected.