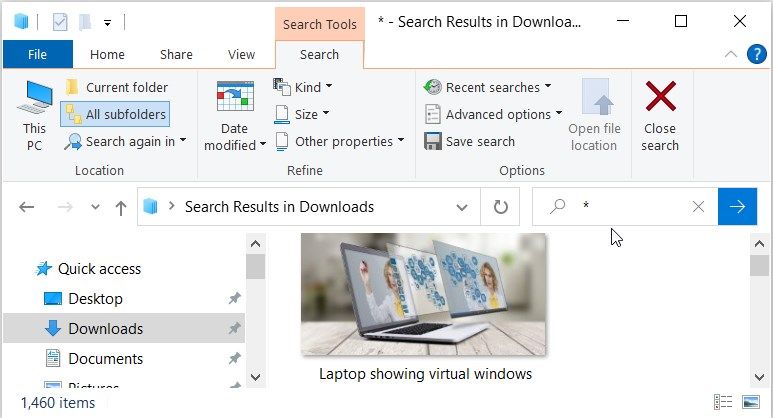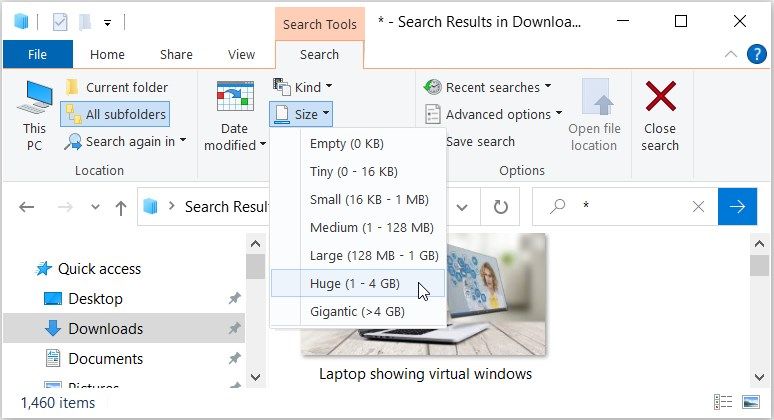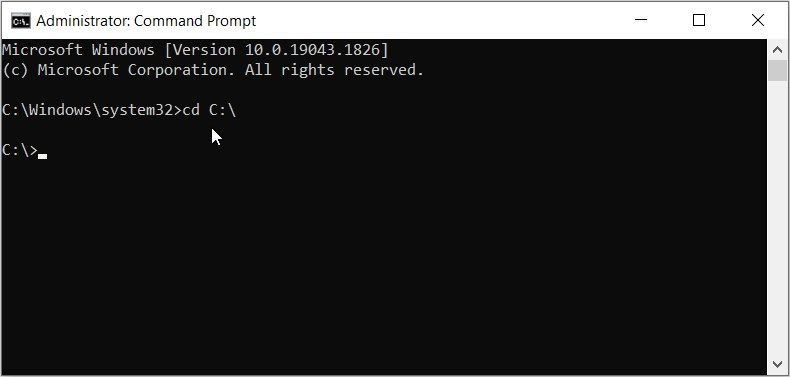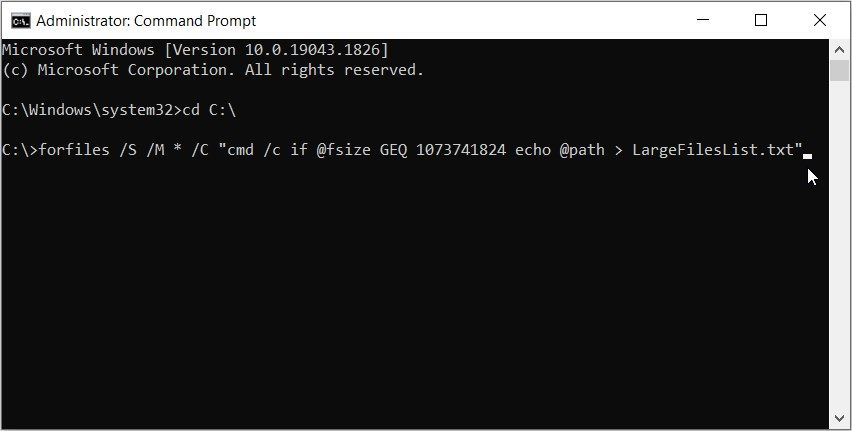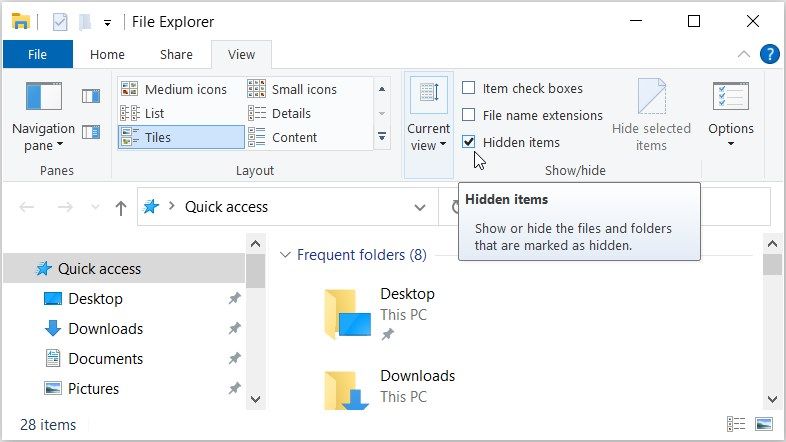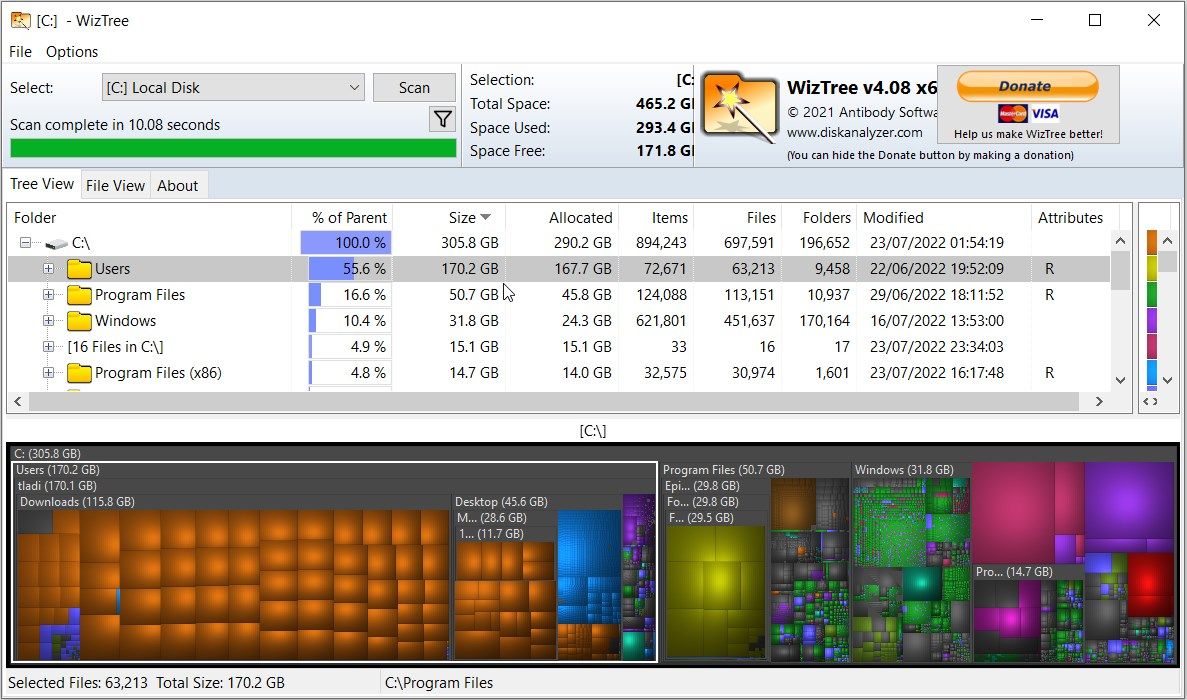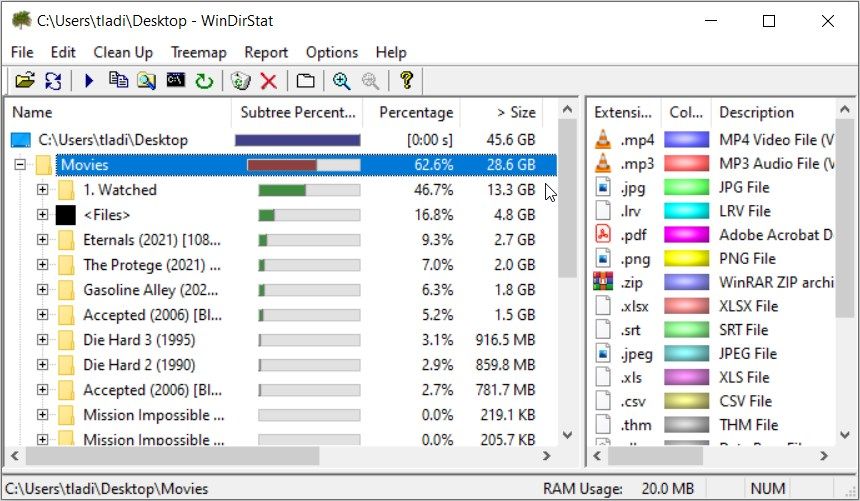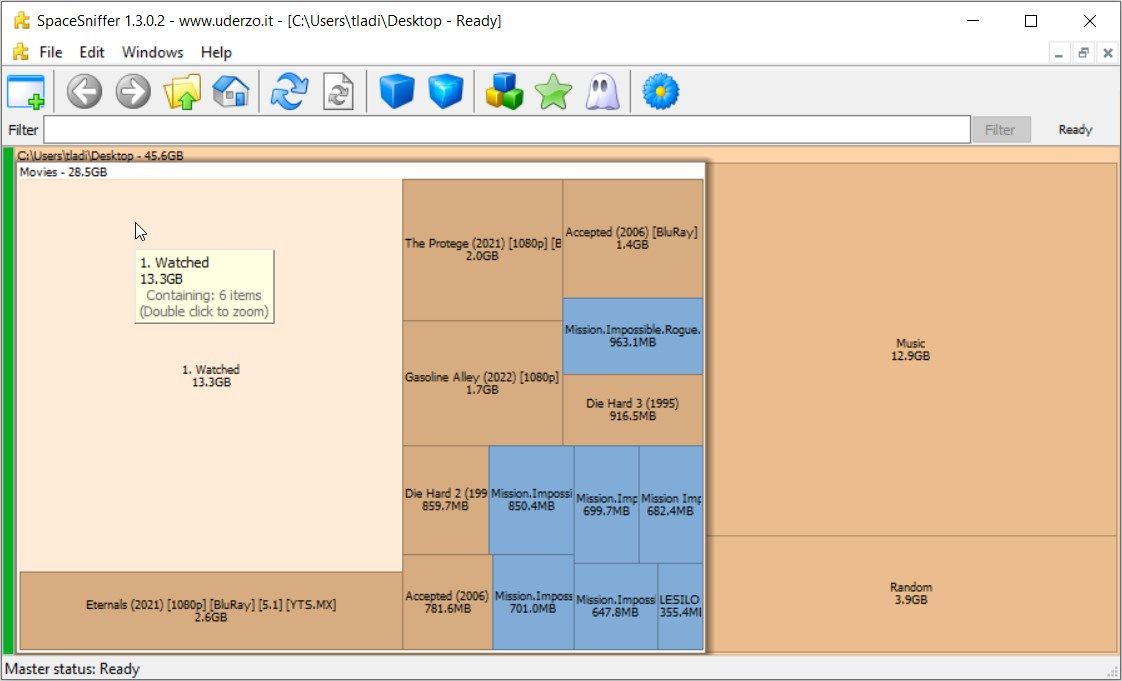When your Windows device is low on storage, the first thing you’d want to do is to get rid of large files. So, we’ll show you how you can easily locate the largest files on your PC.
However, be careful not to delete any random large file unless you know what it is and what it does. Otherwise, you might end up deleting important Windows files that might affect your PC’s performance.
Now, let’s check out the best methods for locating large files on Windows.
1. Use File Explorer’s Search Bar and Filters
File Explorer makes it easy for you to manage all the files and folders on your Windows device. Meanwhile, the tool’s search bar helps you search for all the files on your device.
But how do you search specifically for large files using this tool? Let’s find out:
- Open File Explorer by clicking its taskbar icon. Alternatively, press Win + E.
- Select This PC on the left-hand side pane. Alternatively, select any other folder that might contain large files.
- Type * (an asterisk) in File Explorer’s search bar. This will display all the files on your PC.
Now, here’s how to filter the results by large files only:
- Click the Search tab in the top-left corner of the screen.
- Next, click the Size drop-down menu.
- Depending on your preferences, select Large (128 MB - 1 GB), Huge (1 - 4 GB), or Gigantic (>4 GB) from the options.
Alternatively, you can specify your own size limit in File Explorer’s search bar. For example, if you’re looking for files larger than 200 MB, type size:>200MB in the search bar and press Enter.
2. Use the Command Prompt
The Windows Command Prompt is a powerful tool that you can use to troubleshoot system issues, run programs, or configure some settings. Interestingly, this tool can also help you locate large files on your device.
So, let’s check out how you can find your files using the Command Prompt:
- Type Command Prompt in the Start Menu search bar and select the Best match.
- By default, the path on the Command Prompt should be C:\Windows\system32. Now, you have to navigate to the Local Disk (C:) so you can search your entire device. To do this, type cd C:\ and press Enter.
Next, type the following command:
forfiles /S /M * /C "cmd /c if @fsize GEQ <size (bytes)> echo @path > largefiles.txt"
You’d have to replace the size (bytes) command with the actual size you’re looking for. However, this should be in bytes (B).
So, let’s do a few size conversions to help you find those large files easily:
- 1 KB = 1024 B
- 1 MB = 1,048,576 B
- 1 GB = 1,073,741,824 B
Now, if you’re looking for files larger than 1 GB (1,073,741,824 B), your command should be:
forfiles /S /M * /C "cmd /c if @fsize GEQ 1073741824 echo @path > LargeFilesList.txt"
Press Enter to run the command. This will create a text file named “LargeFilesList” containing a list of all the large files on your PC.
Here’s how you can locate this text file:
- Press Win + E to open File Explorer.
- Select This PC on the left and then click Local Disk (C:) on the right-hand side.
- Locate the LargeFilesList.txt file and double-click on it to open it.
3. Find Hidden Files on Your PC
By now, you should’ve been able to locate all your large files using either File Explorer or the Command Prompt. In case you can’t find some files, chances are that those files are hidden.
So, let’s check out how you can find all the files that might be hidden somewhere on your device:
- Press Win + E to open the Windows File Explorer.
- Click the View tab in the top-left corner.
- Finally, check the Hidden items box to show all the files and folders that are hidden.
Now, try searching for your large files again using File Explorer’s search or the Command Prompt. Alternatively, you could try searching for your files using a few incredible third-party tools.
4. Find Large Files Using Third-Party Tools
There are some incredible third-party tools that can help you find your large files. Most of them are free and easy to use.
Let’s check a few ones out.
WizTree
WizTree is a disk space analyzer that makes it easy for you to find all the large files on your device. It has a visual tree map that displays file sizes—helping you quickly locate all your files.
One of the best things about WizTree is that it’s quite easy to use. All you need to do is open the tool, click the Select drop-down menu, and then select the drive you want to scan. If you want to scan the entire drive, select [C:] Local Disk from the options.
Finally, click the Scan button, and your results will be displayed in the middle pane.
To find your large files, expand the relevant folders in the middle pane. And if you want to delete a specific file, right-click on it and select Delete.
Download: WizTree for Windows (Free, subscription available)
WinDirStat
WinDirStat is another incredible, easy-to-use disk storage analyzer. It comes with a simple interface that displays all the folders on your drive, the size of each folder, the number of items in each folder, and more.
This tool allows you to analyze the entire hard drive or a single folder.
Want to scan the entire hard drive? Simply check the Individual Drives option, select (C:) from the list of drives, and then press OK. To scan a particular folder, click the Folder option at the bottom, press the ellipsis button, and then select your target folder.
To locate your large files, simply expand any relevant folder in the middle pane. To delete a file or folder, right-click on it and select Delete (to Recycle Bin) or Delete (no way to undelete).
Download: WinDirStat for Windows (Free)
SpaceSniffer
SpaceSniffer comes with an appealing visual tree map that makes it easy to locate all your files. It displays folders in brown and files in blue.
To get started, run the tool and choose the drive or folder you want to analyze.
The tool will then display a visual tree map of all the folders within the specific drive. If you’re in a particular folder, it’ll show you all the subfolders within that target folder. The best part is that it also shows the space occupied by each particular folder or subfolder.
Click a particular folder to expand it—this will display all the files and subfolders within it. To expand or close all the folders simultaneously, click the two blue boxes on the top part of the screen.
To delete a file or folder, right-click on it and select Delete.
Download: SpaceSniffer for Windows (Free)
Locating Large Files on Windows Is Quite Easy
Is your PC low on storage? The best solution would be to delete some large, unnecessary files on your device.
And if you’re wondering how you can locate those large files, try any of the methods we’ve covered. When you’re done, you can then delete all the other unnecessary files to create more space.