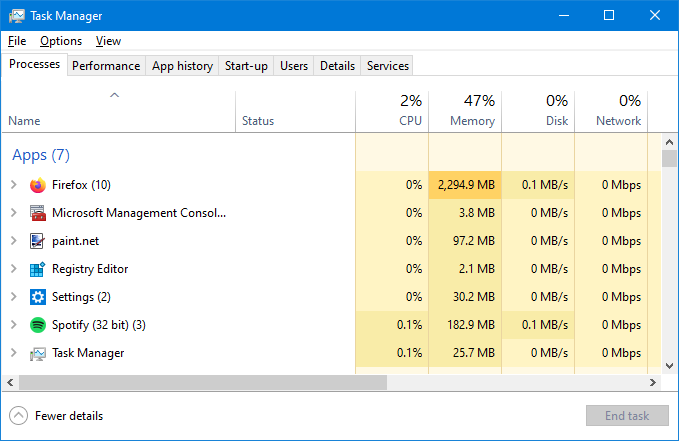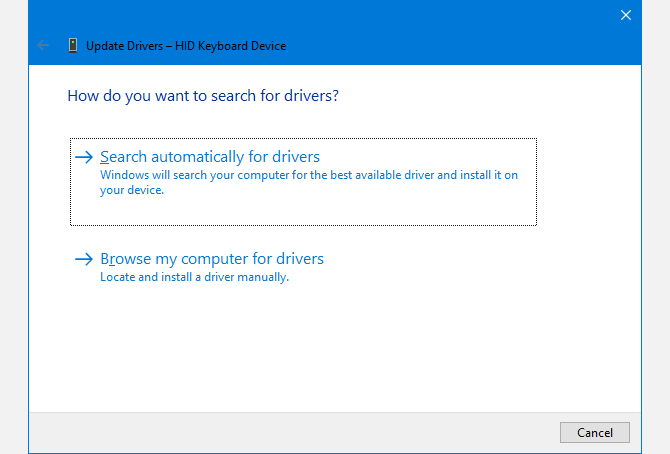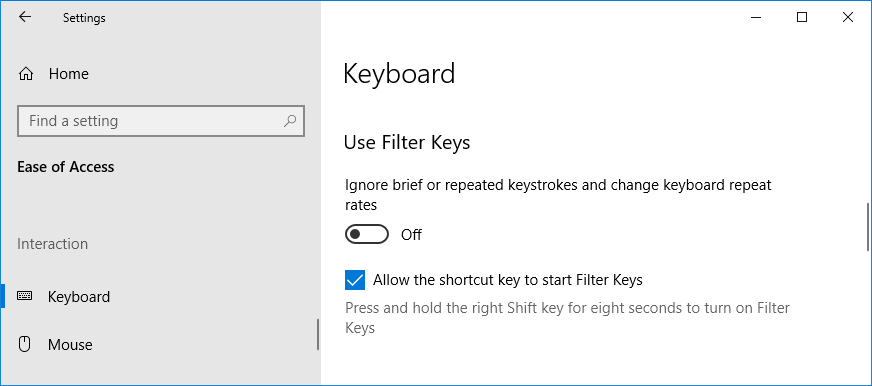The Windows button is one of the most useful things on your keyboard. However, what if your Windows key is not working? Not only do you lose quick access to the Start menu, but it also breaks lots of handy shortcuts too.
We're going to guide you through troubleshooting steps you can take if your Windows key has stopped working.
1. Run the Keyboard Troubleshooter
Windows 10 includes many troubleshooters to try and automatically repair problems. There is a keyboard troubleshooter you can run which will hopefully fix your busted Start button.
- Right-click on the Start button and click Settings.
- Click Update & Security > Troubleshoot > Additional troubleshooters.
- Click Keyboard > Run the troubleshooter.
- Allow the troubleshooter to run. It will detect and repair any problems.
2. Re-register the Start Menu
Is your Windows key broken, or is it the Start menu? Click the Windows icon in the bottom-left of your screen. If nothing happens, the problem is with the Start menu.
If that's the case, you can solve it by re-registering the Start menu.
- Right-click your taskbar and click Task Manager.
- Click File > Run new task.
- Input powershell and click OK.
- Paste the following command and press Enter:
Get-AppxPackage Microsoft.Windows.ShellExperienceHost | Foreach {Add-AppxPackage -DisableDevelopmentMode -Register "$($_.InstallLocation)\AppXManifest.xml"}
Once the command has finished, your Start menu should now behave normally.
3. Disable Gaming Mode
Many keyboards come with a gaming mode feature. This isn't to be confused with Windows 10's Game Mode, which aims to optimize your system performance for playing games.
Instead, a keyboard's gaming mode disables certain keys that are undesirable to press when gaming. As you might have guessed, one of those keys is the Windows button. You may have accidentally enabled it.
Each keyboard is different but scan the keys for something that might represent a gaming mode. It could be a joystick (as shown on the Logitech G915 TKL above) or a Windows logo with a line through it. Alternatively, it might be on a Function key---for example, some Razer keyboards use the shortcut FN + F10 to toggle gaming mode.
If you're unsure, Google the name of your keyboard along with "gaming mode" and you'll find out if it's a feature your keyboard supports.
4. Try Another Keyboard
Equipment can break and that's equally true of your keyboard. It's important to figure out whether the broken Windows key is because of the hardware (the keyboard) or the software (Windows 10).
If you have a spare keyboard, connect this to your computer and see if the Windows key works. If it does, you can assume your original keyboard is broken.
However, to be certain, connect your original keyboard to another computer. If the Windows key still doesn't work, it's definitely a dodgy keyboard. If that's the case, contact the manufacturer to see if the keyboard is still under warranty and valid for a repair or replacement.
5. Close Background Applications
If your Windows key works, but shortcuts involving it don't (like Windows key + L to lock your account or Windows key + R to open Run), it's likely that a program on your computer is overriding these shortcuts.
The best thing to do is open Task Manager, which you can find if you right-click an empty space on the taskbar. The Processes tab shows all the apps and background processes running.
Go down the apps, closing one at a time, and testing the Windows key after each. Do the same for background processes. Leave the Windows processes alone.
Once you find the culprit, browse that program's settings to see if there's a way to disable its shortcuts. If not, you can either uninstall the program or contact the developer for support.
6. Update Drivers and Software
Drivers are bits of software that help power the hardware on your computer. Your Windows key may be broken due an outdated or faulty keyboard driver.
However, note that this might not apply if you're using a basic keyboard that doesn't have any other keys or functions, since standard drivers are built into Windows 10.
You can scan for driver updates using the Device Manager.
- Right-click your taskbar and click Task Manager.
- Click File > Run new task.
- Input devmgmt.msc and click OK.
- Double-click the Keyboards category.
- Right-click the name of your keyboard and click Update driver > Search automatically for drivers.
You should also visit your keyboard manufacturer's website to see if they have any new drivers or software updates. Companies like Logitech and Razer have their own keyboard customization software---you should explore these to ensure you haven't disabled or remapped the Windows key.
7. Delete the Scancode Map
A Scancode Map is something which changes the function of standard keys on your keyboard. Your Windows key may be disabled due to a Scancode Map---either one you downloaded yourself in the past, or one that has been set by a program.
To remove this, you'll need to use the Registry Editor to delete the Scancode Map value. If you follow these instructions and find there is no Scancode Map value, skip this and move on to the next troubleshooting step.
- Right-click your taskbar and click Task Manager.
- Click File > Run new task.
- Input regedit and click OK.
- Go to View and click Address Bar if it isn't ticked.
- In the address bar beneath the menu, input: Computer\HKEY_LOCAL_MACHINE\SYSTEM\CurrentControlSet\Control\Keyboard Layout
- On the right pane, right-click the Scancode Map value and click Delete > Yes.
- Restart your computer.
8. Disable Filter Keys
Filter keys is a Windows 10 accessibility function that, when enabled, ignores brief or repeated keystrokes. This may be interfering with your Start button, so try turning it off.
- Right-click your taskbar and click Settings.
- Click Ease of Access.
- On the left-hand menu, click Keyboard.
- Beneath Use Filter Keys, click the slider to turn it Off.
Use the Windows Key for Many Shortcuts
Hopefully now your Windows key is working again. Not only does the Windows key provide speedy access to your Start menu, it's also used in conjunction with other keys for lots of handy Windows shortcuts.
You should learn all the shortcuts you can, since you'll be able to navigate Windows with ease and speed.