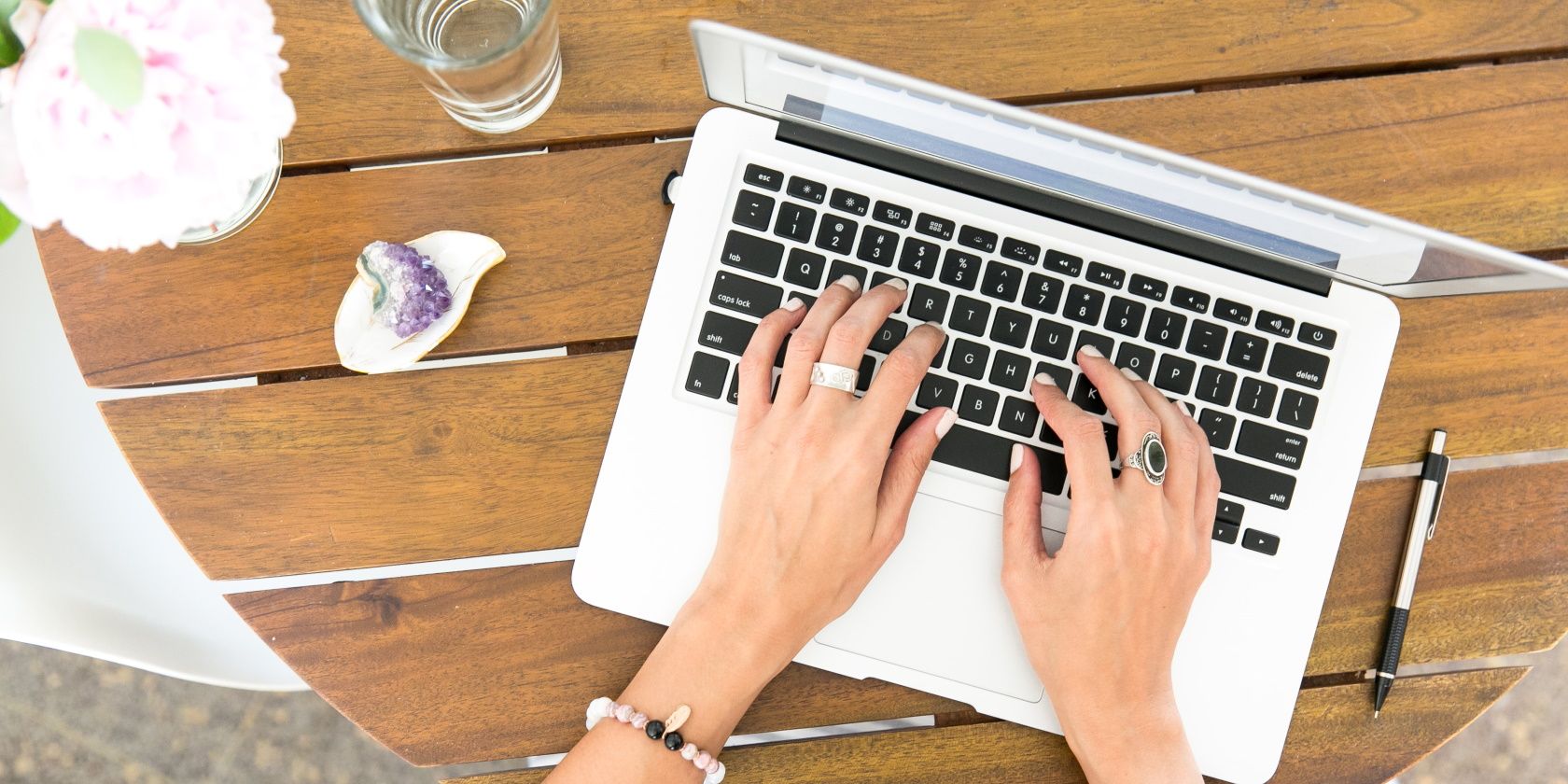iSCSI (internet Small Computer Systems Interface) is an Internet Protocol-based storage networking tool that links data storage devices. It can be used to transmit data over local area networks (LANs), wide area networks (WANs), or the Internet.
Meanwhile, the Microsoft iSCSI Initiator is a tool that allows you to connect a host PC to an external iSCSI-based storage array. It manages the iSCSI sessions on your computer and the remote iSCSI target devices.
Let’s check out how you can configure this tool. From there, we'll explore the different ways to access it.
How to Configure the iSCSI Initiator
Here are the steps for setting up the iSCSI Initiator:
- Type iSCSI Initiator in the Start menu search bar and select the Best match.
- Navigate to the Targets tab.
- Type the IP address or the DNS name of the iSCSI target device in the Target box.
- Click the Quick Connect button.
At this point, your iSCSI target device should be added to the "Discovered targets" box. Press the Done button to proceed.
Can’t find any iSCSI target devices? Navigate to the Favorite Targets tab and check if you can find something.
Otherwise, follow these steps:
- Navigate to the Discovery tab.
- Click the Refresh button. This should allow your device to search for iSCSI targets on all the target portals.
If you still can’t find iSCSI targets, click the Discover Portal button and then add a target portal. From there, click the Refresh button again to search for the iSCSI target devices.
After adding your target device, you'll be able to handle all iSCSI sessions from your PC using the iSCSI Initiator. To get started, simply explore all the options that appear on the Volumes and Devices tab and the other sections.
But then, what are the various ways to access the iSCSI Initiator? Let’s find out.
1. Open the iSCSI Initiator Using the Run Command Dialog Box
You’ve already discovered how to open the iSCSI Initiator with the Start menu search bar. Now, we'll show you how to access this tool with the Run command dialog box.
What’s interesting is that you can also access your third-party programs using the Run command dialog box. But you'd need to tweak some Registry keys first.
Now, here’s how to open the iSCSI Initiator using the Run command dialog box:
- Press Win + R to open the Run command dialog box.
- Type iscsicpl.exe and press Enter to open the iSCSI Initiator.
2. Open the iSCSI Initiator Using the Start Menu
The Start menu is another incredible tool that helps you easily access your apps. So, here’s how you can use it to access the iSCSI Initiator:
- Press the Windows key to access the Start menu. Alternatively, click the Start menu icon on the taskbar.
- Select the Windows Administrative Tools folder from the menu items on the left.
- Click the iSCSI Initiator option.
3. Open the iSCSI Initiator Using the File Explorer Address Bar
You probably know that you can locate your file and folder paths on the File Explorer address bar. In addition to that, this tool can also help you access almost any app on your device.
Here’s how to open the iSCSI Initiator using the File Explorer address bar:
- Press Win + E to open File Explorer.
- Type iscsicpl.exe in File Explorer’s address bar and press Enter.
4. Open the iSCSI Initiator Using the Control Panel
Ever used the Control Panel before? It’s an awesome tool that helps you troubleshoot PC issues or configure some system settings.
But that’s not all! This tool can also help you access various programs on your Windows device.
Let’s check out how you can access the iSCSI Initiator using the Control Panel:
- Type Control Panel in the Start menu search bar and select the Best match.
- Click the View by drop-down menu and select either the Large icons or Small icons option.
- Select Administrative Tools from the list.
- Click the iSCSI Initiator option.
5. Open the iSCSI Initiator Using the Task Manager
You probably know that you can force close your Windows programs using the Task Manager. But besides that, this tool can also help you access your apps.
So, let’s explore how you can open the iSCSI Initiator using the Task Manager:
- Type Task Manager in the Start menu search bar and select the Best match.
- Click the File tab in the top-left corner.
- Select the Run new task option.
- Type iscsicpl.exe in the search box and press OK to open the iSCSI Initiator.
6. Open the iSCSI Initiator Using the Command Prompt or PowerShell
We'll now check out how to access the iSCSI Initiator using the Command Prompt and PowerShell.
Let’s start with the Command Prompt:
- Type Command Prompt in the Start menu search bar.
- Right-click on the Command Prompt result and select Run as administrator.
- Type the following command and press Enter to open the iSCSI Initiator:
iscsicpl.exe
Now, let’s discover how to open the iSCSI Initiator using PowerShell:
- Type Windows PowerShell in the Start menu search bar.
- Right-click on the Windows PowerShell result and select Run as administrator.
- Type the following command and press Enter to open the iSCSI Initiator:
iscsicpl.exe
7. Search for the iSCSI Initiator in the System32 Directory
You can also access the iSCSI Initiator by double-clicking on the relevant option in the Windows System32 directory.
Here are the steps you need to follow:
- Press Win + E to open File Explorer.
- Select This PC on the left.
- Double-click on the Local Disk (C:) option on the right.
- Open the Windows folder.
- Scroll down and open the System32 folder.
- Double-click on the iscsicpl option to open the iSCSI Initiator.
If you want to make your life much easier, simply pin the iSCSI Initiator to the taskbar. To do that, right-click on the iscsicpl option and select Pin to taskbar.
8. Use a Desktop Shortcut
The Windows desktop shortcuts help you access your apps with ease. So, let’s check out how to create a desktop shortcut for the iSCSI Initiator:
- Press Win + D to access the Windows desktop. Alternatively, check out the various ways to access the Windows desktop.
- When you’re on the desktop, right-click on a blank space and select New > Shortcut.
- Type %windir%\system32\iscsicpl.exe in the location box.
- Press Next to continue.
Type iSCSI Initiator in the Name box and then press the Finish button. From there, you should easily access the tool using your desktop shortcut.
Easily Manage Your iSCSI Sessions With the iSCSI Initiator
Wondering how you can connect your Windows device to external iSCSI-based storage devices? The iSCSI Initiator is all you need!
If you want to easily access this tool, check out any of the methods in this article. And if you want to explore other ways to connect to a remote PC, then check out the Windows Remote Desktop Services tool.