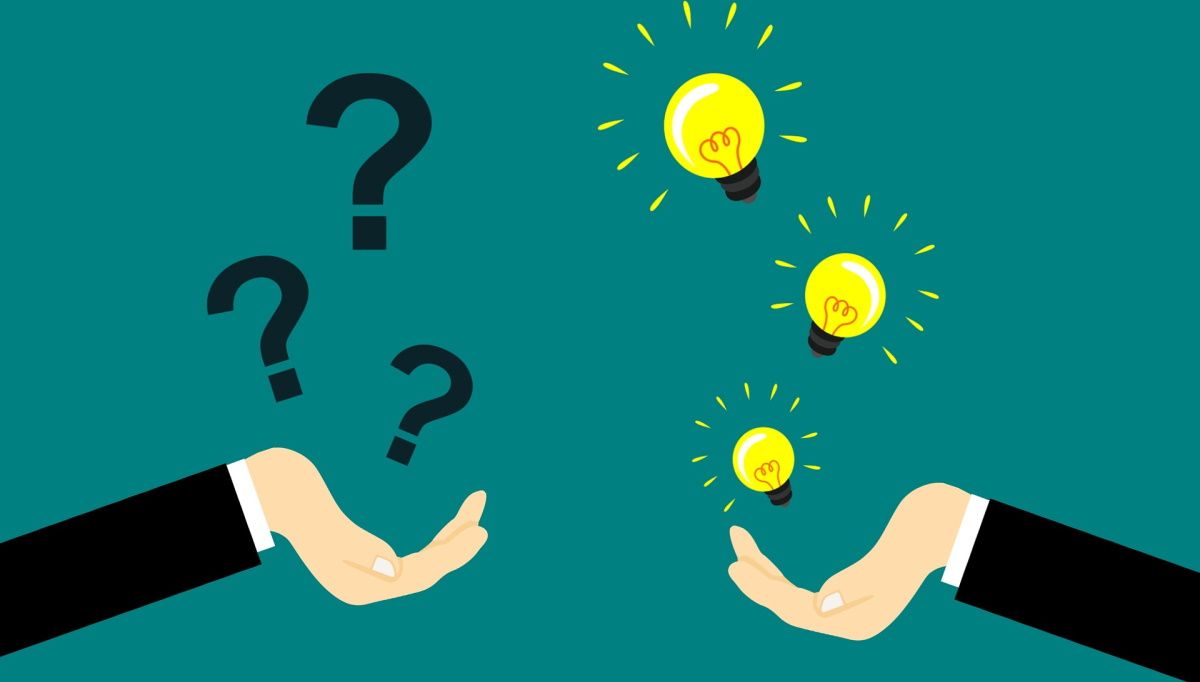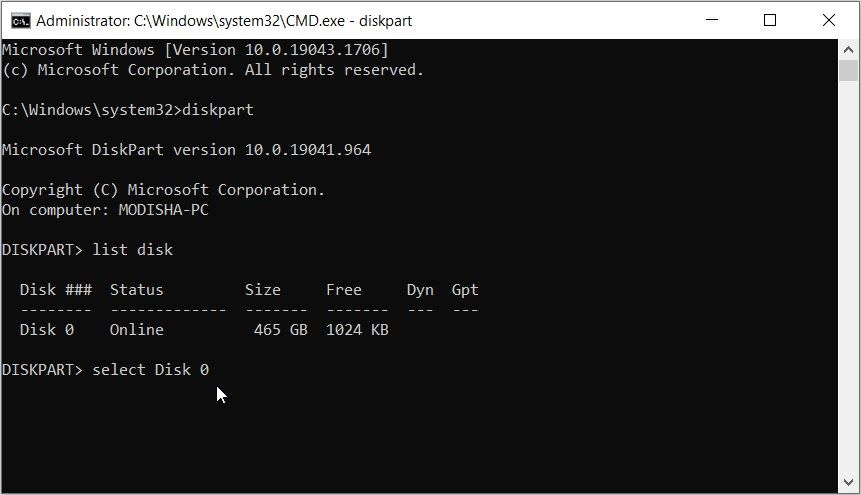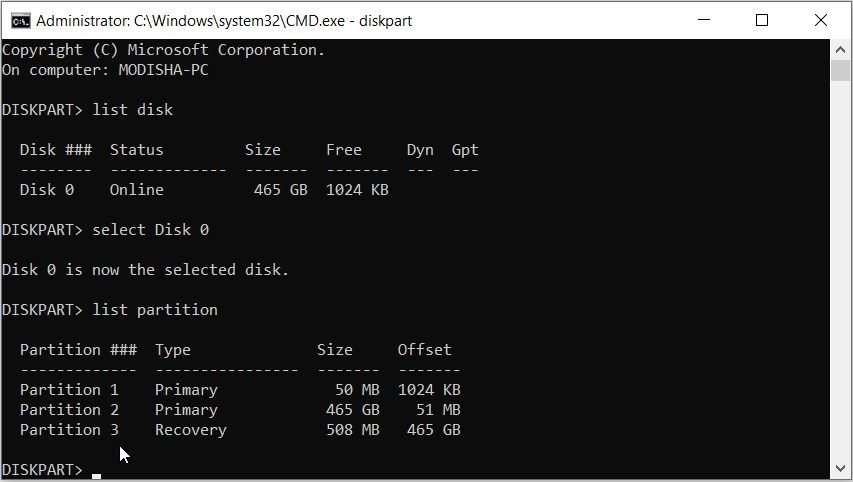You're installing Windows on an SSD drive and suddenly see the “Invalid partition table” error message. Or, perhaps you're bumping into this error randomly while using your device. But what's causing this issue, and how do you get rid of it?
Let's explore the “Invalid partition table” issue in detail and check out all the best solutions.
What Is a Partition Table, and Why Is It Running Into Issues?
Your PC’s hard drive has multiple partitions. The partition table is a special table that’s divided into segments (partitions) that make it easier to manage your PC data.
Once the partition table runs into issues, you’ll immediately see the “Invalid partition table” error. Here’s what causes this issue:
- The partition table is damaged, and the hard drive has bad sectors.
- The boot sequence is incorrect.
- The BIOS is outdated.
- More than one partition is marked as active.
- There are some issues with the system settings.
Let's now check out the solutions to this problem.
1. Repair a Damaged Partition Table With a Check Disk Scan
If the partition table is damaged, the best solution would be to perform a Check Disk (CHKDSK) Scan. This feature will thoroughly scan your hard drive and repair partition table and bad sector issues.
Here are the steps for performing a Check Disk scan:
- Press Win + R to open the Run command dialog box.
- Type CMD and press Ctrl + Shift + Enter to open an elevated Command prompt.
- Type the following command and press Enter to run a Check Disk scan:
chkdsk C: /f
However, if your Windows operating system (OS) is installed on a different drive, replace C: in the command and use the letter of the correct drive. For example, use E: if that’s where Windows is installed. From there, restart your device when the scan is complete.
If the issue persists, try scanning for other bad sectors on the drive and see if that helps. Here’s how you can do that:
- Open the command prompt as per the previous steps.
- Type the following command and press Enter:
chkdsk C: /r
Wait for the scan to complete and then restart your PC.
2. Reset the Boot Sequence
The boot sequence plays an important role when you power on your PC. It’s basically a set of operations that your computer performs when you switch on the device.
Now, if the boot sequence is incorrect, your device will likely encounter issues when you turn it on. In most cases, this will lead to various problems such as the “Invalid partition table” error. So, resetting the boot sequence could help resolve the issue at hand.
Here are the steps for resetting the boot sequence:
- Restart your device.
- Press the dedicated BIOS key. It’s usually the F2 or F12 key for most Windows devices.
- Once you’re on the BIOS menu, navigate to the Boot tab.
- Scroll down to the Boot Priority section. You should see the 1st Boot Device and 2nd Boot Device options.
- Now, ensure that the Hard Drive option appears as the 1st Boot Device. Otherwise, use the arrow keys and the relevant function keys (usually displayed at the bottom of the screen) to set the Hard Drive as the 1st Boot Device.
Finally, scroll to the Exit tab and press Enter. This should reset the boot sequence and take care of the “Invalid partition table” error.
3. Upgrade the BIOS
Perhaps you’re running into this issue because the BIOS is outdated. In fact, this error usually pops up if you’re installing Windows on an SSD drive while the BIOS is outdated.
In this case, upgrading the BIOS could help get rid of the problem. However, updating the BIOS is different for various devices. So, if you’re using a Lenovo, HP, Dell, Asus, or an MSI device, here’s how you can update the BIOS:
- How to update the BIOS on a Lenovo device.
- How to update the BIOS on an HP device.
- How to update the BIOS on a Dell device.
- How to update the BIOS on an Asus device.
- How to update the BIOS on an MSI device.
4. Deactivate Other Partitions Using Diskpart
Your device will function properly only if one partition is marked as "active." This setting ensures that your device boots only from the one partition you’ve selected.
However, you're likely to bump into the “Invalid partition table” issue if two or more partitions are marked as "active." In this particular case, your device has trouble choosing a partition to boot from.
Now, here's how you can deactivate other partitions to resolve this problem:
- Press Win + R to open the Run command dialog box.
- Type CMD and press Ctrl + Shift + Enter to open an elevated Command Prompt.
- Type diskpart and press Enter to run the Diskpart tool.
- Next, type list disk and press Enter to display a list of drives on your device. You should see options like Disk 0, Disk 1, and more.
- Now, select the name of the disk containing the Windows OS. For example, if it’s Disk 0, type select Disk 0 and press Enter.
Next, you should display the list of partitions. To do this, type list partition and then press Enter.
You should see various partitions labeled Partition 1, Partition 2, and more. The partition containing your Windows OS should be marked as the Primary partition.
If some of the other partitions are marked as "Primary," here’s how you can deactivate them:
- To select Partition 2, type select partition 2 and press Enter.
- Finally, type inactive and press Enter to deactivate the partition.
To restore the default settings, select the relevant partition, type active, and then press Enter.
5. Restore Your Device to a Previous State
In some cases, you might have made mistakes while configuring the Windows system settings. In this instance, this might have triggered the “Invalid partition table” error.
So, restoring your device to its previous state could help. Besides, this could also tackle any other system issues you’re currently facing.
Now, here’s how you can restore your device to its previous state:
- Type Create a restore point in the Start Menu search bar and select the Best match.
- Navigate to the System Protection tab and then press the System Restore button. Click Next to continue.
- Pick the most recent restore point from the list and click Next to continue. Follow the on-screen steps to finalize the process.
Fix the “Invalid Partition Table” Error Easily
The "Invalid partition table" error is quite irritating, but you can easily resolve it. If you bump into this issue at any point, try the solutions we’ve covered.
And if this error ends up leading to data loss, worry not. There are various methods you can apply to recover your lost data.