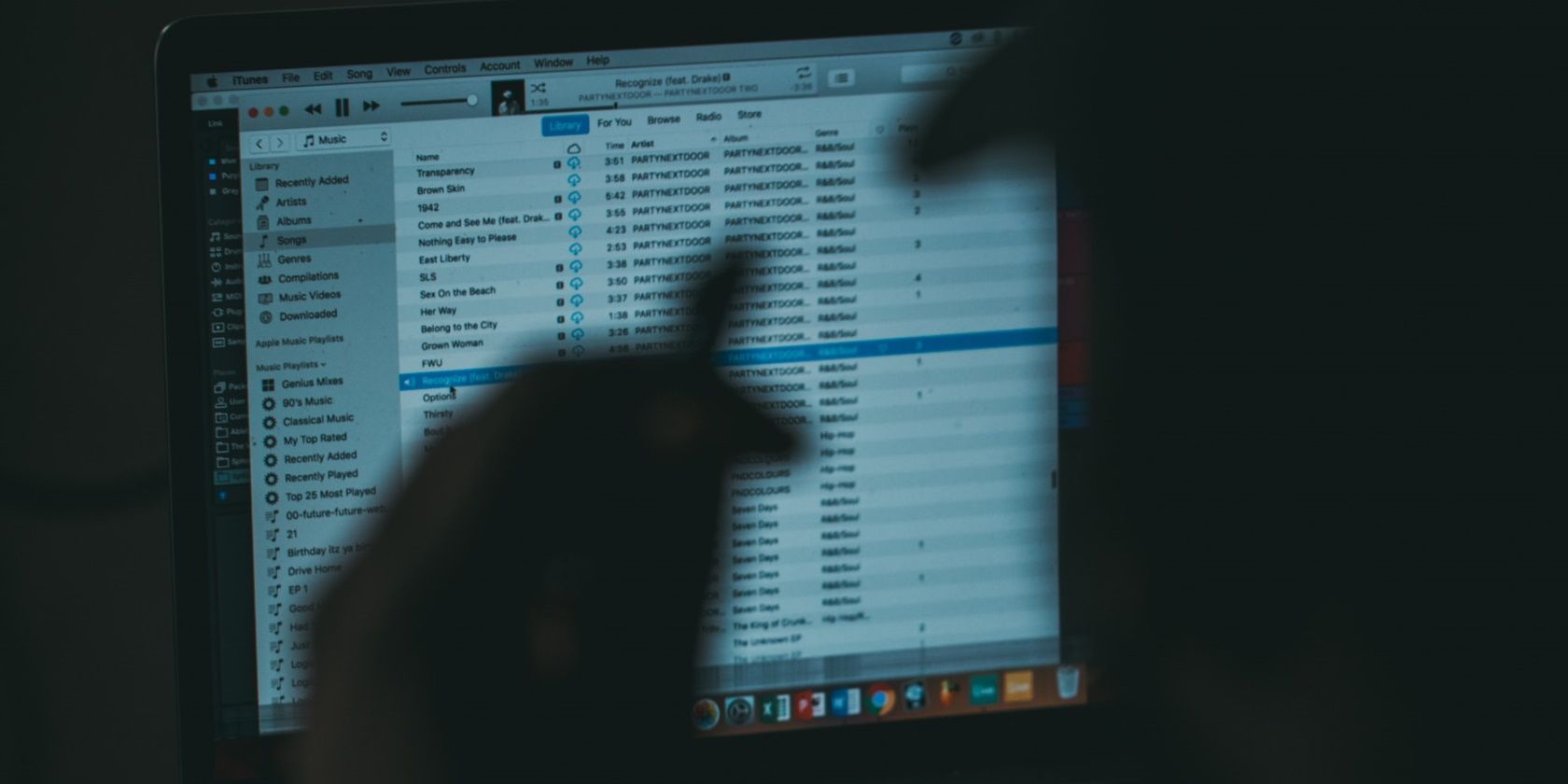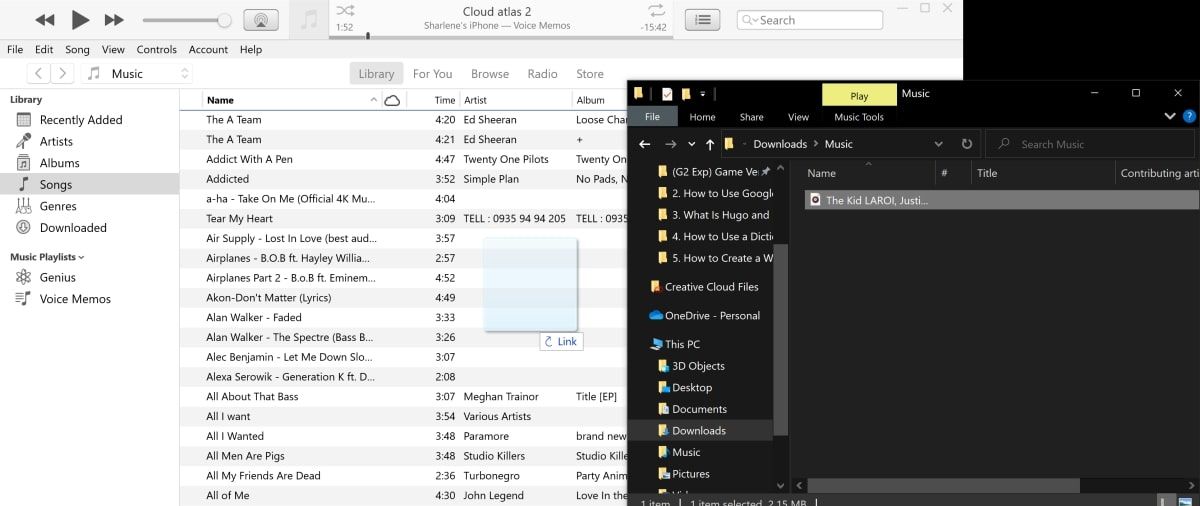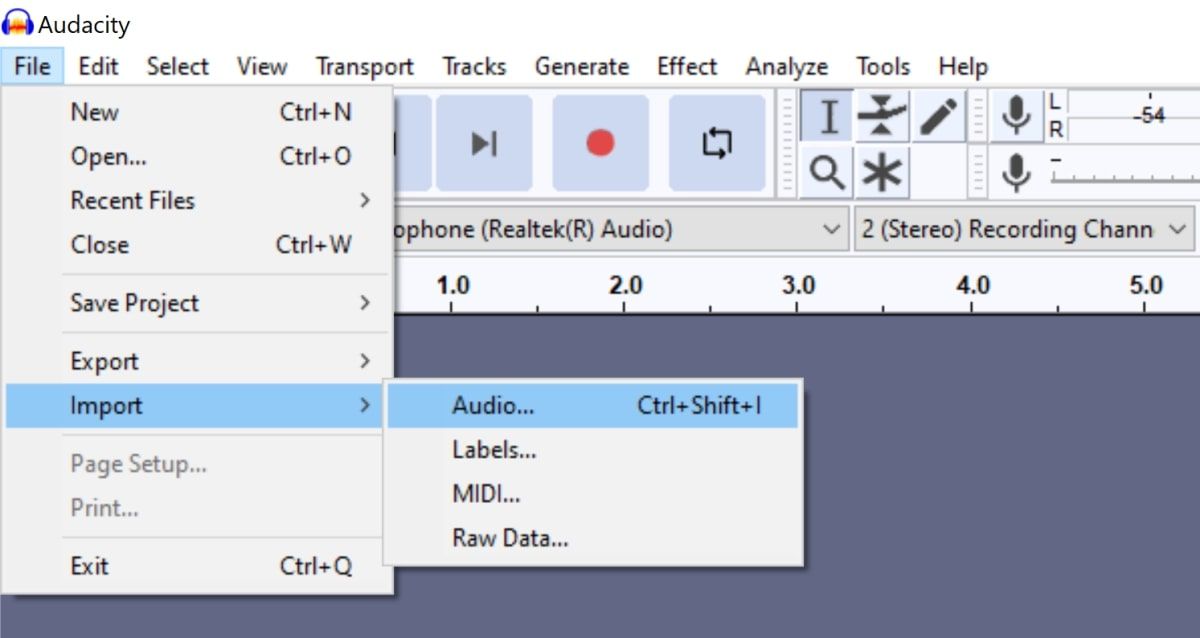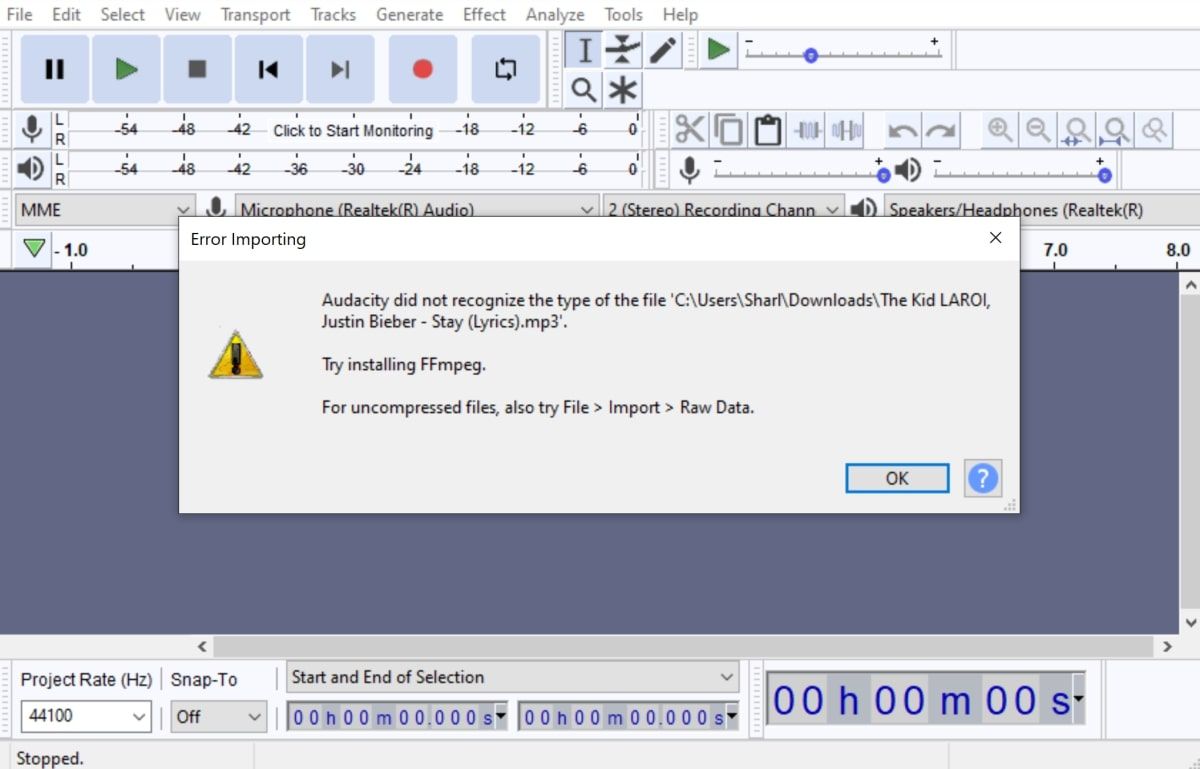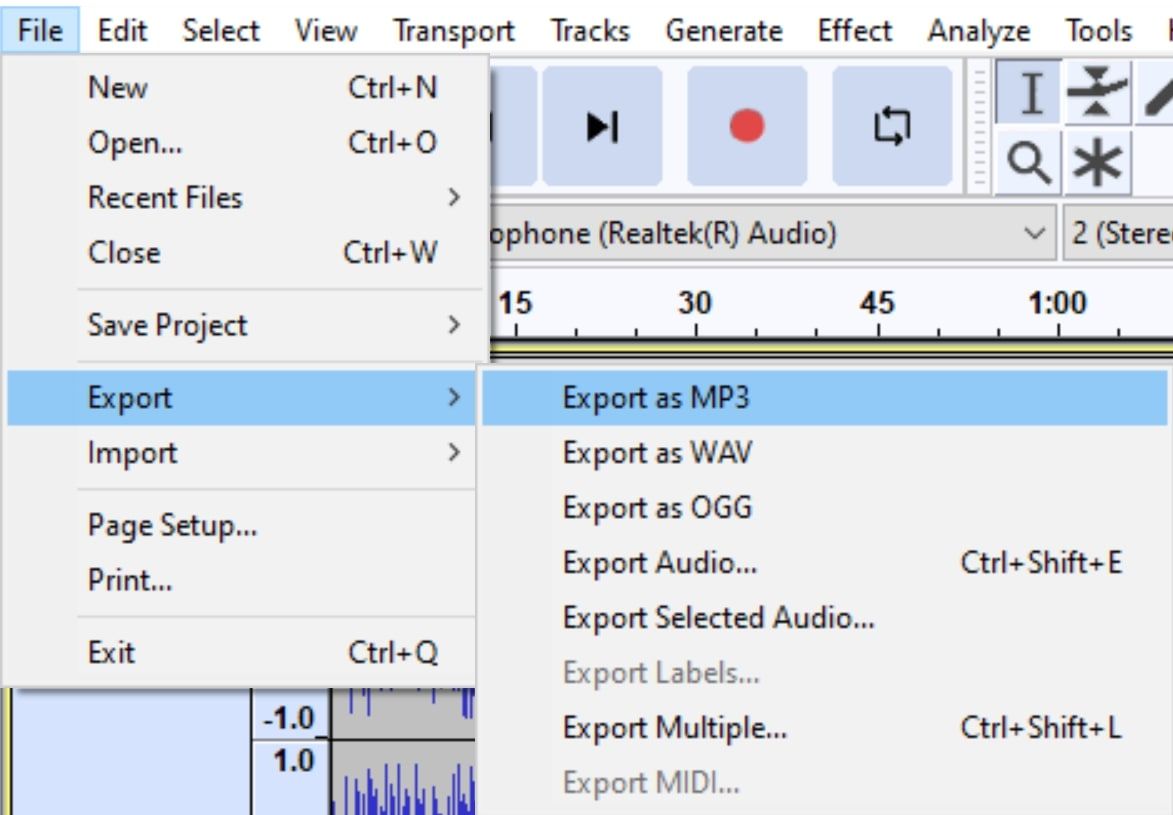On iTunes, you can drag and drop MP3 files straight into your iTunes music library. However, there are some occasions when an MP3 file may be invalid. This could be due to sourcing the file from a particular place online or recording the music yourself with specific software.
In this case, you will be unable to drag and drop the file into your iTunes music library. As such, let's explore how to convert your invalid MP3 file to a valid MP3 file and import it successfully into iTunes on Windows.
How to Import MP3 Files Into Your iTunes Music Library on Windows
iTunes is one of the many tools you can use to manage your MP3 collection. When you drag an MP3 file into your iTunes library, it could fail for multiple reasons. One of those reasons is that the MP3 file you are providing is invalid.
If you try to drag and drop this kind of file into iTunes, iTunes will not display any error messages to you. The file will just not appear at all.
How to Make Your Invalid MP3 Files Valid in Audacity
If your MP3 file is working locally on your computer, then you will have to reformat the file into a valid MP3 file so iTunes can recognize it.
- Download and install Audacity, a program dedicated to editing music files. On Audacity's download page, select the installer you want to download. For example, if you have a 64-bit Operating System, select the Windows 64-bit Installer.
- Once you have completed the installation process, open Audacity.
-
Import the file by opening the File dropdown. Click on Import, then select Audio. Alternatively, you can also drag and drop your MP3 file straight into Audacity.
-
If your MP3 file is invalid, Audacity will confirm that it is invalid, as you will be unable to import it here too.
- Download and Install FFmpeg for Audacity. On the download page, select the Windows (R) FFmpeg Installer.
-
Re-open Audacity, and attempt to re-import the MP3 file again. This time, the file will import successfully.
-
Click on File. Select Export, then Export as MP3.
- Save the file.
- Import the new file into iTunes. iTunes should now recognize the MP3 file as valid and import it successfully.
Importing Music Files Into iTunes, Made Easy
Hopefully, you can now reformat invalid MP3 files into valid MP3 files using Audacity and FFmpeg. And with these reformatted files, you should now be able to import these valid MP3 files into iTunes.