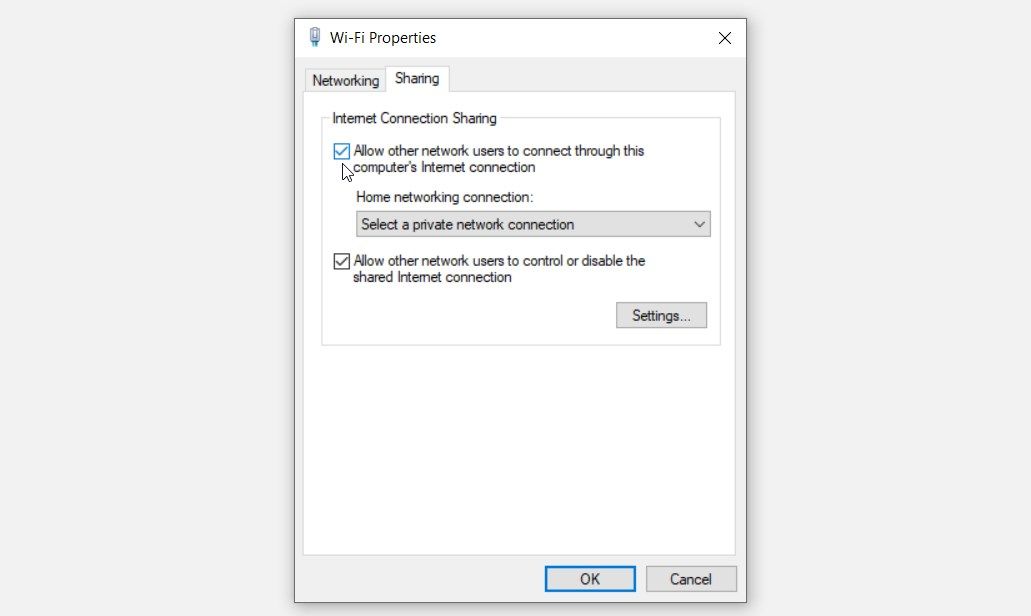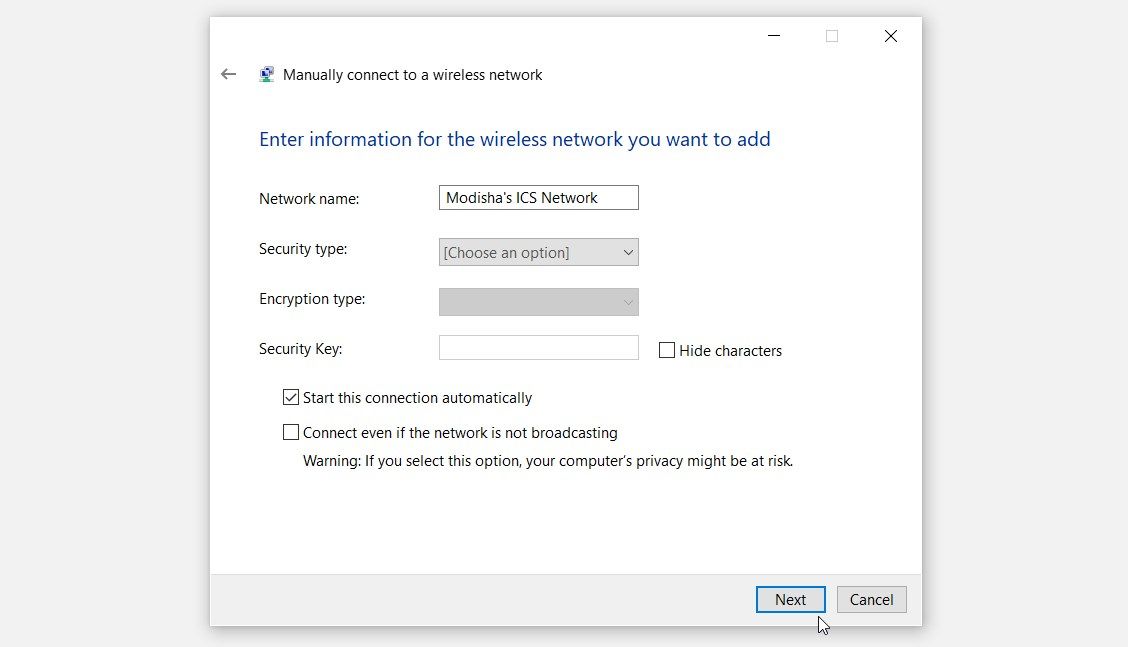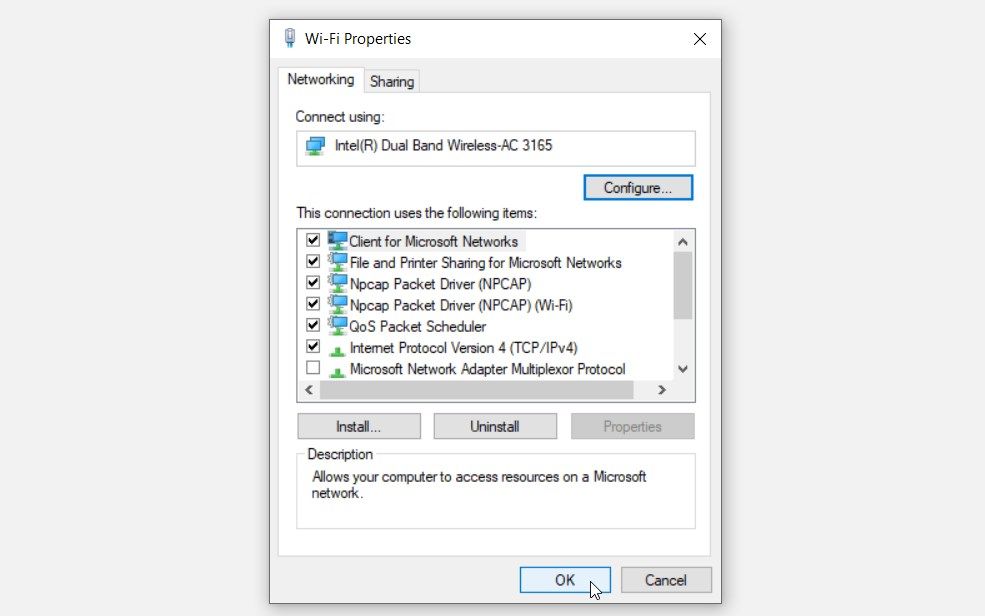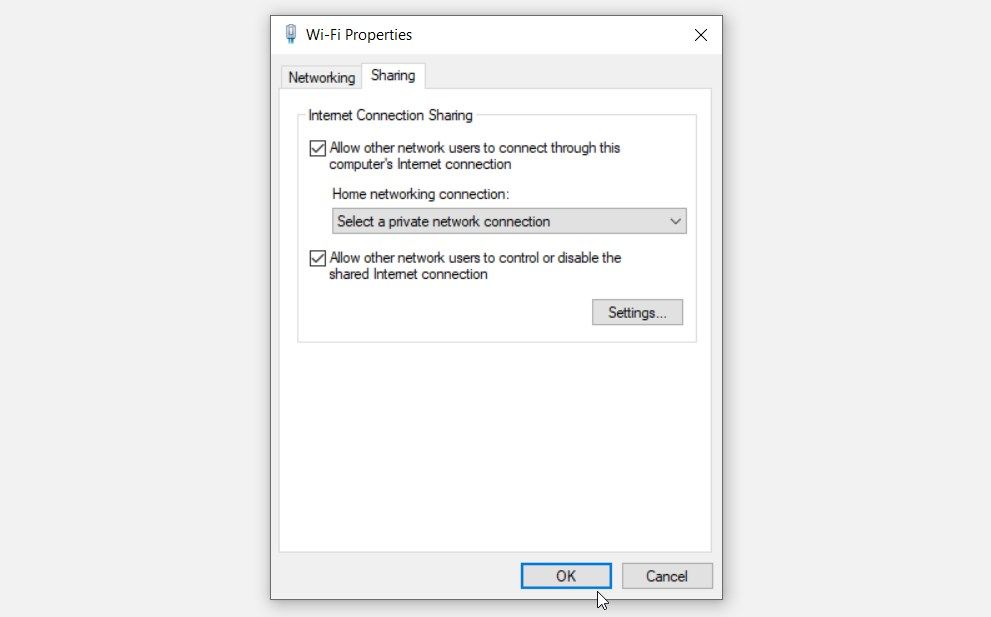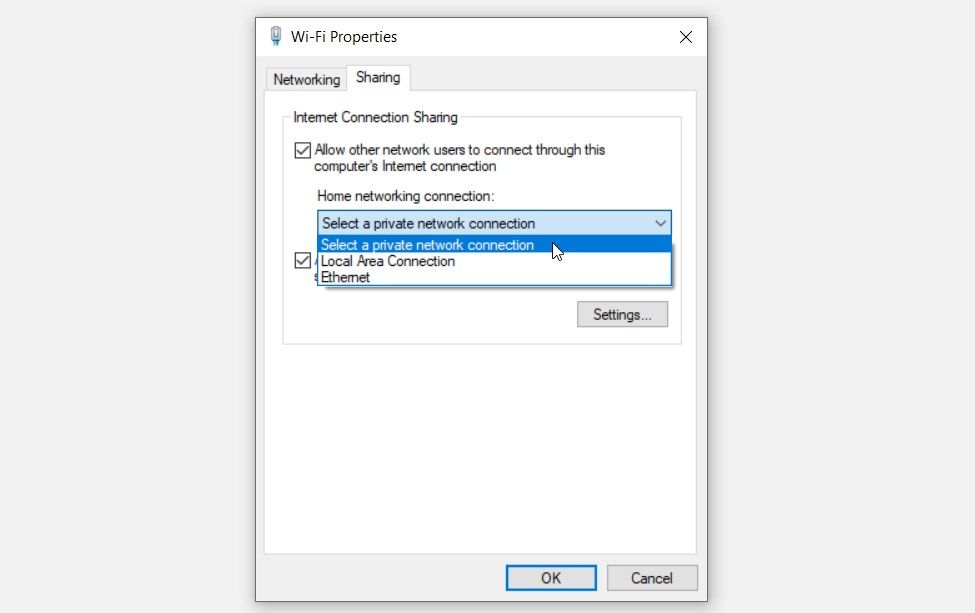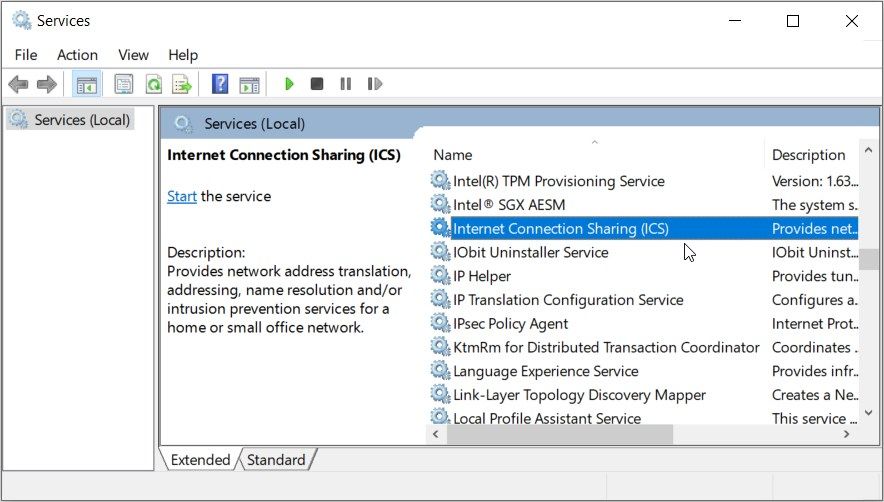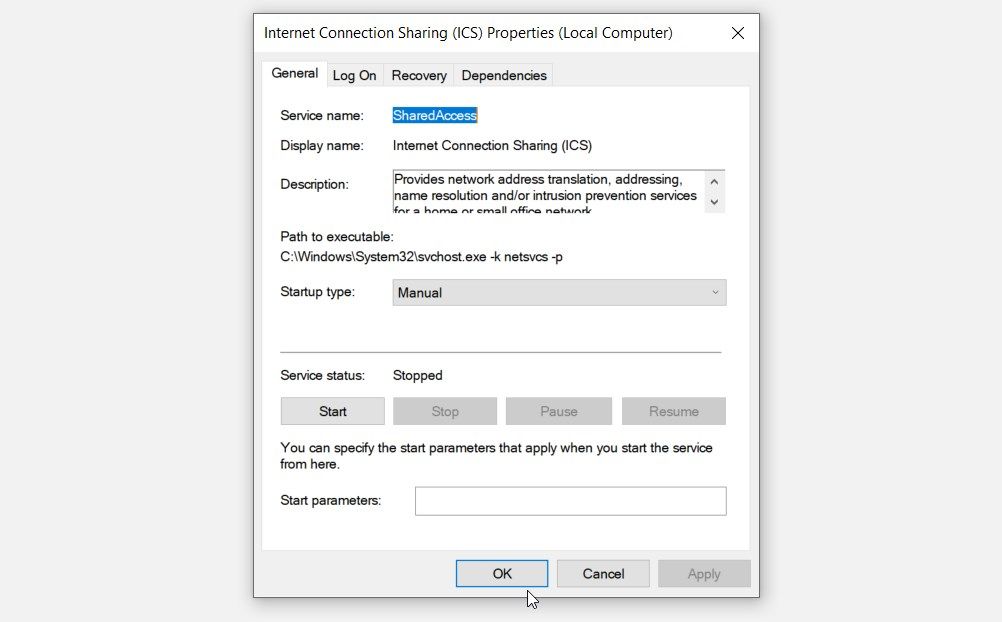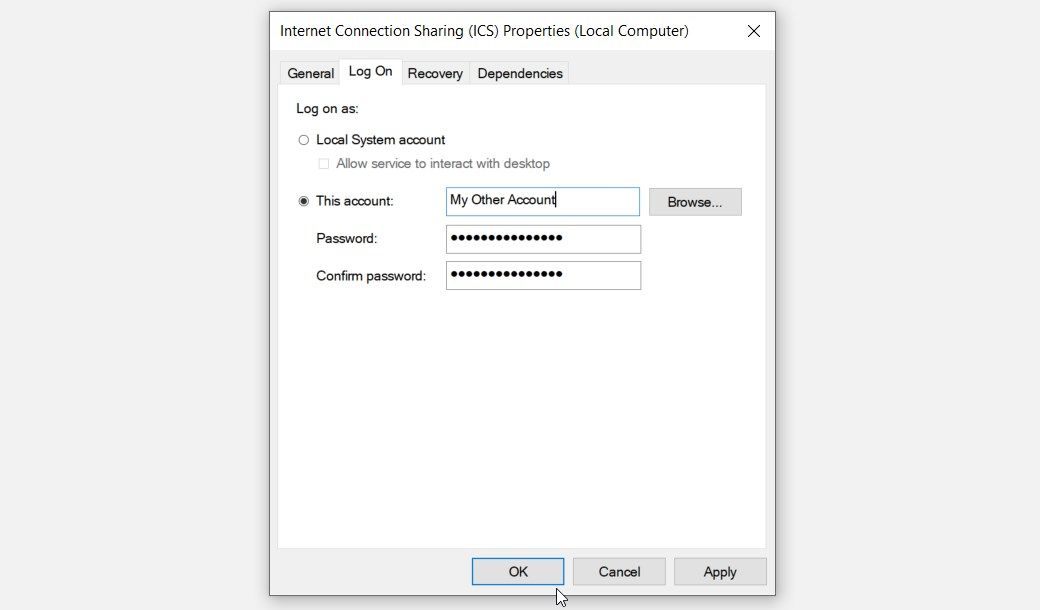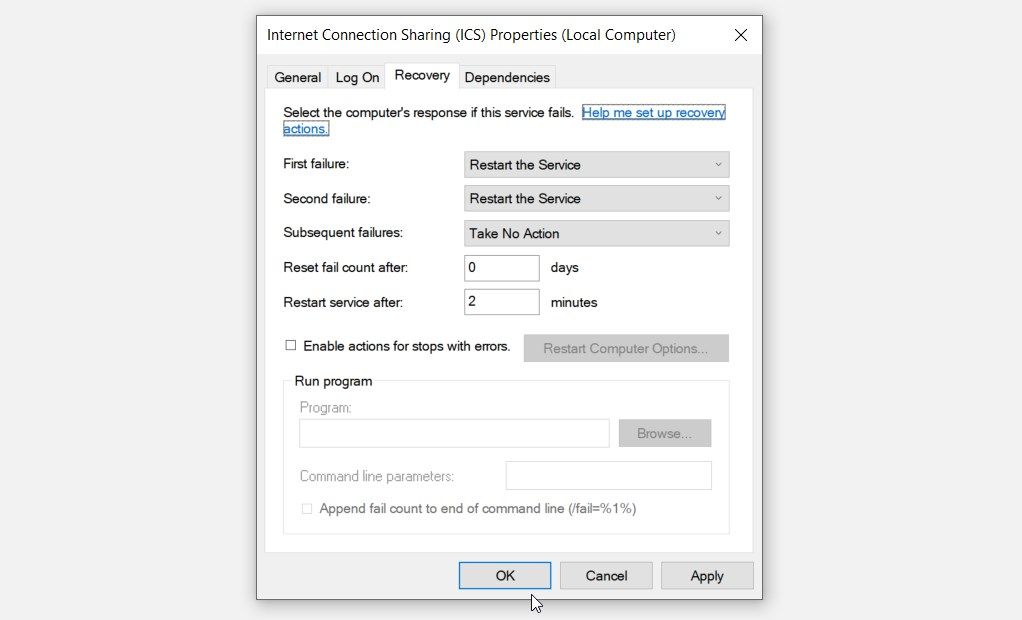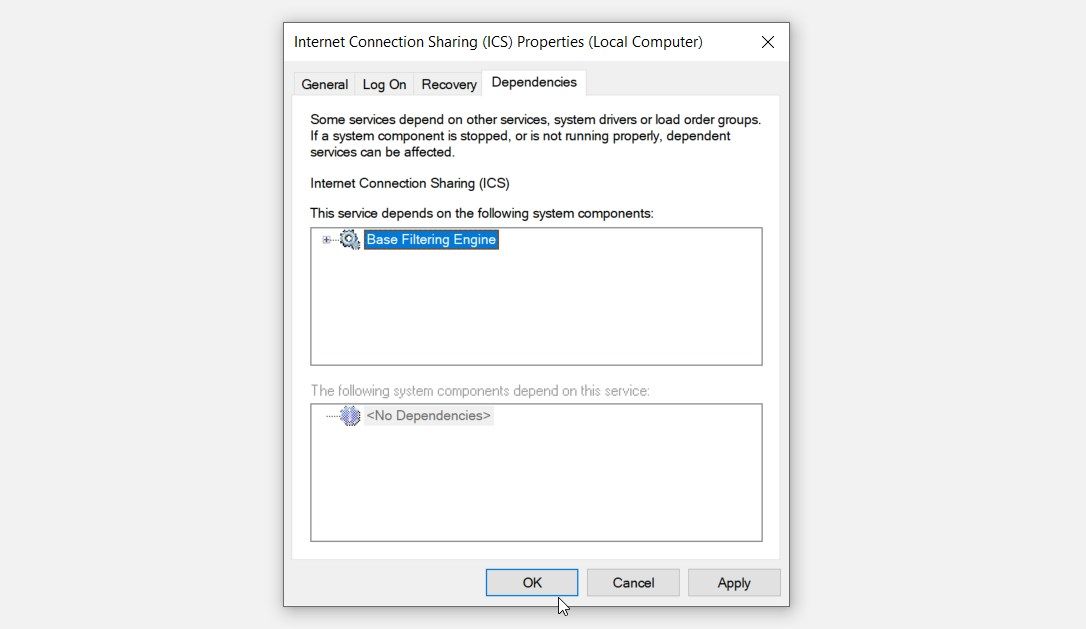The Internet Connection Sharing (ICS) tool allows you to share an internet connection with other devices on a Local Area Network (LAN). But how does this tool work, and how do you enable it? What are its pros and cons?
This article will answer all these questions. Additionally, we’ll show you how to configure various ICS tool settings.
How Does the Internet Connection Sharing (ICS) Tool Work?
The ICS tool uses one computer (the host) to connect other devices to the internet. To achieve this, it uses Network Address Translation (the technology that allows devices on a local network to share the same public IP address).
The device that shares an internet connection using ICS is the gateway machine. This means the internet traffic that flows on the other devices must also go through this device.
So, how do you enable the ICS tool on your Windows device? Let’s find out.
How to Enable and Set Up the ICS Tool on Windows 10
Here are the steps for enabling the ICS tool:
- Press Win + X to open the Quick Access menu.
- Select Network Connections from the options.
- Click the Wi-Fi option on the left-hand side.
- Click Change adapter options on the right-hand side pane.
- Right-click on the Wi-Fi option (or any other relevant option) and select Properties.
- Navigate to the Sharing tab.
- Check the Allow other network users to connect through this computer’s Internet connection box and then press OK. Now, the ICS tool is up and running.
To disable the tool, follow the previous steps and then uncheck the Allow other network users to connect through this computer’s Internet connection box. Finally, press OK and then close the Internet Connection Sharing tool.
Let's now explore how to connect another device to the host PC:
- Enable the ICS tool on the other device by applying the previous methods.
- Right-click on the network icon on the taskbar and select Open Network & Internet Settings. Alternatively, type Network status in the Start menu search bar and select the Best match.
- Click the Network and Sharing Center option under Advanced network settings.
- Select the Set up a new connection or network option on the next screen.
- Next, click Manually connect to a wireless network and then press the Next button.
- Finally, enter the details of the host device on the next screen. From there, press the Next button and follow the on-screen steps.
How to Configure Various Settings for the ICS Tool
You might need to configure a few system settings so that the ICS tool works properly. So, we'll check out how to configure the "ICS tool" settings and the "ICS Service" settings.
ICS Tool Settings
Let's explore how you can configure the ICS tool settings:
- Press Win + X to open the Quick Access menu.
- Select Network Connections from the options.
- Next, click the Wi-Fi option on the left-hand side pane.
- Click Change adapter options on the right-hand side pane.
- Right-click on the Wi-Fi option (or any other internet connection option that you’re using) and select Properties.
By default, you should land on the Networking tab.
The Networking section is a place where you can configure various network settings.
To get started, press the Configure button to configure the network adapter settings. From there, follow the on-screen instructions and then press OK.
Next, scroll down to the "items" section in the Networking tab. From there, check the relevant boxes to enable the options in that section.
Let's now head to the Sharing tab. This is where you can configure the Internet Connection Sharing settings.
Follow these steps to configure the settings on the Sharing tab:
- Check the Allow other network users to connect through this computer’s Internet connection box in the Sharing tab.
- Click the Home networking connection drop-down menu and select the relevant option.
Next, check the Allow other network users to control or disable the shared Internet connection box.
From there, you can configure advanced settings by clicking the Settings button. When you finish, press the OK button to save these changes.
Let's now explore how you can configure some ICS service settings.
ICS Service Settings
Here are the steps for configuring the ICS Service settings:
- Press Win + R to open the Run command dialog box. Alternatively, try the various other ways to access the Run command dialog box.
- Type services.msc and press OK to open the Services window.
- Locate and right-click on the Internet Connection Sharing service.
- Select Properties from the options.
Navigate to the General tab. From there, select the Startup type drop-down menu and select Automatic. Finally, press the Start button, press Apply, and then press OK.
Next, open the Properties window again and navigate to the Log On tab. From there, choose the account you want to use while running the ICS tool. By default, the Local System account should be selected.
Here’s how you can add a different account on the Log On tab:
- Click This account from the options.
- Press the Browse button.
- Enter the account details and then press OK.
- Finally, press Apply and then press OK on the Log On tab.
Now, let’s head to the Recovery tab. This is where you can select your computer’s response in case the ICS tool fails.
To access this section, open the ICS Properties window as per the previous steps and then select the Recovery tab.
Here's how you can configure the settings on the Recovery tab:
- Click the First failure drop-down menu and select Restart the Service. That way, your PC will restart the ICS tool if it runs into problems.
- Next, configure the same settings for the Second failure and Subsequent failures drop-down options.
- Press Apply and then press OK to save these changes.
Finally, let’s check out the Dependencies tab. This section contains the services that the ICS tool depends on.
To access this section, open the ICS Properties window and then select Dependencies.
By looking at the options on the Dependencies tab, it's clear that the ICS tool depends only on the Base Filtering Engine service.
For now, we won’t configure settings for the Base Filtering Engine service. But if the ICS tool runs into issues, you might want to tweak a few Base Filtering Engine service settings.
The Pros and Cons of Using the ICS Tool
Let’s now explore the pros and cons of using this tool.
Some of the advantages of using the ICS tool include:
- Free and Easy to Use: You don’t have to pay to use the ICS feature. The best part is that the tool is also easy to set up and use.
- Connect Different Windows Versions: The ICS tool allows you to share an internet connection with any kind of Windows version—be it Windows 10 or Windows 11.
The disadvantages of using this tool include:
- Data Privacy Issues: The ICS host has access to all the internet traffic that flows on all the connected devices. So, this means there’s a chance that the host might end up gaining access to your sensitive information.
- Connected Devices Depend on the Host: If the ICS host device runs into issues, this affects the other devices too. So, you’re likely to have an unstable connection if the host device keeps running into issues.
Link Up All Your Devices With the Internet Connection Sharing Tool
If you want to share an internet connection with multiple devices, look no further than the Internet Connection Sharing tool. This feature is free-to-use and comes with tons of benefits.
And if you’re looking for better speed and reliability, you might want to consider merging multiple internet connections.