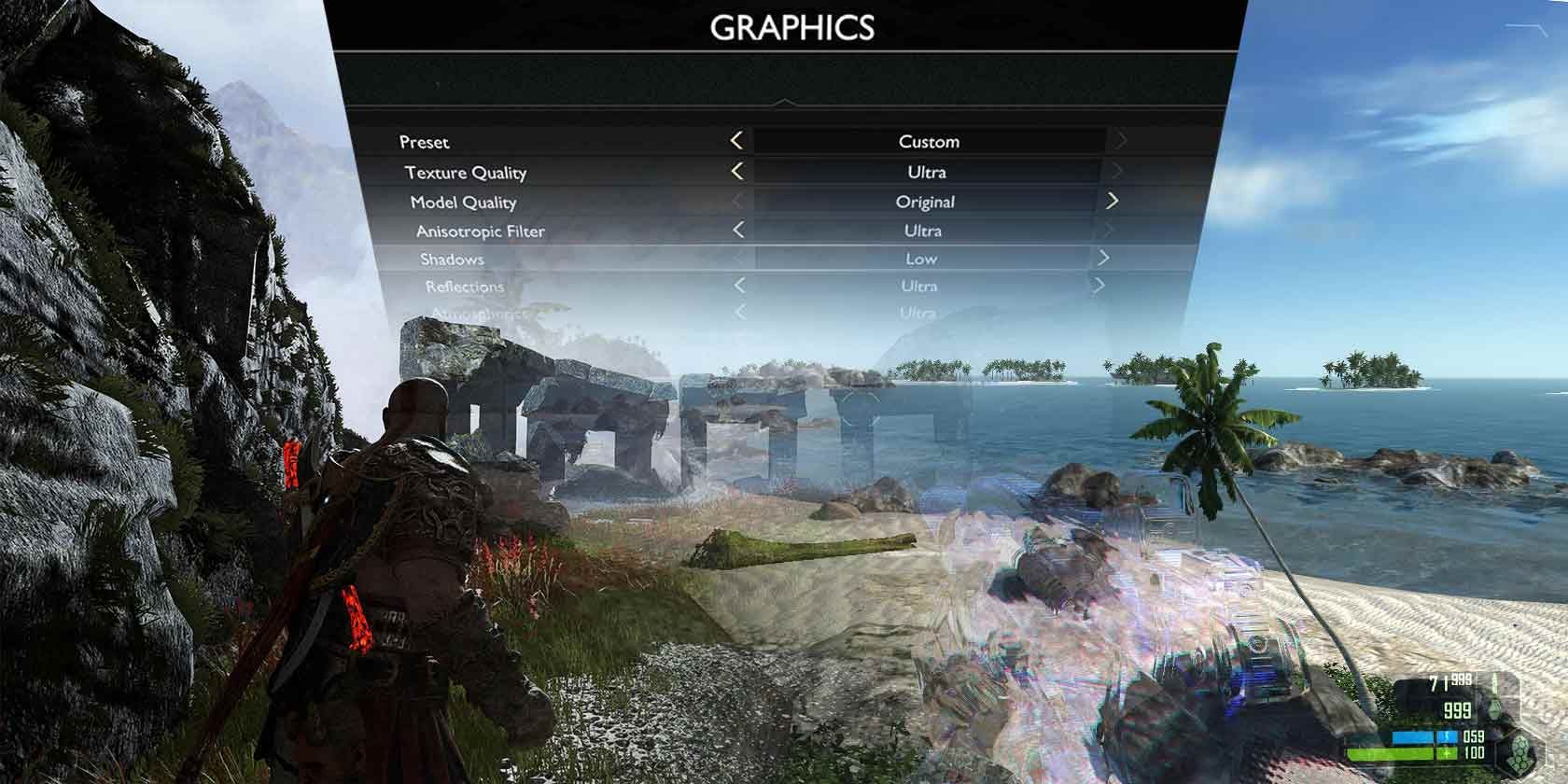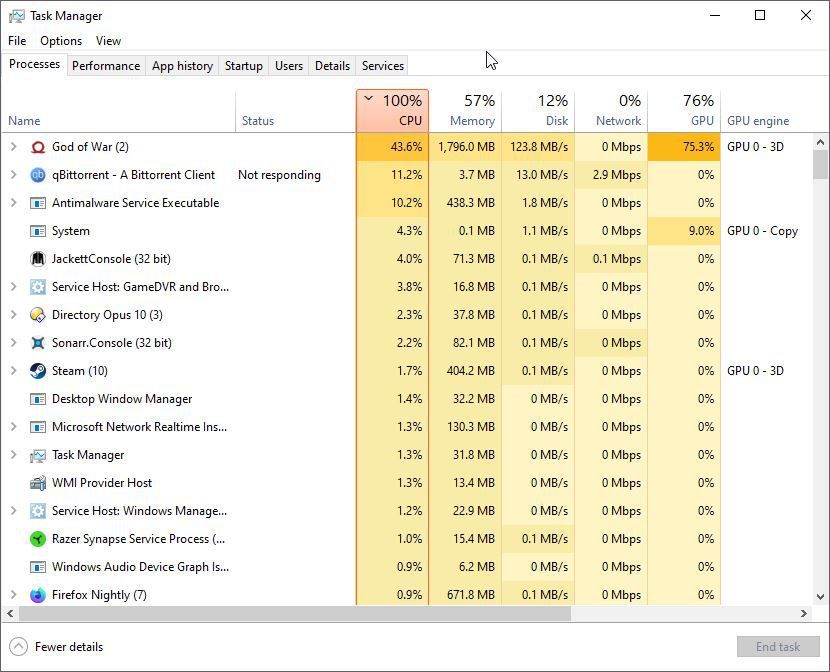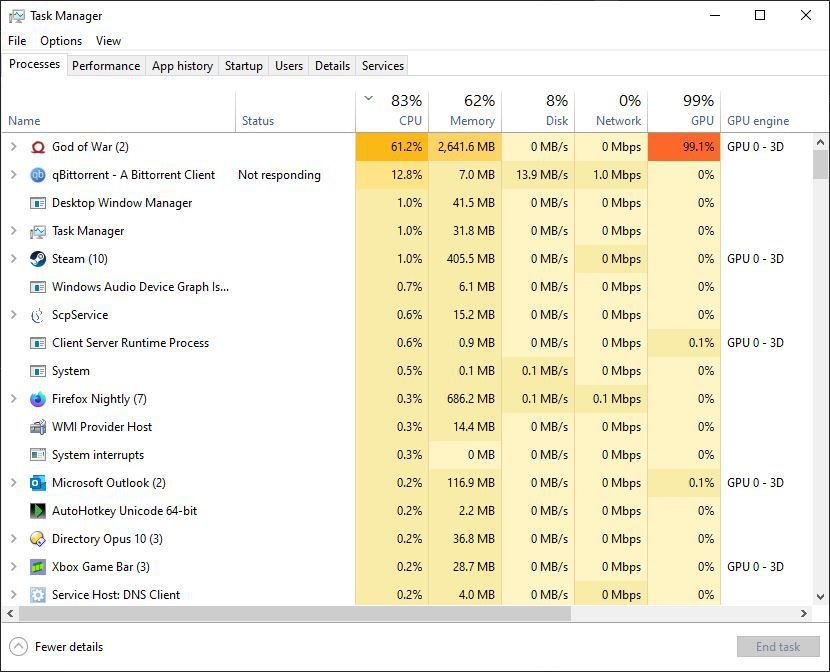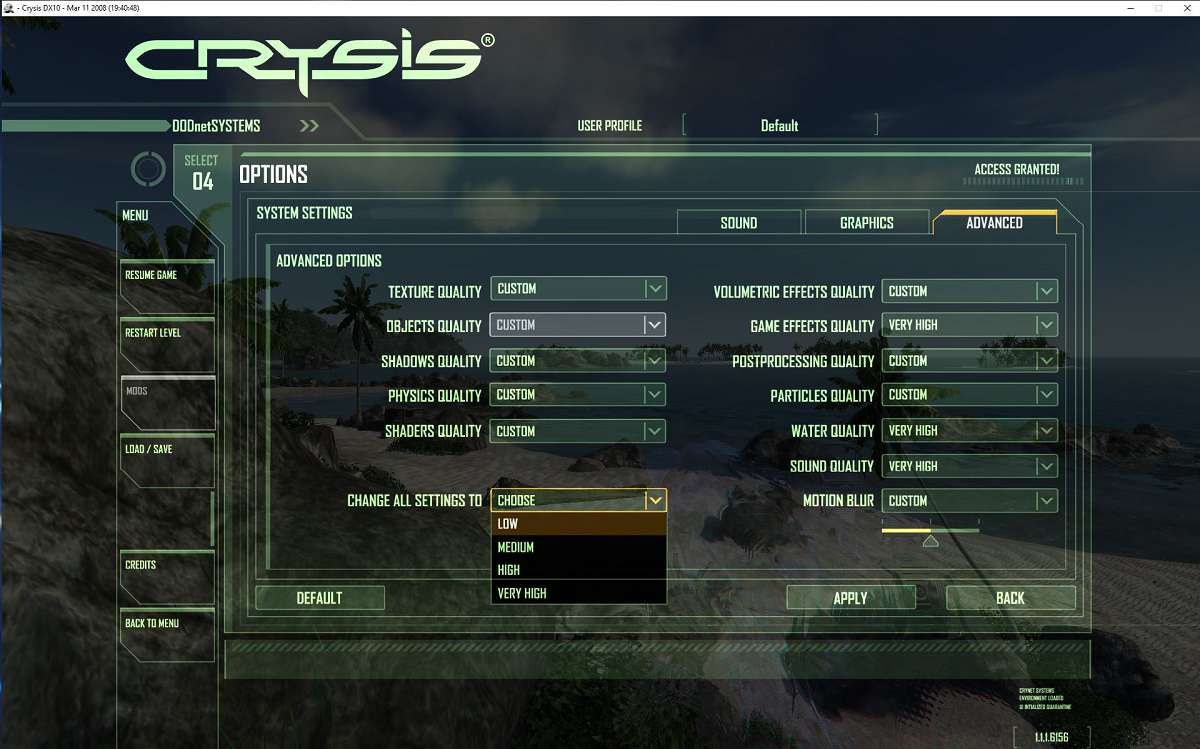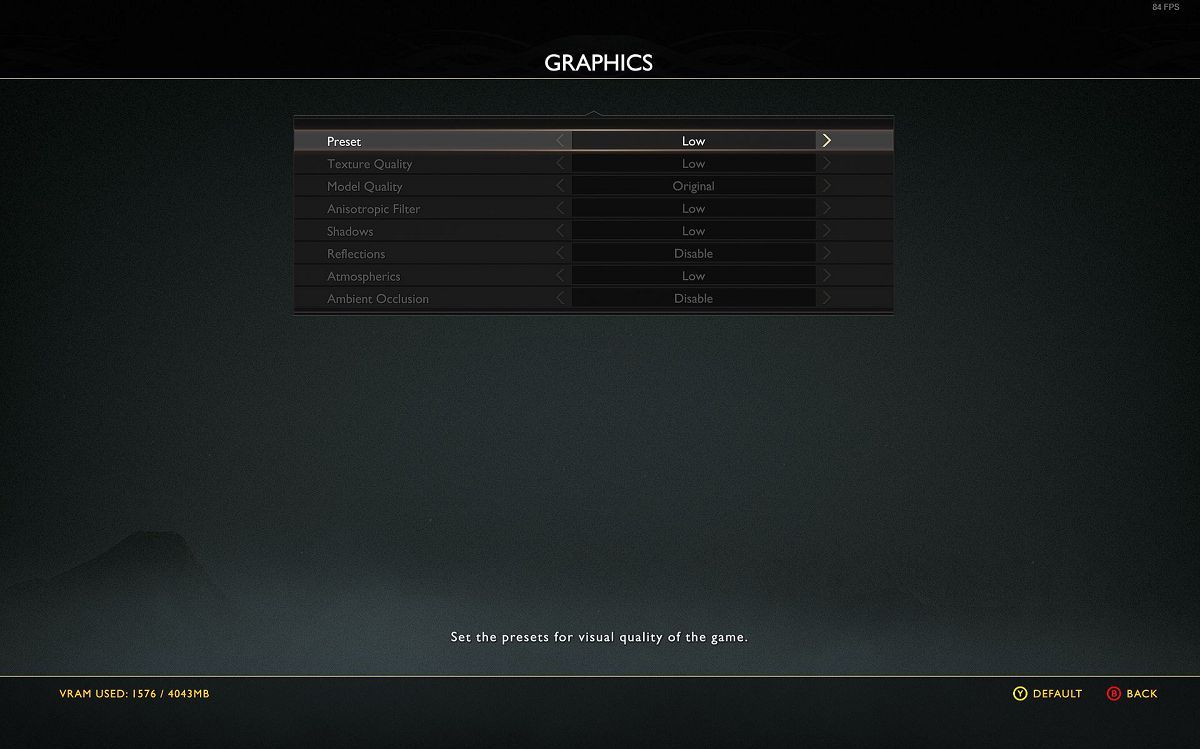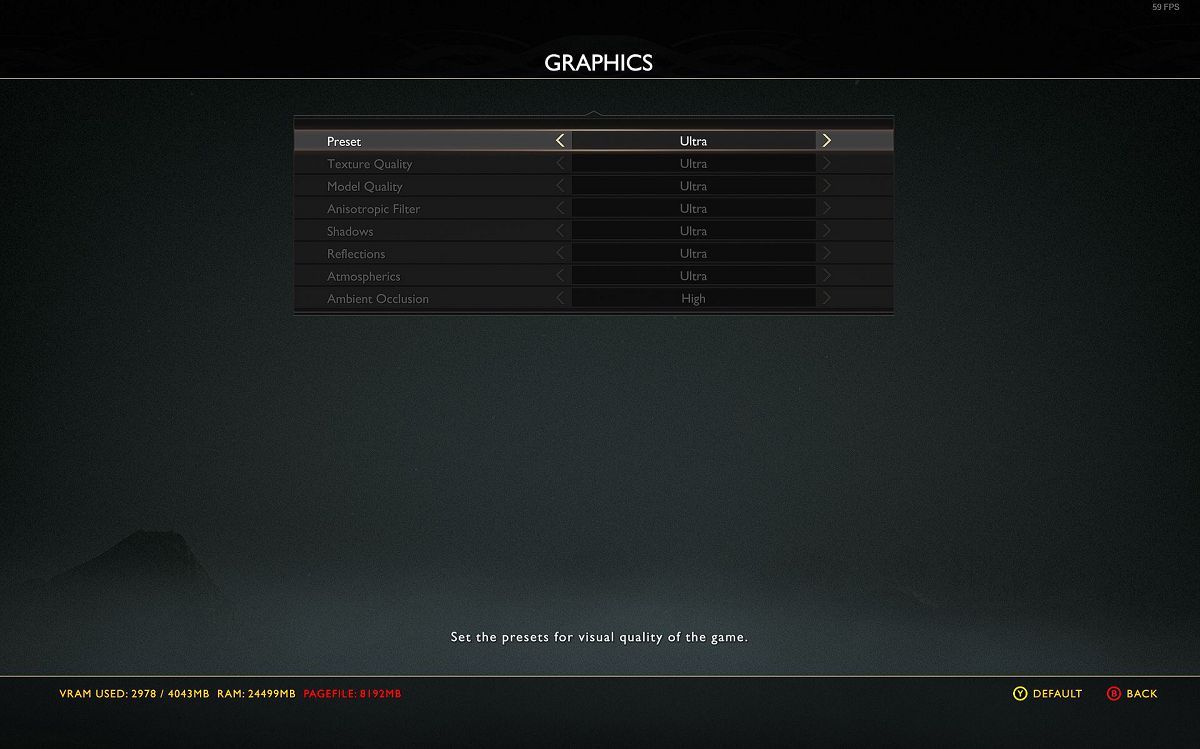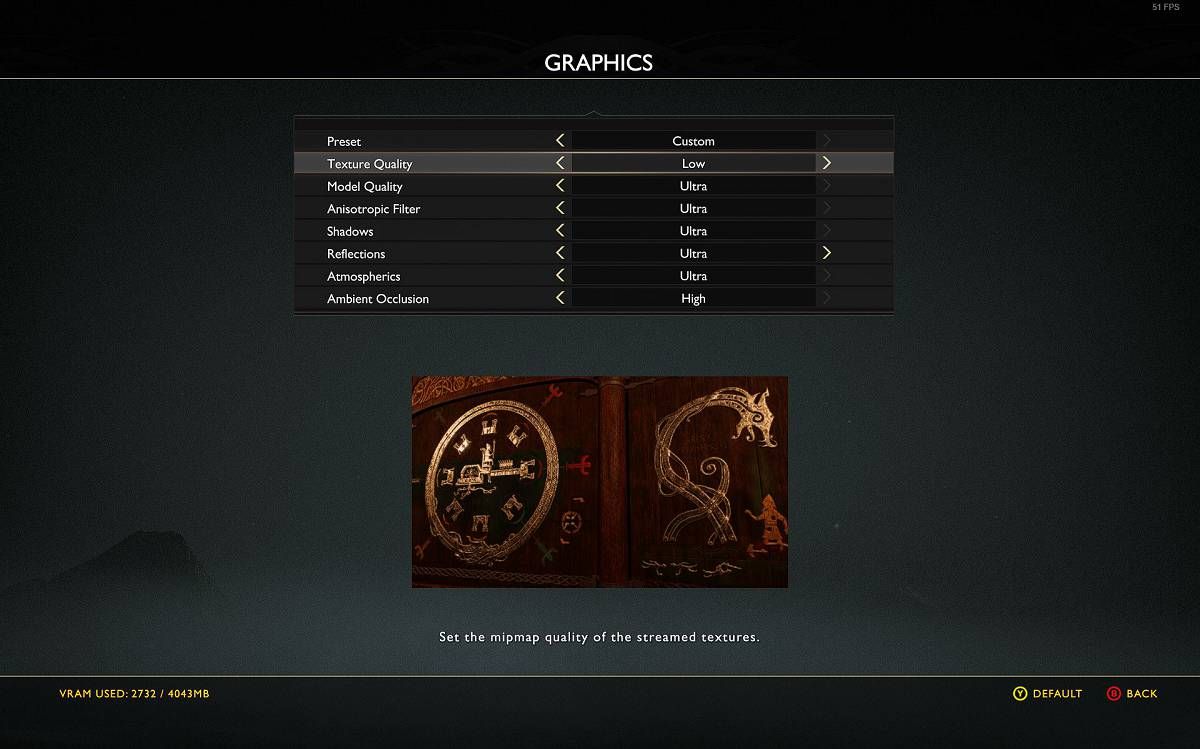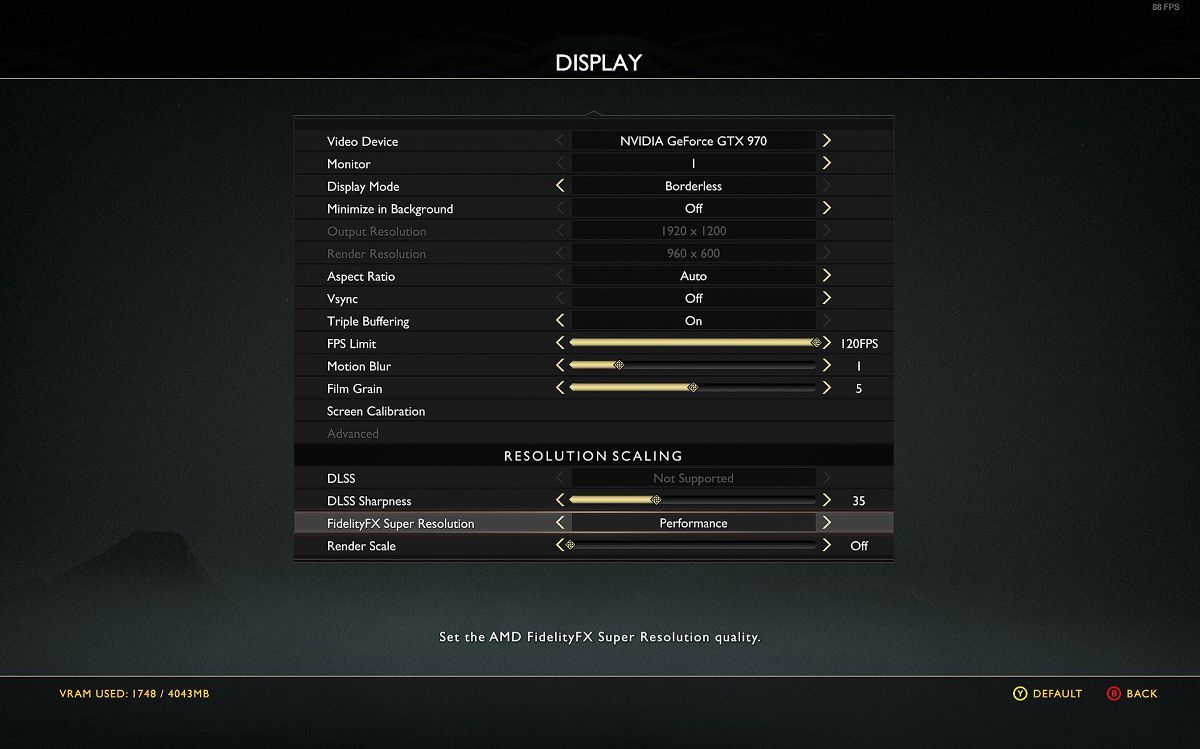Even the most powerful PC available today will eventually be old news. It's only a matter of time until today's top tech starts struggling while trying to keep up with the latest, greatest, and most demanding games.
Thankfully, unlike consoles where simplicity is the name of the game, playing on PCs comes with a considerable advantage: configurability. By tweaking a demanding game's options, you can keep a game's visuals great while also improving framerates. Let's see how.
Why Do Framerates Dip on a PC?
There are four main pillars in modern PCs that can affect a game's performance:
- The CPU's speed and the number of cores.
- The GPU's speed, RAM, and features.
- The amount and speed of RAM.
- Storage speed.
If any of those properties begin to underperform compared to what the game was expecting, framerates will dip. If you're unfamiliar with the term "framerate", check out our article on what does FPS mean in gaming to find out why a high FPS number is essential for an optimal gaming experience.
Theoretically, you could upgrade the "slow" part. Most people, though, would probably prefer to postpone a costly upgrade as much as possible. Especially since, for many, it would mean buying a whole new laptop.
An alternative would be following our article on how to overclock a GPU in Windows 10 using ASUS GPU Tweak II. Since this is about pushing your hardware over its limits, we also have a guide on how to safely overclock your GPU to gain FPS.
Would you prefer to avoid asking more from your hardware than it can officially handle? There's still light at the end of the tunnel: you can find what's the primary limiter of a game's performance and tweak it accordingly to increase its FPS.
Finding the Culprit for Your Low Framerate Issues
The easiest and most convenient way to find what's limiting a game's performance is through a familiar Windows tool: the Task Manager.
You can seek the Task Manager in the Start menu, but it's probably easier to press CTRL + Shift + Esc to launch it.
The next part is easier if you have more than one monitor: you should launch your game and keep the Task Manager visible. On multi-screen setups, you can simply move the Task Manager's window to your non-gaming monitor.
If you're on a single-screen setup, you can combine two approaches to see your Task Manager as you game:
- Alt + Tab between the game and the Task Manager, catching glimpses of its state in the Task Manager before it drops to a lower-priority (and usually "un-bottlenecked") state.
- Setting the game's display to windowed mode. That will also affect any GPU-related stats since the game will render graphics on a smaller scale/different refresh rate.
In both cases, stay on Task Manager's Processes tab. Look at the CPU, Memory, Disk, Network, and GPU columns. The one with the highest utilization should be your bottleneck. As proof, when you click on a column to sort the list based on it, you should see your game's main process at the very top.
In our case, the recently released God of War was limited by both our ancient Core i7 2600K and NVIDIA GTX 970.
Before proceeding, choose a solution for measuring your game's FPS. If you can't decide, check our article on the best ways to measure FPS of games on Windows 10. You'll need to check an FPS indicator to estimate how much each tweak affects your game's performance.
1. Adding More CPU Power
If the limiter is the CPU, some in-game settings may help. Still, before even touching the settings, you should first try to "unburden" the processor as much as you can.
- Terminate other software that might be eating up CPU cycles. You may find many such "helpers" active in the Windows tray. Check our article on how to fix low game FPS in Windows for more information on that—and more.
- Also, check our guide on how to disable GameDVR.
In the case of the CPU, also move to the Task Manager's Performance tab. Choose the CPU from the list on the left, right-click on the graph on the right, and choose Change graph to > Logical processors.
Return to your game while keeping an eye on those graphs. Do you see some of those "logical processors" in the red, but the rest almost idling? If there's such an option, you might try disabling hyperthreading in your motherboard's BIOS/UEFI.
Hyperthreading splits each of the CPU's cores into smaller "logical processors", boosting the performance of multi-threaded software. However, in some cases, it can hurt single-threaded applications' performance.
After improving things "outside" the game, check its own settings. Most of them rely on the GPU, but some also put a toll on the CPU.
Among those, locate and reduce the current value of:
- Physics-related effects (like NVIDIA's PhysX)
- Objects/World density/quality
- View distance
- Particles
Note that games aren't identical, and game engines work differently. Some games might also use other methods to run those tasks on the GPU, minimizing the effect those options might have when CPU-limited.
2. How to Tweak GPU (and Related In-Game) Settings
Under most scenarios, the GPU is the main bottleneck in games. Still, saying "a GPU is slow for game X" is a too generic answer. As with CPUs, this leads to the question, "how is the GPU limiting a game"?
1. GPU VRAM
You might have noticed how one of the most prevalent numbers used to promote GPUs refers to their RAM. Or, rather, VRAM, since it's still called "Video RAM". The more memory a GPU is equipped with, the more game assets it can juggle without having to "pull them in" from storage.
With storage being the slowest part of the chain, loading assets can be a significant reason for low game performance. The result usually isn't perceived as lower framerates but as occasional stuttering or pauses. They typically appear whenever the game is loading and processing new assets.
It's impossible to expand a GPU's RAM—at least easily, without a warranty-voiding hardware hack. However, most games allow you to dial down some features that can balloon the amount of needed RAM.
If that's why a game underperforms, you won't be able to tell through the Task Manager, for it doesn't offer information on VRam usage. Still, if you see too frequent Disk usage and high GPU usage, this could be the culprit.
It's better, though, if your game reports how much VRam it needs with the currently active settings.
For example, run Sony's God of War and choose its Low Graphics Preset, and you'll see on the bottom left of the screen an indication that it will need around 1500MBs of VRAM.
Swap it for its Ultra Graphics Preset, and you'll see the amount of VRAM needed double, plus an increased need for free "normal" RAM. If not enough is available, it will also mention how it will require an extended pagefile.
Although the amount of VRAM on our GPU was theoretically enough for running this title, its need for more free RAM and a pagefile showed that this wasn't the case. Generally, you shouldn't adjust a game's settings to use all of your GPU's VRAM.
The most important settings to tweak when you're strapped for VRAM are:
- Texture size / detail / quality
- Scene complexity
- Model detail
- Viewing ("world") distance
All those translate to either higher-quality (and larger) assets or "more stuff" (like more models for vegetation to populate an extended viewing distance). Dial them down until the game's VRAM demands don't exceed what's available on your GPU.
2. The General GPU Speed
Even if your GPU has more than enough VRAM for a game, it might still underperform. Is this "underperforming" felt as almost permanent jittery framerates? Does the game feel smoother when it presents relatively simple scenes, like when you're in a dark room with only a few objects, characters, and lights? Then, it's probably the GPU's processing power that's lacking.
Apart from upgrading your GPU, there aren't many things you can do outside the game to improve this situation.
Thankfully, there are many in-game visual settings you can tweak to speed up a game. The most important are:
- Resolution
- Scene complexity
- Model detail
- Decals
- Physics
The game's resolution is the first to dial down if you want the easiest way to get a performance boost. Almost all relatively modern GPUs from NVIDIA and AMD support features like DLSS and FSR, which can upscale a lower resolution to your monitor's native one.
Even if your GPU isn't supported on a driver level, there's a solution: check our guide on how to use AMD's FSR on any game—you only need a free tool called Magpie.
You'll lose some clarity by going for a lower resolution, but you'll be keeping the game's "looks". If the game's still crawling, dive into its advanced graphics settings and try reducing those we mentioned above.
For most games, leave model detail last. Turning it down too much may simplify character models so much that they'll start looking like Super Mario on the Nintendo 64.
3. Fixing Your Storage Issues
Storage can be a limiting factor, too, except if you're using insanely fast NVMe drives. The easiest way to kill any storage device's performance is multitasking.
So, try to decrease other processes' load on your storage device. Don't just minimize but fully exit any apps that show significant disk utilization in the task manager. Do this to dedicate as much bandwidth from your storage device as possible to your game.
Also, if you have more than one storage device installed on your PC, try to "spread the load" among them. The OS itself needs to read and write data to them occasionally.
Thus, it's better to keep the OS installed on one device but place your games on a secondary one. This way, each device will be able to dedicate most of its bandwidth to a single purpose: the primary one for the OS and the secondary for your games.
Making Games Playable Again
With the tweaks we saw, you'll probably be able to make even the latest and most demanding games play along nicely on an older or underpowered PC.
Still, although you can improve a game's performance, don't expect miracles. Yes, we managed to play through God of War on our GTX 970 at a relatively steady 60FPS. Still, we had to compromise, going for a much lower resolution and console-level visuals.
But it worked. Thanks to that, we could further postpone a looming (and costly) upgrade. We know this was far from the perfect way to experience this beloved title. And yet, it was better than the alternative: not playing it at all.