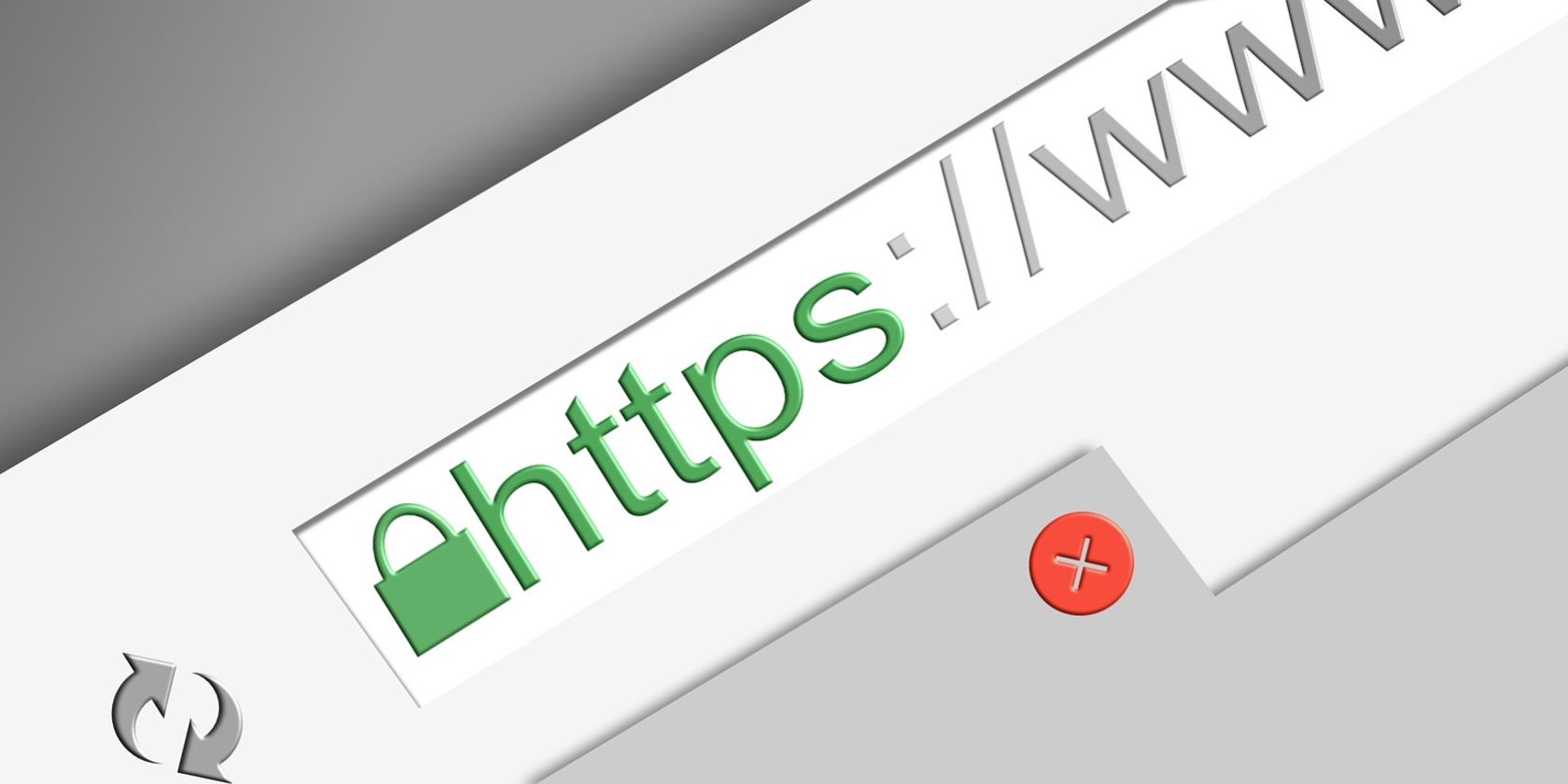What's worse than being halted by a 431 HTTP ERROR code when opening a website? Any HTTP status code falling under the 4** spectrum indicates an issue with the client's request. Fortunately, it's pretty easy to troubleshoot this error code.
So, before you start scrambling to contact your ISP, let's discuss the various culprits behind HTTP ERROR 431 and how to fix it. We'll focus on Google Chrome here, but the solutions also apply to other browsers.
What Causes the HTTP ERROR 431 in Google Chrome?
The HTTP ERROR code 431 mainly appears when the server tries to send big headers. But unfortunately, this isn't the only cause behind the issue. The problem can also occur due to corrupt DNS cache, problematic extensions, and proxy servers.
Here are all the effective solutions you can try to resolve the problem for good.
1. Refresh the Page
Before diving into the technical solutions, make sure to refresh the page. There's a possibility that HTTP ERROR 431 can appear as a one-time glitch. To fix this, press the F5 or Ctrl + R hotkeys to refresh the page.
If the error message still appears, consider refreshing the page without using the cache. You can do this by pressing the Ctrl + Shift + R hotkeys.
2. Clear Cookies and Cache Data
The 431 error code can sometimes appear due to corrupt cookies and cache data. Simply clearing the browser's cache can resolve the problem in most cases. You can clear the cookies and cache data in Chrome by following the below instructions.
- Launch Google Chrome and click on the three dots at the top right corner.
- Choose Settings from the context menu.
- Click on Privacy and security from the left pane.
- Choose the Clear browsing data option.
-
Checkmark Cookies and other site data and Cached images and files.
- Click on Clear Data.
Alternatively, you can press Ctrl + Shift+ Delete to access the Clear browsing data page. From there, you can click the Clear data button to clear cookies and cache data of Google Chrome.
3. Try Incognito Mode on Chrome
Incognito mode is a special setting offered to Google Chrome that allows users to surf the internet privately. It is more of a safe mode that is independent of the installed extensions.
So, try opening the same website in incognito mode to check if the error message is appearing due to any of the installed extensions. To open an incognito window, click on the three dots at the top right corner and choose New Incognito window. Alternatively, you can press the Ctrl + Shift + N hotkeys to switch to incognito mode.
If the error code doesn't appear in the incognito mode, one of the installed extensions is probably causing the issue. Follow the next solution to find out how to uninstall this problematic extension.
4. Remove Any Problematic Extensions
No doubt, extensions help in improving productivity to a great extent. But specific extensions can cause different issues, including HTTP ERROR 431.
So, make sure to organize your extensions as it will help reduce the attack surface and solve different HTTP status codes. You can remove extensions by following the below steps:
- Click on the three dots at the top right corner.
- Hover the cursor to More tools and choose Extensions from the context menu.
- Click on the toggle present under each extension to disable it.
- To narrow down which extension is exactly causing the issue, slowly re-enable each extension and visit the website until the problem arises again.
-
Once you nail which extension is causing you grief, click on the Remove button present under that particular extension.
- Click Remove again on the confirmation prompt that appears.
5. Flush the DNS Cache
A corrupt DNS cache is another possible culprit behind the 431 HTTP ERROR code. As you might already know, DNS translates domain names to IP addresses. But the translation will fail if the DNS cache has been corrupted for some reason.
Flushing the DNS cache helps fix this issue on Windows. To clear the DNS cache, follow the below steps:
- Open the Start Menu, type CMD and choose Run as administrator from the right pane.
-
In the Command Prompt window, type the following command and press Enter.
ipconfig /flushdns
After Command Prompt has successfully flushed the cache data, reboot the system and check for the problem.
6. Turn Off Any Proxy Server Connections
A proxy server helps to keep yourself safe online. But on the negative side, it can make the connection unstable and cause different issues, including HTTP ERROR 431.
Try turning off any active proxy server connection and check if it resolves the problem. Here's how to do it.
- Press the Win key to open the Start Menu, type Internet Options, and press Enter.
- Switch to the Connections tab.
- Choose LAN settings.
-
Uncheck Use a proxy server for your LAN box > OK.
That's it. Now, try to revisit the website and check if the problem continues. If yes, try the next solution on the list.
7. Download the Latest Network Driver Update
Corrupt or outdated network drivers can adversely affect the connectivity. So, to keep the system free from any connection issues, download the latest network driver update. You can do it by following the below instructions:
- Press Win + X and choose Device Manager from the list.
-
Right-click on the installed Network adapters and choose Update driver.
- Select Search automatically for drivers option.
- Windows will now look for and download the best available driver update.
If Windows can't find any drivers, look online for your adapter manufacturer and see if they have newer drivers on the support page.
Fixing Up HTTP ERROR 431
Now you know the steps to take when you come across HTTP ERROR 431. As the problem appears due to an issue with the client request, the culprit is likely the corrupt cache data or outdated network driver. With any luck, you can quickly troubleshoot the problem and continue browsing online.
But in the worst-case scenario, if none of the solutions were helpful, consider switching to a different browser.