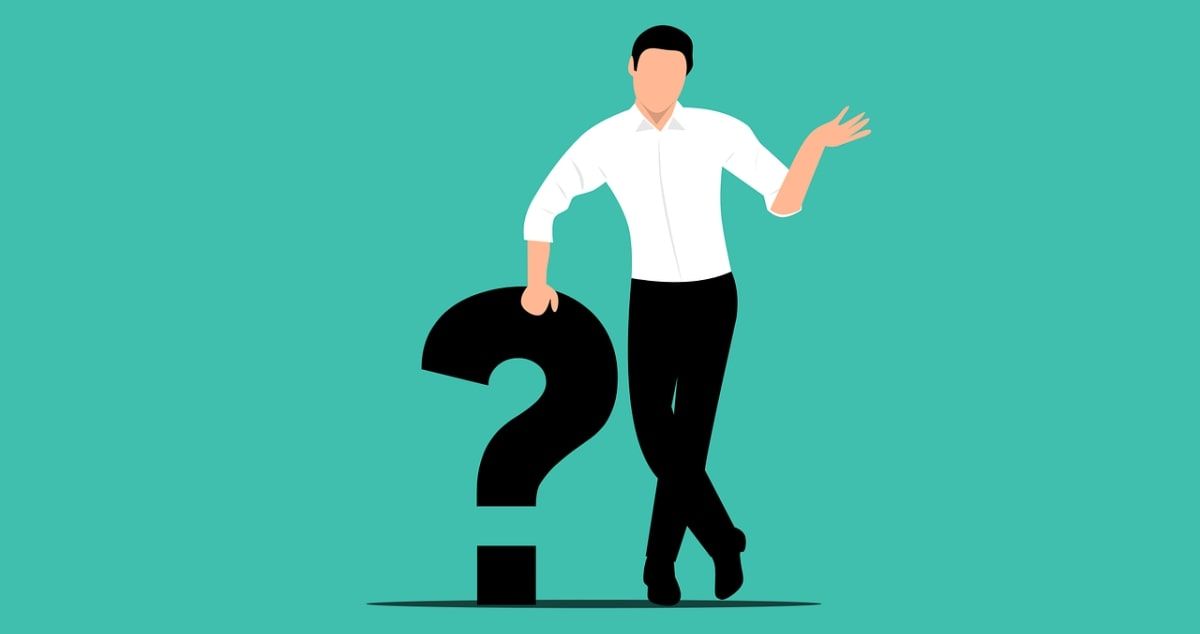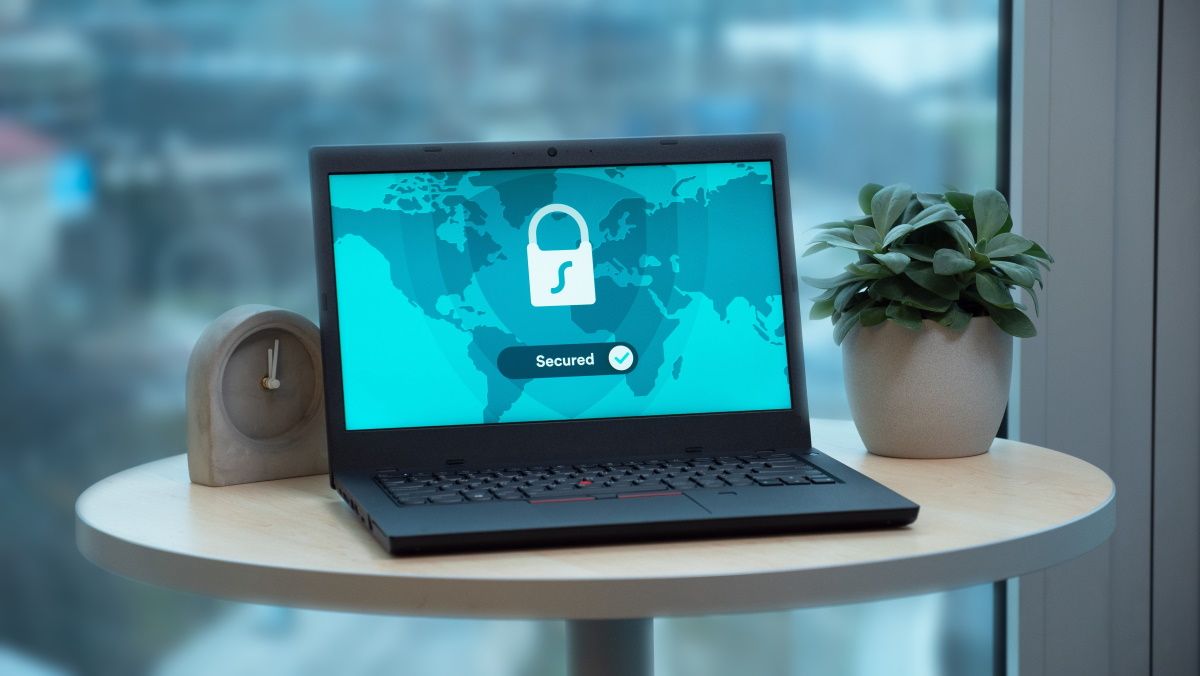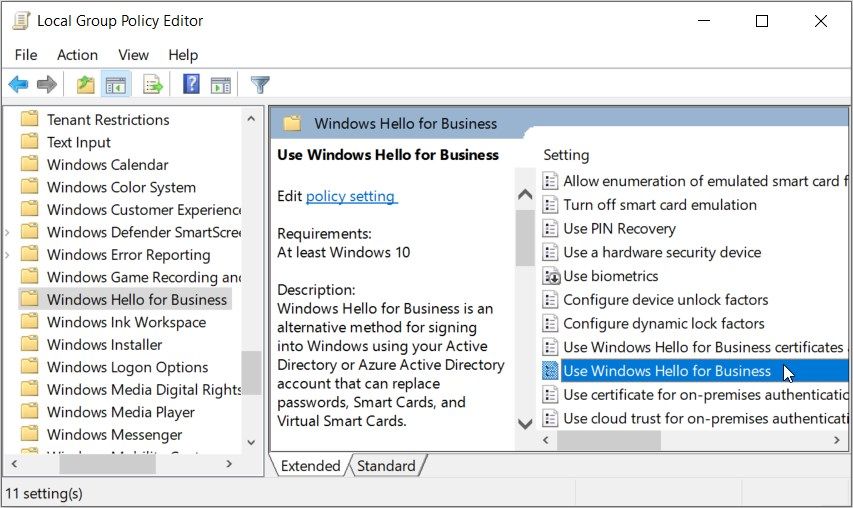You’ve probably heard of Windows Hello before. It’s a convenient feature that lets you unlock your device using biometrics (such as fingerprints or facial recognition).
Now, there’s another incredible tool called Windows Hello for Business. But what are its benefits, and how is it different from Windows Hello? Let’s explore everything about the “Windows Hello for Business” tool, how it works, why you should use it, and more.
What Is Windows Hello for Business?
Windows Hello for Business is a tool that allows you to unlock your device using biometrics or a PIN. It lets you access your device via fingerprint, facial recognition, and iris recognition. Each one of these has its own strengths and weaknesses, so be sure to check out our article on the most secure login option between face, iris, fingerprint, password, or PIN logins. It also uses multi-factor authentication (MFA) to ensure that your device is secure.
Although the tool might sound a bit similar to Windows Hello, it’s actually more secure. You can use Windows Hello for Business for both on-premise and cloud resources. For example, you can use it with Hybrid Azure Active Directory-joined, Azure AD, and Azure Active Directory-joined devices.
Interestingly, you can also use this tool on domain-joined devices (the devices that are connected to a specific domain such as a company intranet).
How Does the "Windows Hello for Business" Tool Work?
Let’s take a look at how this tool works.
Registration
This is the phase where the device registers with an identity provider (IDP). Simply put, an IDP refers to a service that stores and manages your digital identity.
For example, let’s say that a third-party website prompts you to log in to a certain tool using your Google account. In this case, Google is the identity provider.
Now, each “Windows Hello for Business” deployment option has a different identity provider.
For on-premise deployments, the identity provider is usually Active Directory Federation Services (AD FS). Meanwhile, Azure Active Directory is usually the identity provider for cloud and hybrid deployments.
Provisioning
After the registration part, you can now set up the "Windows Hello for Business" tool. This is where you’ll select the various methods for unlocking your device (such as using biometrics or a PIN).
From there, you should be ready to log in to your device using your preferred method. Each time you log in, the identity provider will verify your identity.
What Are the Benefits of Biometric Authentication?
Both Windows Hello and Windows Hello for Business come with these incredible features:
- Extra Layer of Security: It’s often easy for someone to crack your password and hack into your system. But the Windows Hello and Windows Hello for Business tools also give you the option to use biometrics. Now, this makes your device more secure because it’s difficult to replicate your biometric data.
- Convenience: Let’s face it—unlocking your device with a long password can often be quite irritating. And if you enter the wrong password, you have to start from scratch. But when using biometrics, you can sign in to your device within seconds.
You're probably wondering why it might be worth picking Windows Hello for Business over Windows Hello. Well, it all comes down to security features!
Let's now explore some of the benefits of using Windows Hello for Business.
Why Should You Use the “Windows Hello for Business” Tool?
Here’s why you might want to consider using Windows Hello for Business:
- Certificate-Based Authentication: Unlike Windows Hello, the "Windows Hello for Business" tool uses certificate-based authentication. This process uses a digital certificate to identify a user before granting them access to a resource, an app, or a network.
- Reduced Number of Password Resets: It’s common for employers to forget their login credentials. So, this means administrators might have to do frequent password resets. However, Windows Hello for Business’ multi-factor authentication ensures that you can unlock your device in various ways. So, it’s highly unlikely that you might end up locking yourself out of your device and requesting password resets.
- SSO Support: Unlike Windows Hello, the "Windows Hello for Business" tool supports single-sign-on (SSO) functionality. With SSO, you can sign in to multiple services with the same set of credentials.
By now, it's clear that Windows Hello for Business is more secure and can be quite convenient than Windows Hello (especially if you’re a business owner).
How Do You Enable and Deploy Windows Hello for Business?
Let’s check out how you can enable and deploy Windows Hello for Business.
How to Enable Windows Hello for Business
You can enable Windows Hello for Business using the Local Group Policy Editor (LGPE).
Here are the steps you need to follow:
- Press Win + R to open the Run command dialog box.
- Type gpedit.msc and press Enter to open the LGPE.
- Navigate to Computer Configuration > Administrative Templates > Windows Components > Windows Hello for Business.
- Double-click on the Use Windows Hello for Business option on the right-hand side.
Select Enabled in the top-left corner. Finally, press Apply and then press OK.
Besides enabling the tool, you can also configure some of its settings in the LGPE. For example, you can configure the tool to use PIN recovery. Additionally, you can choose to use a certificate for on-premise authentication.
Here’s how to configure additional "Windows Hello for Business" settings using the LGPE:
- Open the Local Group Policy Editor as per the previous steps.
- Navigate to Computer Configuration > Administrative Templates > Windows Components > Windows Hello for Business.
- Select any of the options on the list (except for the "Use Windows Hello for Business" option).
- To enable the option you've picked, select Enabled on the next screen. Finally, press Apply and then press OK.
Additionally, you can configure some LGPE settings by checking out the Windows Hello for Business Policy Settings on the Microsoft website.
How to Deploy Windows Hello for Business
There are various ways to deploy Windows Hello for Business. If you want to deploy it for cloud devices, the process will depend on your organization’s cloud-based identity and access management (IAM) service. An example of an IAM is Azure AD.
And if you want to deploy the tool for on-premise devices, there are different methods for that too.
To get started, check out the infrastructure requirements for deploying Windows Hello for Business on the Microsoft website. From there, check out the Windows Hello for Business Deployment tips to find out how you can deploy this tool for your business.
Easily Access Your Device With Windows Hello for Business
Using long and complicated passwords on Windows is a thing of the past. You can now easily unlock your device using biometrics.
Wondering which tool can help you access Windows via biometrics? Try the “Windows Hello for Business” tool, especially if you're a business owner.
But if you’re looking for something simple, give Windows Hello a try. And in case this tool runs into issues, there are some solutions you can check out.