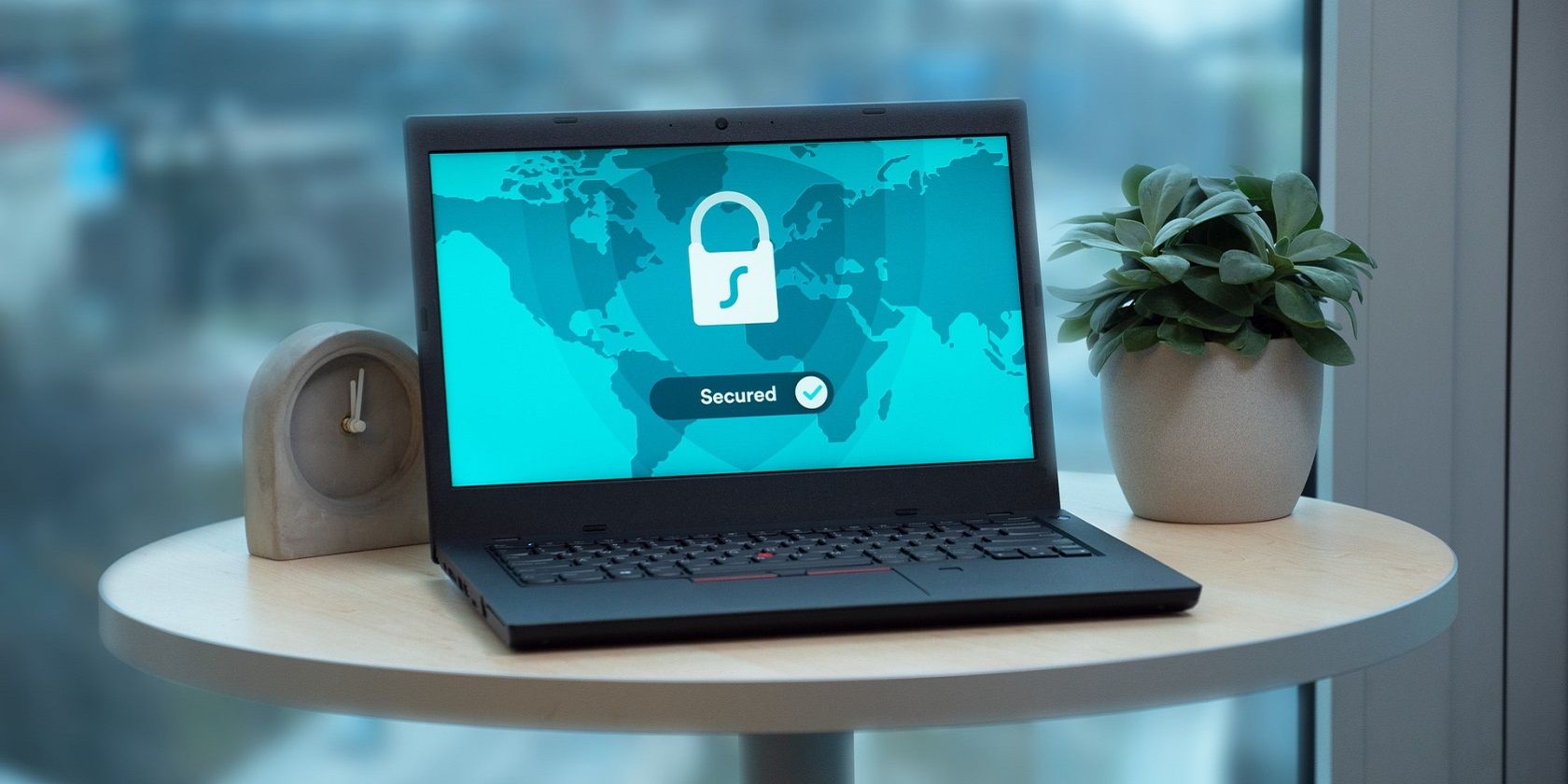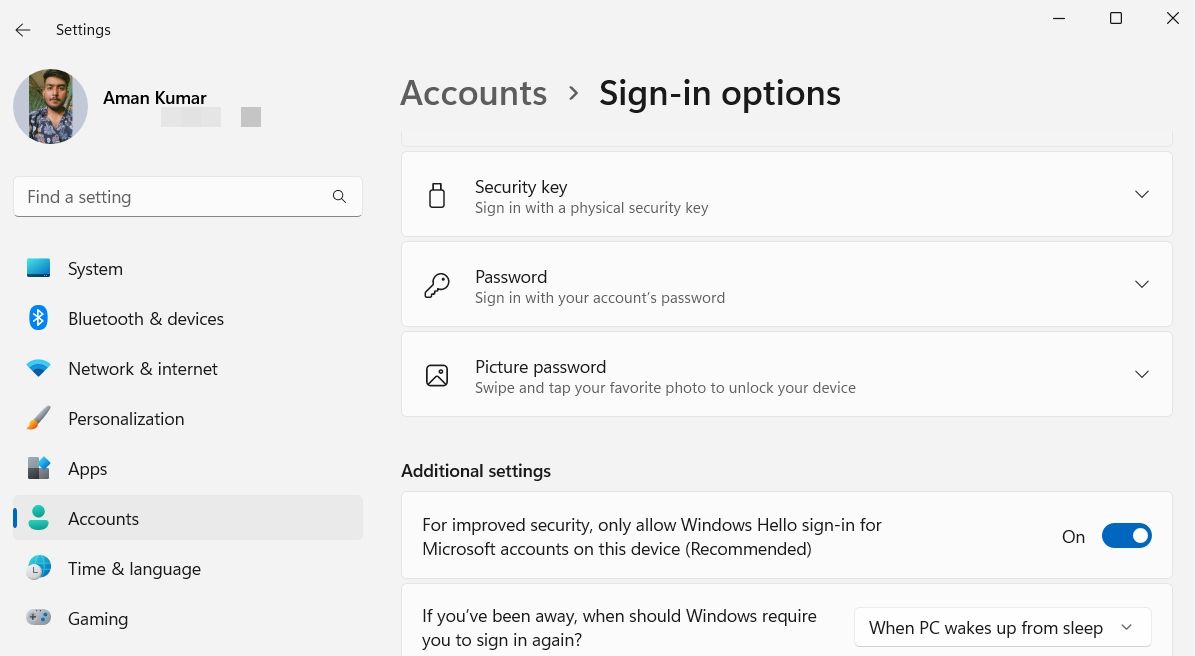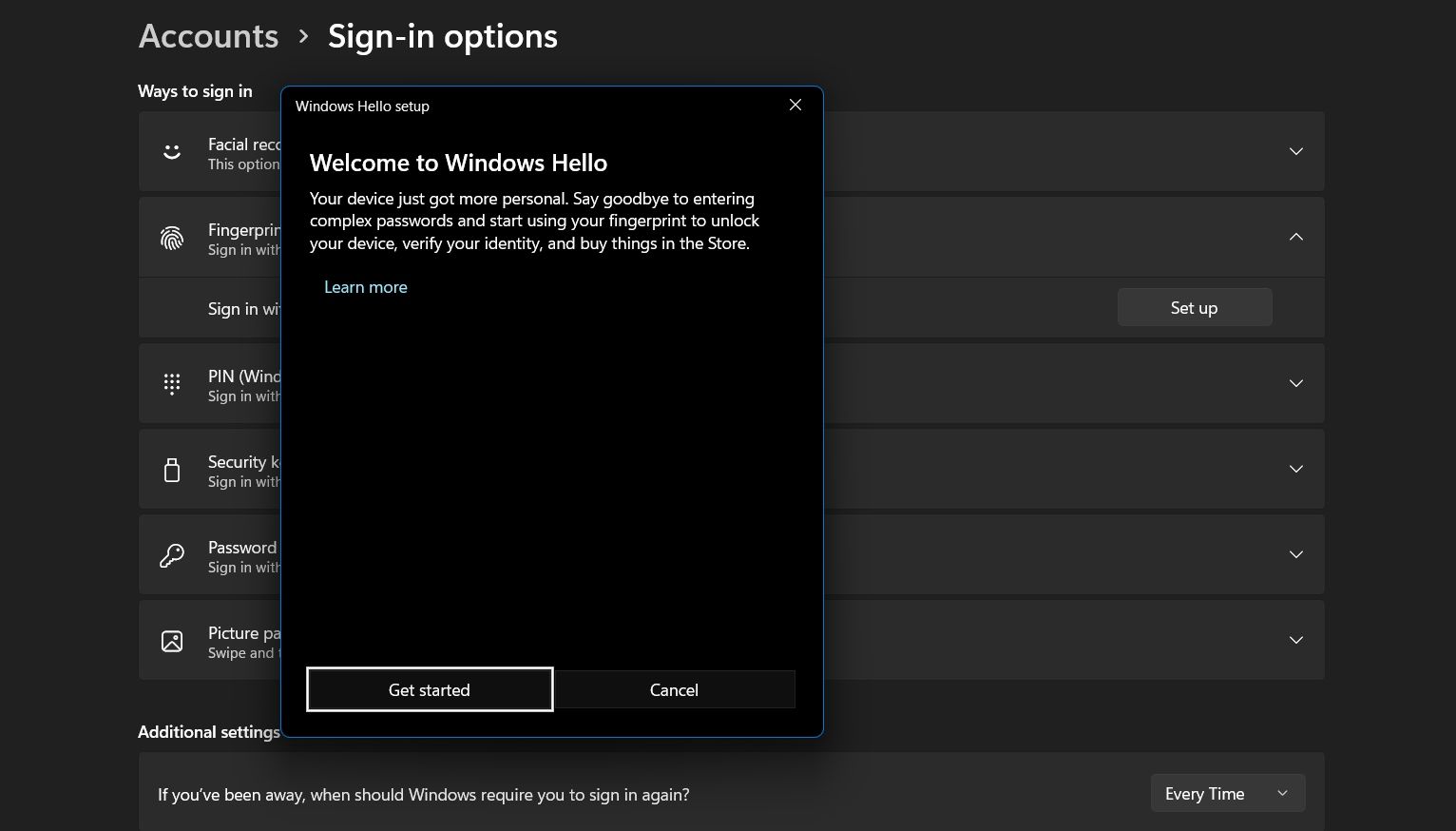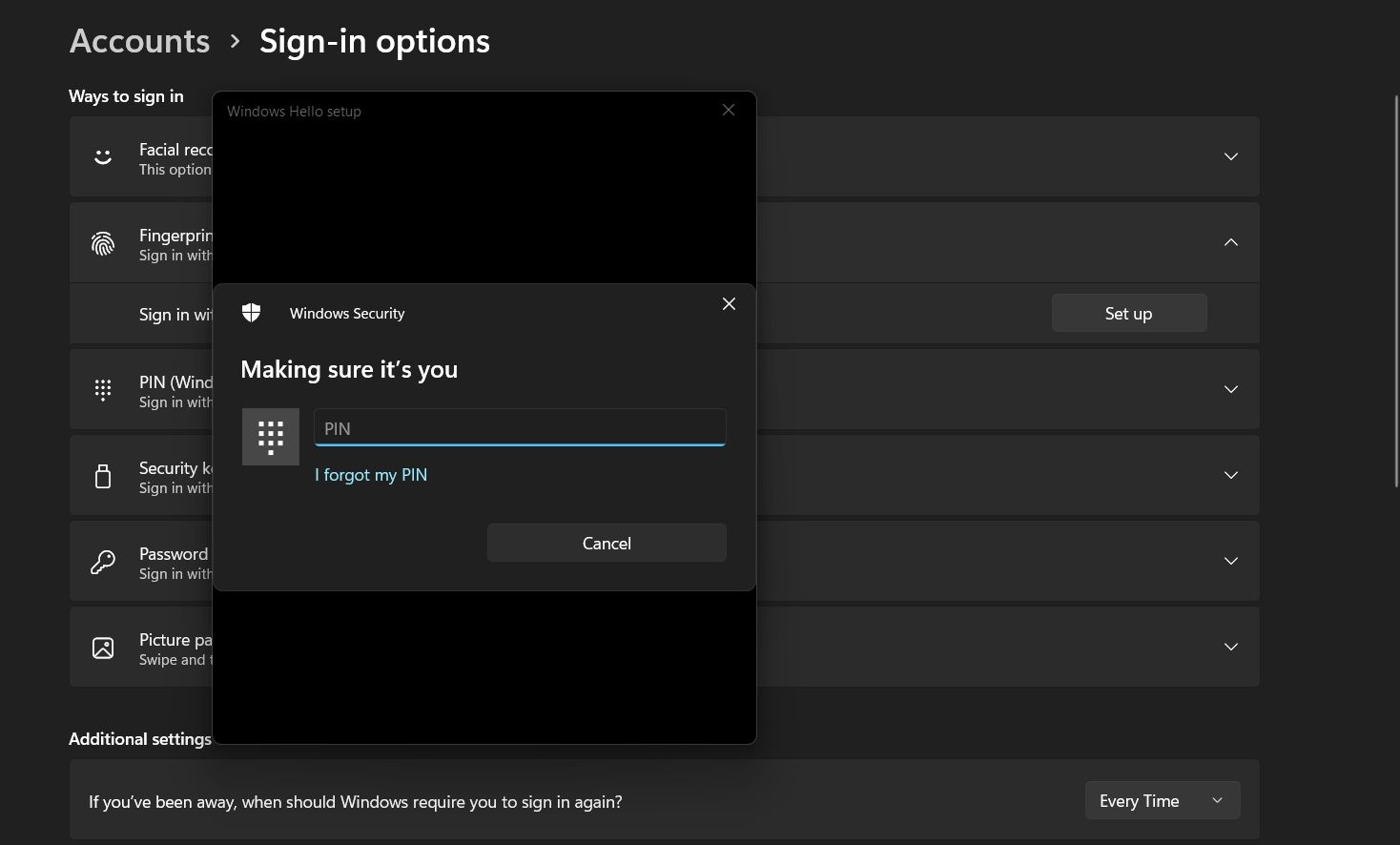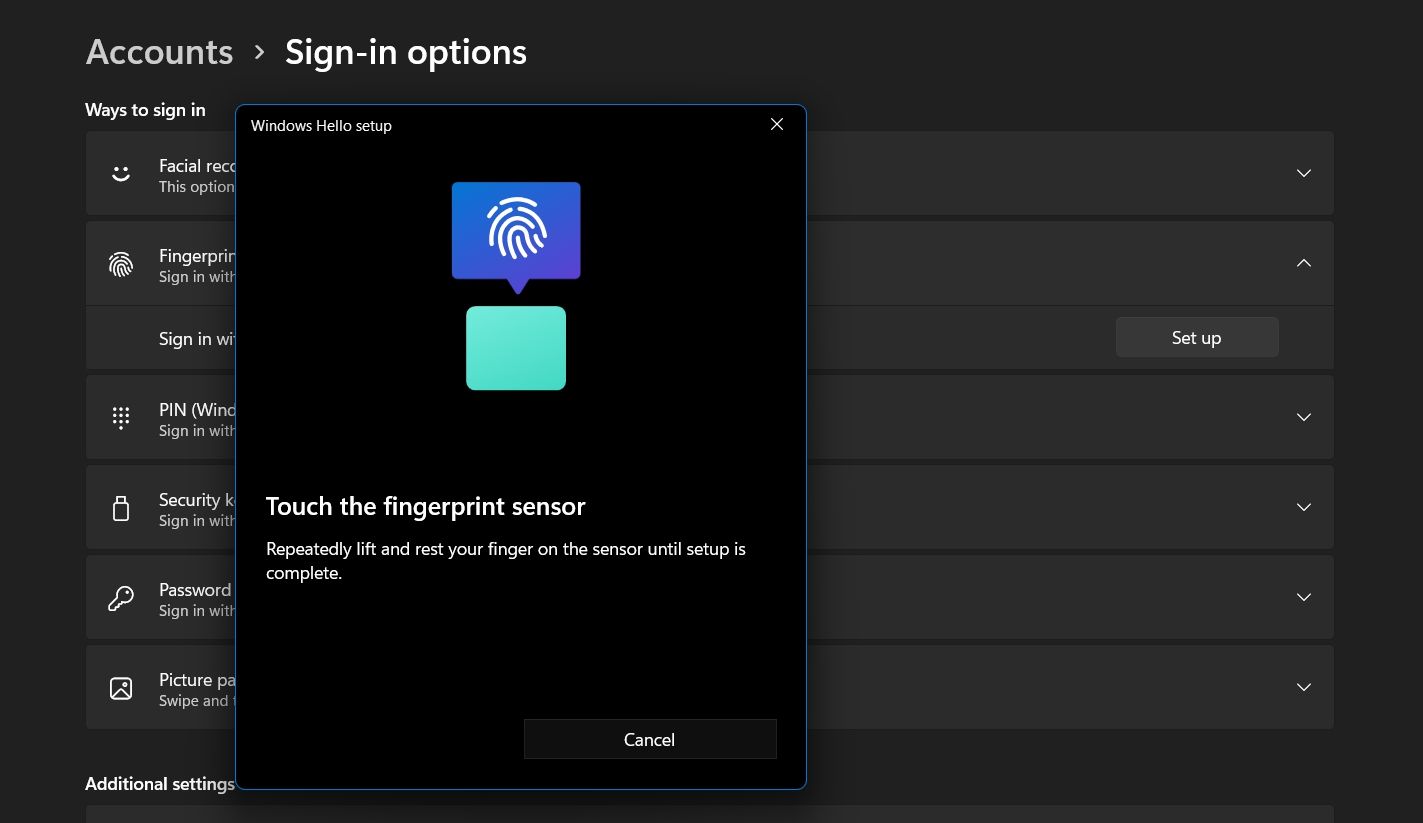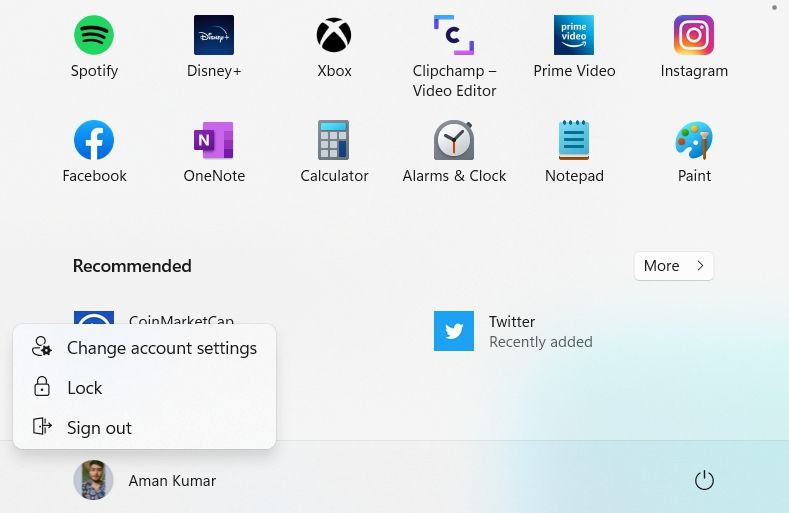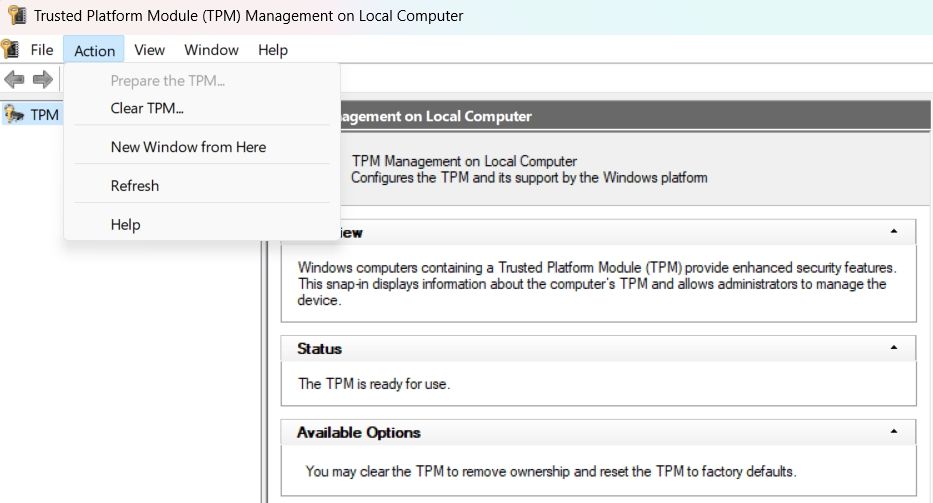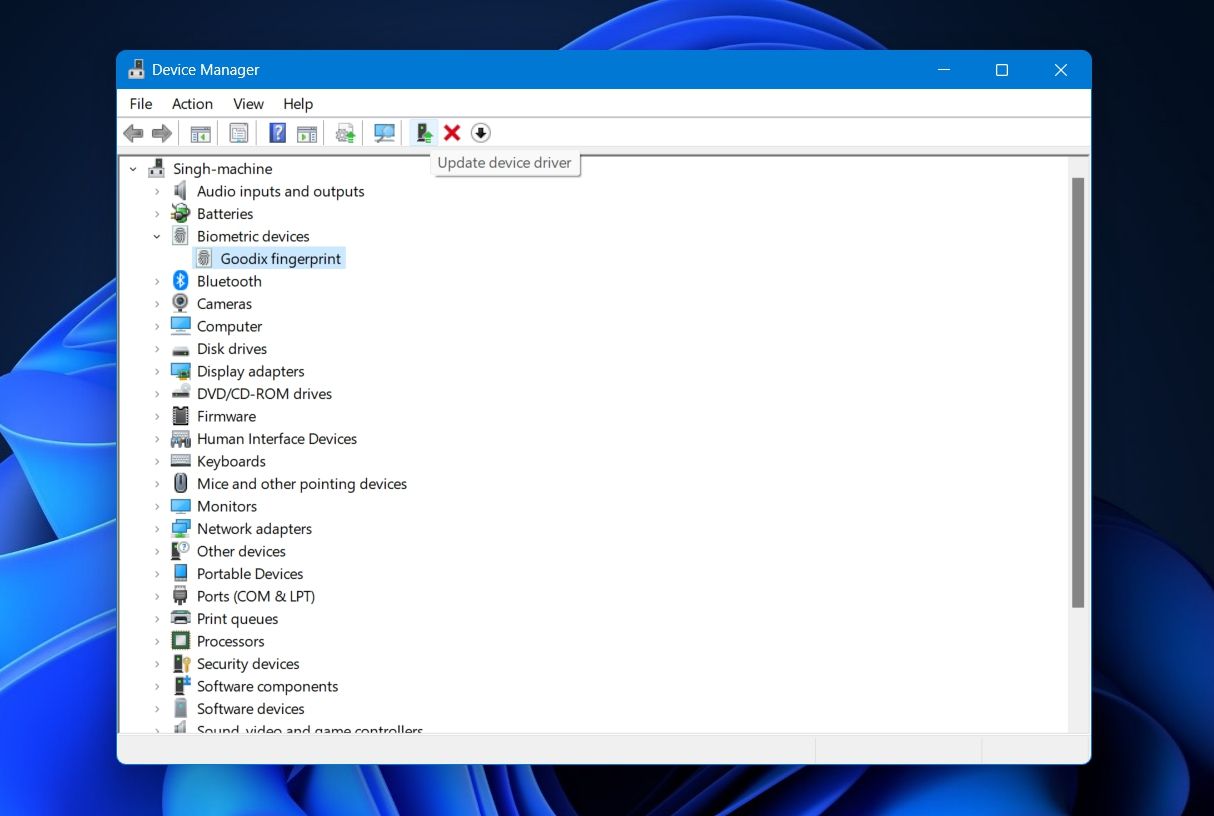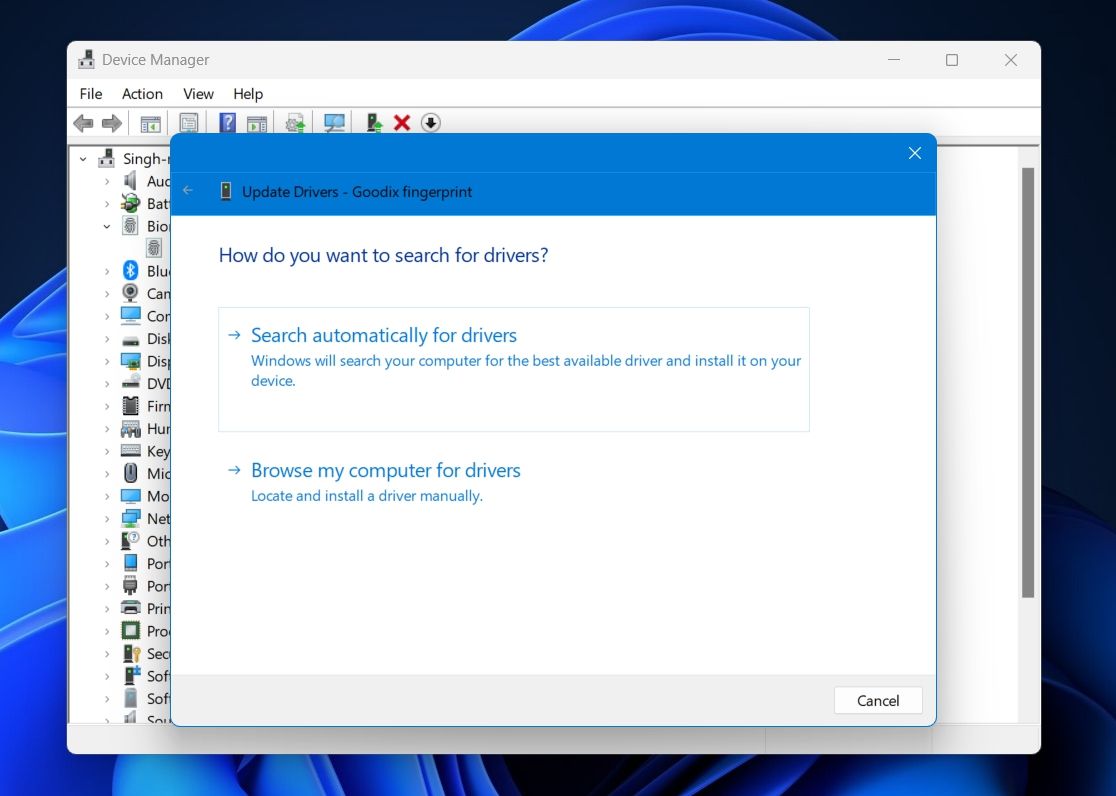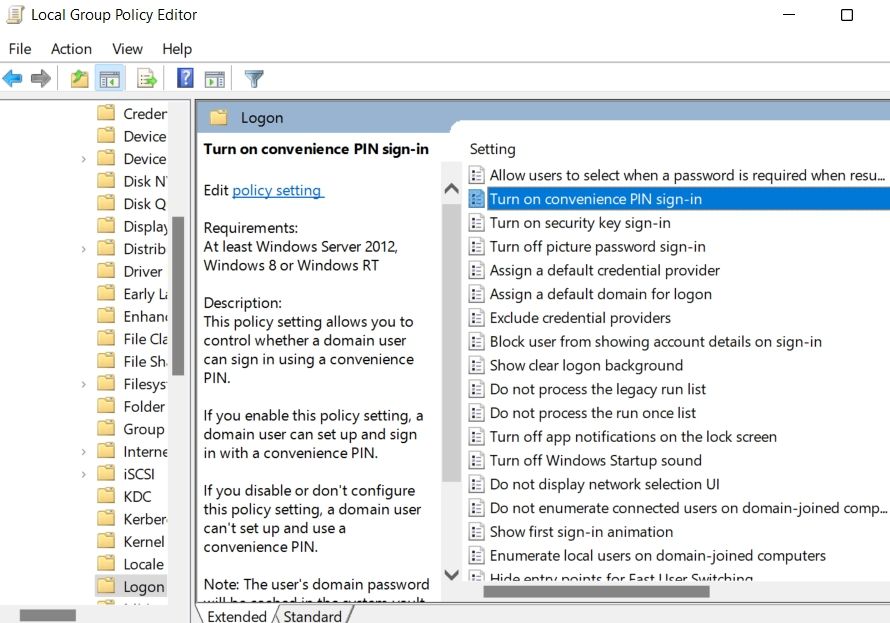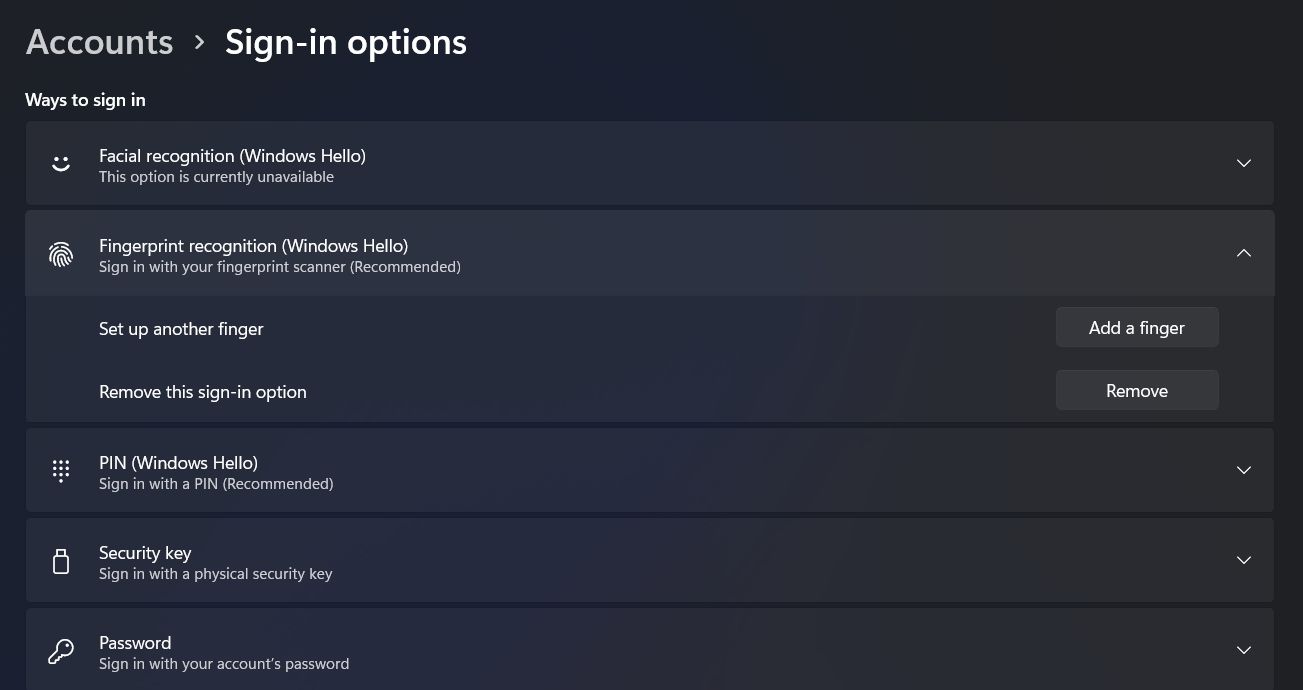Tired of using the same old password method to log in to your computer? Meet Windows Hello. It's a non-password login security feature that lets you log in to the system using facial recognition and fingerprint scan. But sometimes, it can become unresponsive for various reasons.
So, let's find out what Windows Hello is and what to do if it's not working on your system.
What Is Windows Hello?
A few years ago, biometric login was limited to smartphones and other advanced gadgets. But now, this feature is available for Windows as well by the name of Windows Hello. This modern login technology scans your face, eyeball, or fingerprint to give you a faster login.
Sometimes, biometric login can fail for various reasons; that's why Windows Hello also has a PIN login. The difference between a PIN and a Password login is that a password is stored on the cloud, which can easily be intercepted in transmission or stolen from the server. A PIN, on the other hand, remains local to the system as it is associated with the system and not with the Microsoft account.
How to Fix Windows Hello When It's Not Working
Now that you have a brief knowledge of Windows Hello, let's check out how to fix it when it's not working.
1. Double-Check That Windows Hello Is Enabled
If you recently purchased a Windows Hello-compatible webcam or fingerprint scanner, you might be trying to log in using your new device and wondering why it's not working. Windows Hello doesn't come enabled by default; you need to go into the settings and turn it on from there.
As such, if you're unsure if Windows Hello is turned on or not, it's easy to find out. However, before we check, we need to add a password for Windows Hello to work properly.
- Open the Settings menu, and navigate to Accounts > Sign-in options.
-
Click on Password, then click on the Add button.
- Type the password and click on Next > Finish.
Now that your password is ready to go, we can use Windows Hello. To set up fingerprint recognition, follow the below steps.
- Click on the drop-down icon next to Fingerprint recognition (Windows Hello).
-
Click the Set up button, and then click on Get started.
-
Type your Windows Hello PIN and press Enter.
-
Now, touch the fingerprint sensor so the system can recognize your fingerprint.
Once the recognition process is complete, close the window, and you are all set with Windows Hello fingerprint recognition.
To set up a facial recognition system, perform the above steps but with the facial recognition option instead. Unfortunately, you can't use this feature with a normal webcam; you must have an iris scanner or a special near-infrared 3D camera for it to work.
2. Check the Camera and Fingerprint Reader
If you are using facial recognition to log in to the system, double-check that your camera is working alright. Make sure the camera isn't blocked by any kind of privacy shutter. Also, ensure you are not sitting too far away from the system. You must sit at a perfect distance so the camera can easily recognize your face.
If the fingerprint recognition system isn't working, you must check the fingerprint sensor for any dirt. Any trace of grime or liquid on either the sensor or your finger can interfere with fingerprint recognition. Give the fingerprint scanner and your finger a good clean and try again.
3. Sign Into Your Microsoft Account Again
If everything's fine with the camera and fingerprint sensor, there might be a temporary glitch in your Microsoft account. As such, signing out and into your Microsoft account can help fix this problem. Here's how to do it:
- Open the Start Menu by pressing the Win key.
-
Click on your profile and choose Sign out from the context menu.
- You will be directed to the Windows lock screen.
- Choose your account, type the password, and click the Sign in button.
4. Change the TPM Settings
The Trusted Platform Module (TPM) is a hardware-based security solution that installs cryptoprocessors on the system's motherboard. The cryptoprocessor ensures that all the important data is free from unauthorized access.
Windows Hello will not work if the TPM's hardware layer encryption is disabled on your system. To enable it, you need to make certain changes in the TPM management window.
Here's how.
- In the Run dialog box, type tpm.msc and press Enter.
-
Click the Action button at the top bar and choose Prepare the TPM from the context menu.
You'll have to restart the system for the changes to take effect. If the "prepare the TPM" option is greyed-out, don't worry; that just means that TPM is already enabled on the computer.
5. Update Biometric Driver
An outdated or malfunctioning biometric driver can also be the reason why Windows Hello is not working on your system. You can try downloading the latest biometric driver update to see if that helps.
Follow these steps to update the biometric driver on your computer:
- Open the Power Menu by pressing the Win + X hotkeys and choose Device Manager from the list.
-
Double-click on Biometric devices, right-click on the installed fingerprint reader and choose Update driver. If you are using facial recognition, right-click on the installed camera and choose Update driver.
-
Click Search automatically for drivers.
Windows will now search for and install the latest driver update. If it can't find anything, you can also use a driver updater to keep all your drivers updated.
6. Turn On the Convenience PIN Sign-in Setting
The Convenience PIN Sign-In policy allows you to set up and access the system using a convenient PIN. If this setting is disabled or not configured properly, you cannot access your system with a Windows Hello PIN login.
To enable the Convenience PIN Sign-in setting, open the Local Group Policy Editor, and navigate to Local Computer Policy > Computer Configuration > Administrative Templates > System > Logon. Search for and double-click on Turn on convenience PIN sign-in. Choose the Enable option and then click on Apply > OK.
7. Reset Windows Hello
If none of the above steps were helpful, you are left with no option other than resetting Windows Hello. To do this, you will have to remove and then reconfigure the Windows Hello.
Here are the exact steps you need to follow:
- Head towards Settings > Account > Sign-in options.
-
Click on Fingerprint recognition (Windows Hello) and then click the Remove button. If you are using facial recognition, click on Facial recognition (Windows Hello) > Remove.
- Enter the password for security purposes and then click OK.
Next, set up Windows Hello again to use it without any issues.
Log Into Your Computer With Windows Hello
Windows Hello is the best way to set up your system with biometric authentication. If it goes wrong, there are a few ways you can fix it. In the worst-case scenario and nothing we covered worked, consider resetting Windows.