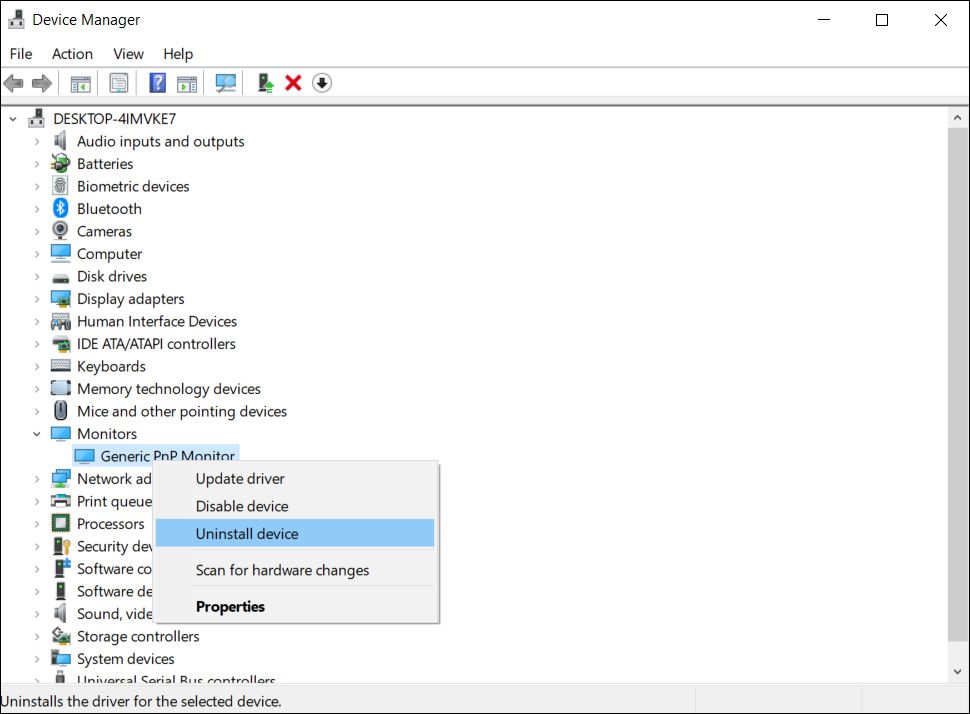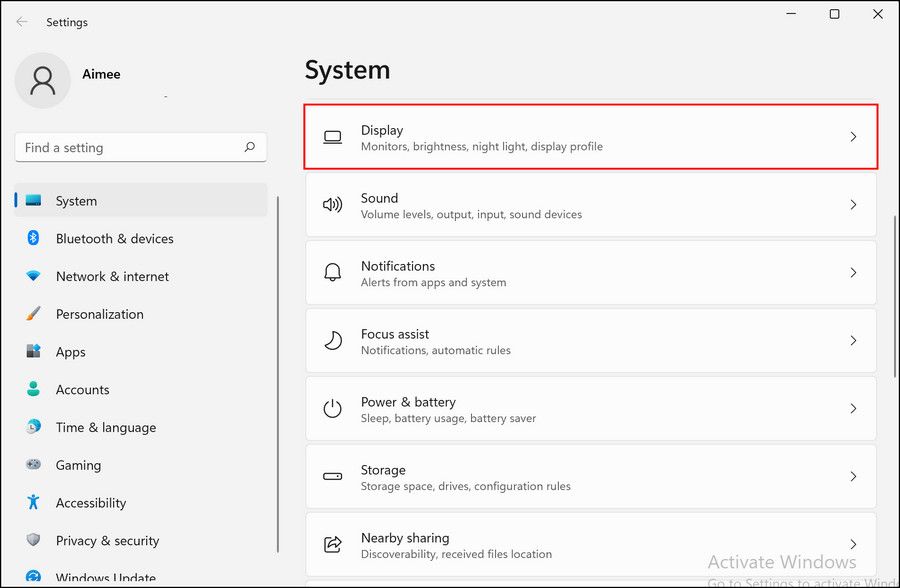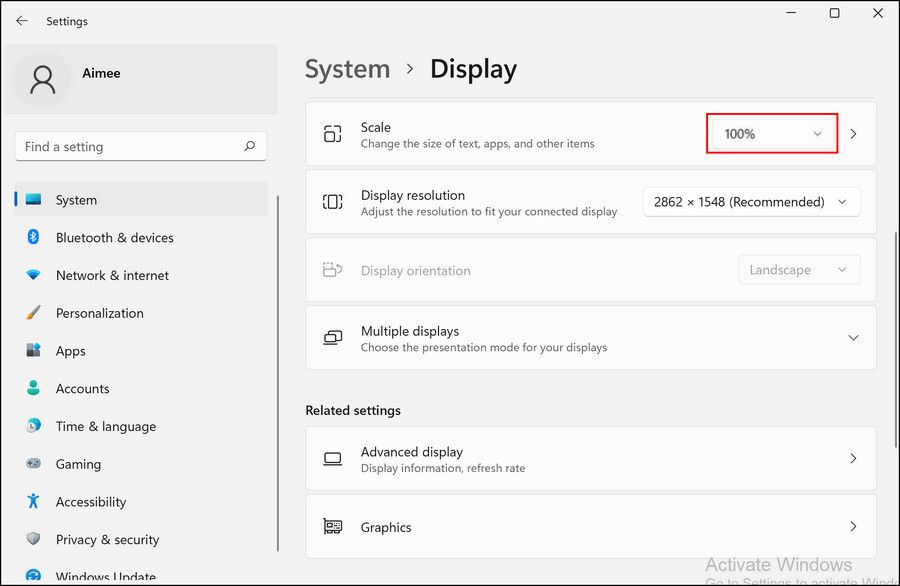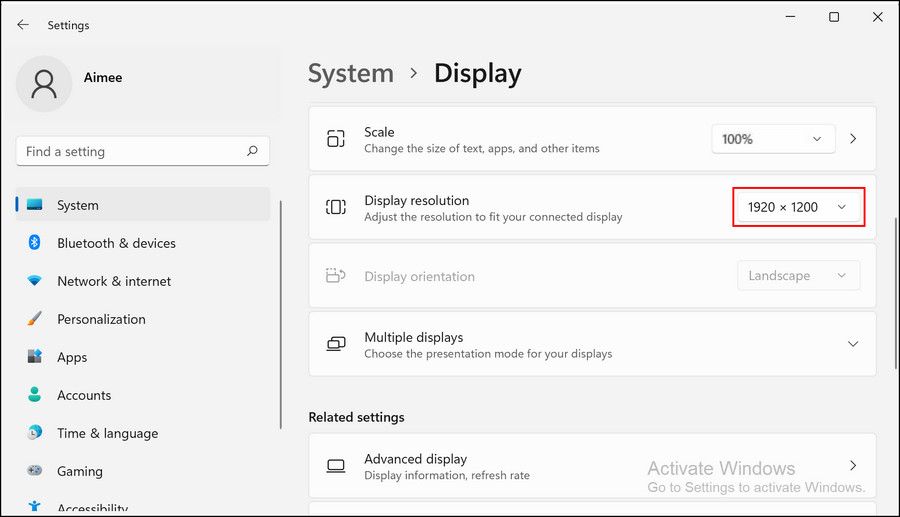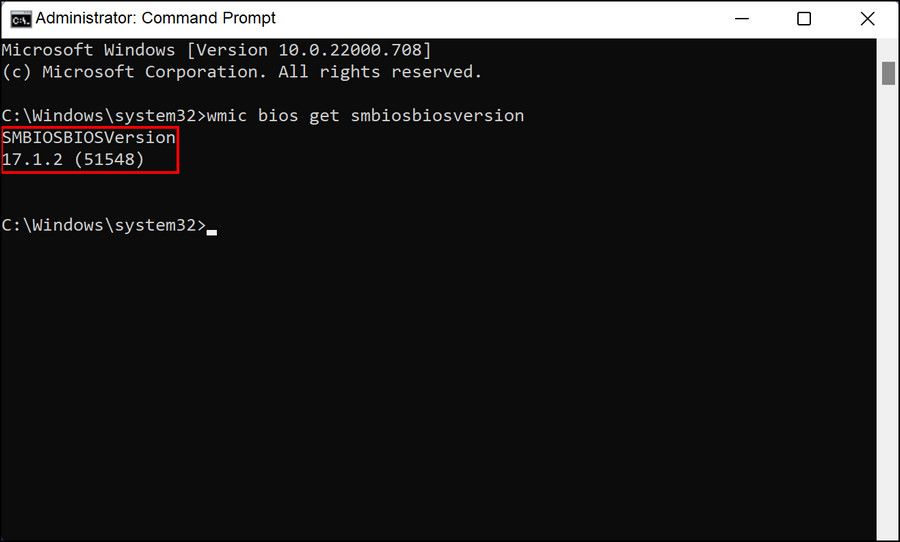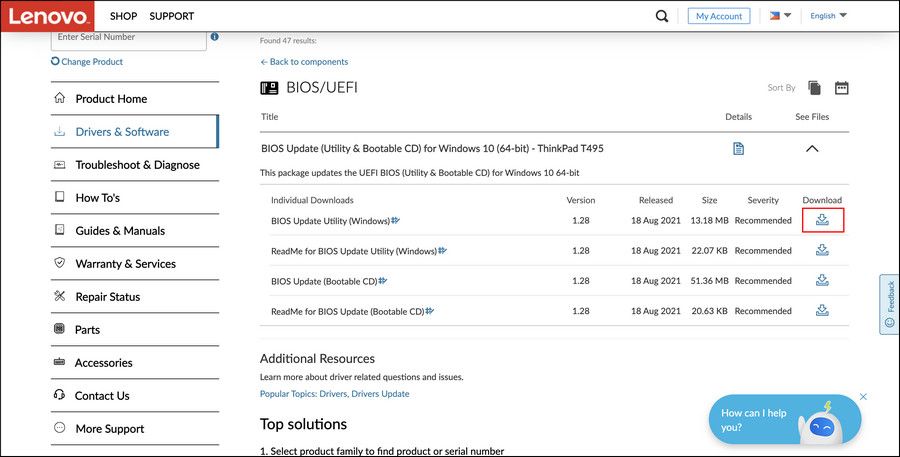Flickering lines on the screen, whether horizontal or vertical, can be terrifying. Most often, our first response is to assume that the computer is going to crash or that the monitor has encountered an unrecoverable issue.
These lines are typically red, black, or green in color. Although they might look the same, their causes may be different. Below, we have listed the troubleshooting methods you can try if your screen displays green horizontal lines. Software and hardware issues can both cause this issue, so determining what is causing it will be the first step.
Is the Issue Hardware or Software-Related?
Both hardware and software problems can result in green horizontal lines on your computer screen. Therefore, to ensure you apply the right fixes, you need to determine whether the issue is hardware or software-related.
Our first recommendation is to unplug your monitor cable and re-plug it in properly to see if that helps. If that doesn't work, try uninstalling your monitor's driver via Device Manager first.
To do, that launch the Device Manager by pressing Win + X and selecting Device Manager. Once it's open, expand the Monitors section.
If you have more than one monitor, you'll see a few entries here. Double-check the model name of the monitor experiencing the issue, then right-click on that monitor and choose Uninstall.
Once the monitor driver is uninstalled, shut down your PC and boot it back up. Upon reboot, the monitor driver will automatically install itself back. If the issue was related to the monitor driver, this will hopefully fix it.
Another way to check if the problem is related to software is by booting into your BIOS. If the issue does not appear in the BIOS, then it means that software is causing it.
To boot into BIOS, first shut down your PC. Now, press the power button to boot it and press F2/Del/F10/F12 keys while it is starting. The key you need to press will change depending on which model of PC you have, so consult some documentation to see which one relates to yours.
If the issue does not appear in BIOS, boot into Windows normally and proceed with one of the software-related fixes below.
If the Problem Is Hardware Related:
If the issue appears to be with the hardware, then you can change the monitor cables to see if they are the culprit. You can also try connecting the monitor to another computer and see if the issue appears there as well.
If you see green lines on the other computer as well, then a technician should check your screen to see whether it needs to be fixed or replaced.
1. Update or Roll Back the Graphics Card Driver
If the issue is software-related, then the first thing you should do is perform troubleshooting steps related to the graphics card driver installed on your system. Several users found that their monitors were displaying the green horizontal lines simply because the graphics card driver was either outdated or corrupt.
The easiest way to resolve issues with the graphics card is by updating it. However, if you are encountering other problems such as Blue Screens of Death and issues playing games, then your graphics card might need an upgrade and in that case, simply updating the driver might not work.
Here is how you can do that:
- Press Win + X and click Device Manager.
- In the following window, expand the Display adapters section and right-click on your graphics driver.
-
Choose Update driver from the context menu.
-
Then, click on Search automatically for drivers and follow the on-screen instructions to complete the process.
- Once the driver is updated, close the Device Manager and check if the issue is resolved. You may want to create a driver backup if this resolves the issue, so if the issue recurs, you can roll back to this state.
In case the issue started to occur after you installed a new driver update, then you can roll back the driver to its previous version. You can do so by accessing the driver’s properties in the Device Manager window.
If the rollback button is greyed out, head over to the manufacturer’s official website and download an older version from there.
2. Adjust the Screen Resolution
Green bars may appear if you're using the incorrect resolution for your monitor. Different sized monitors have different ideal resolutions, so search for your monitor model online or get its user manual to find out what resolution it likes best.
Once you know the idea resolution, perform the following:
- Press Win + I to open the Settings app.
-
Head over to System > Display and scroll down in the following window.
-
Expand the dropdown for Change the size of text, apps, and other items and choose 100%.
-
Now, expand the dropdown for the display resolution and choose your monitor's preferred resolution.
3. Update the BIOS
Another fix that worked for users by updating their BIOS. Updates like these allow the computer to correctly identify the hardware components, thus resolving errors like this one.
Follow these steps to proceed:
- Press Win + R together to open Run.
- Type cmd in Run and press Ctrl + Shift + Enter to open Command Prompt with administrative privileges.
-
Once you are inside the Command Prompt, type the mentioned below and hit Enter to execute it.
wmic bios get smbiosbiosversion
-
In the following window, note the BIOS version.
- Now, head over to the OEM website of your device and launch the download section.
- Fill in your device details and check if there are any updates available.
-
If there is an update available, download it.
- Extract the downloaded file and follow the instructions in the readme.txt file to proceed.
Hopefully, installing a BIOS update will fix this issue and other minor problems within the system once and for all.
Get Rid of the Green Lines for Good
Display issues are the scariest, as they can arise from either hardware or software issues, and if they are hardware-related, they may require some time and money to resolve. Hopefully, one of the methods above helped you fix the problem or at least identify the cause.