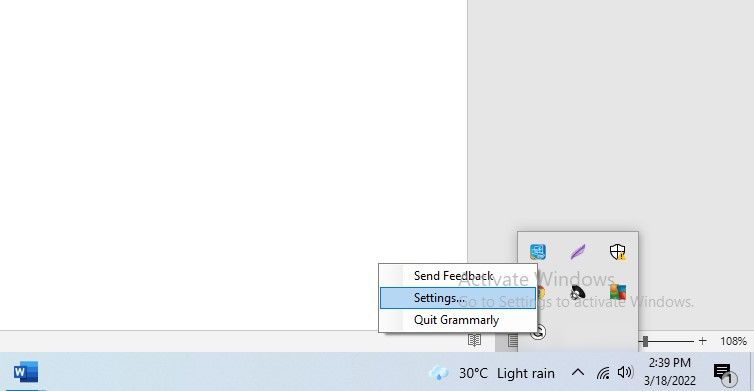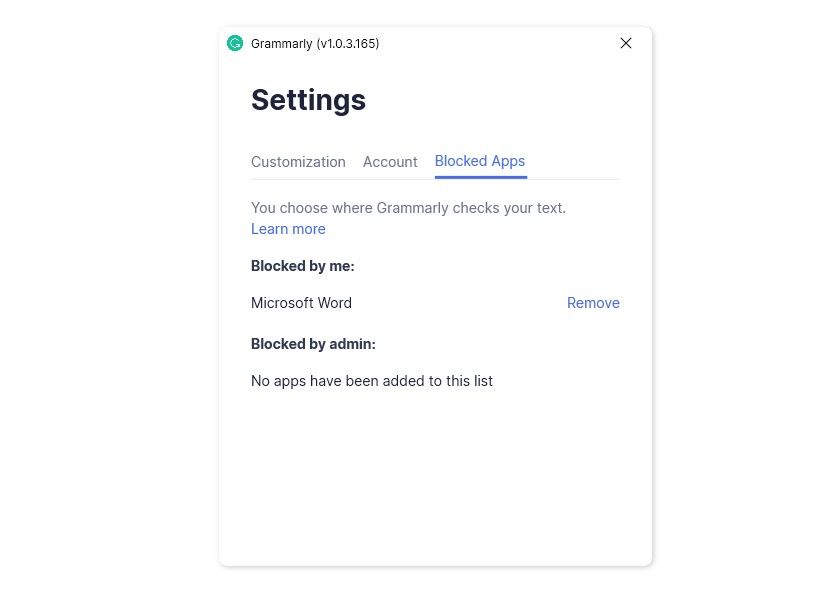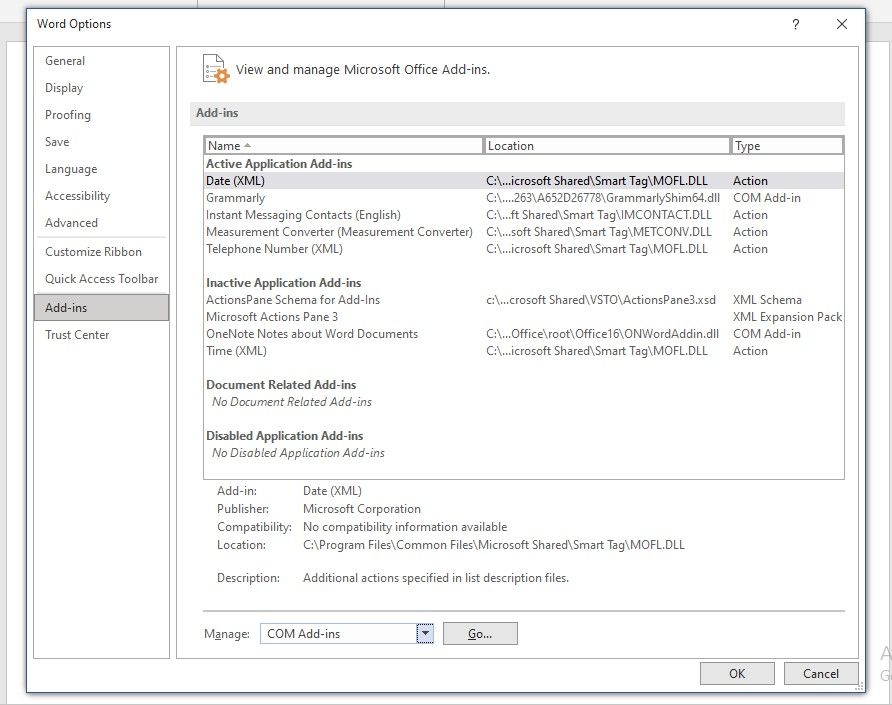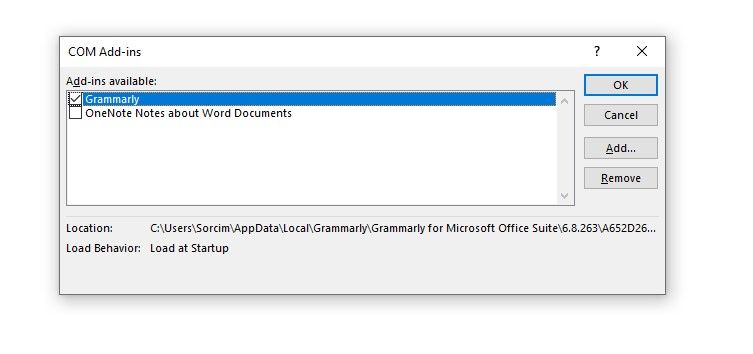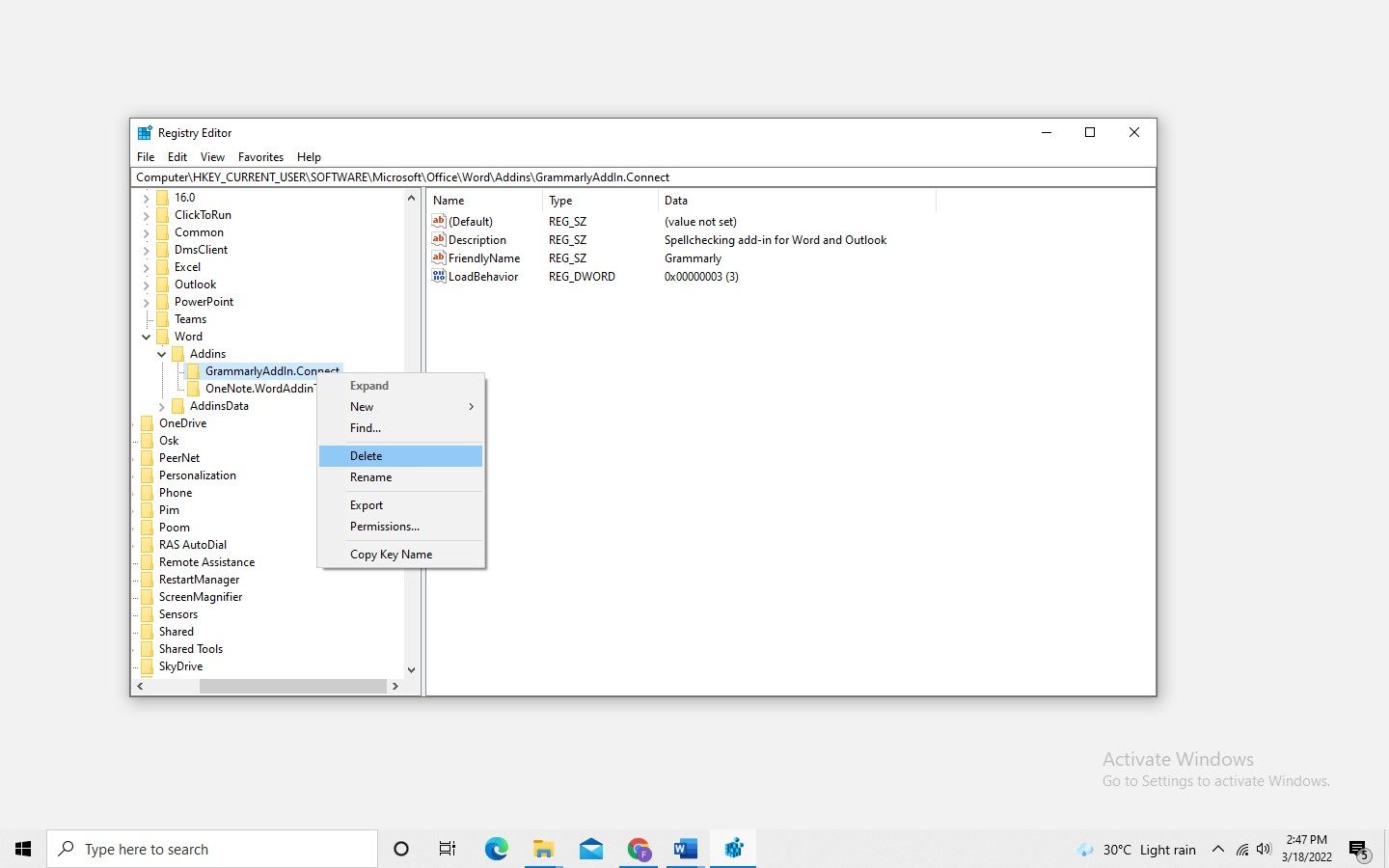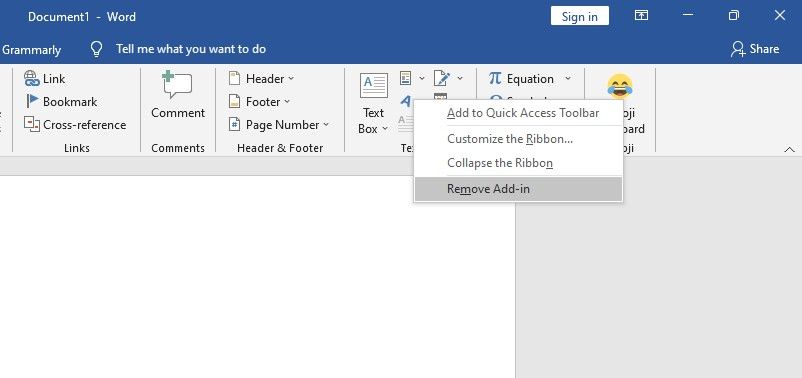Grammarly is the go-to add-in for checking grammar in word processor applications, and catching grammatical errors is a breeze with it. Unfortunately, it may sometimes encounter a problem with its grammar checking process. A fresh install usually gets it up and running again, but sometimes the problems just get worse and worse.Grammarly sometimes doesn't want to play ball with Microsoft Word. Sometimes you can't add it, it won't open, Microsoft Word does not show the add-in, or Grammarly fails to connect to the server. Whichever problem you have, the fixes listed below will help solve your issues.
1. Rule Out an Internet Issue
When Grammarly fails to connect to the server, it's a clear sign that it isn't able to make a connection with the internet. Therefore, troubleshoot the internet connection to help the add-in make a stable connection with the server.
If you can't open the extension or can't locate it in Microsoft Word, the internet isn't the culprit, and the problem often lies with the word processor or the add-in. However, it doesn't hurt to restart the router and ensure the internet isn't causing the issue.
2. Ensure Microsoft Word Isn’t Added to Grammarly Blocked Apps List
With Grammarly, you can block certain apps to access Grammarly for grammar checks on confidential documents due to privacy concerns. You'll no longer be able to use the add-in in the application once you've blocked its access to Grammarly. Thus, it's imperative to make sure Microsoft Word isn't added there.
To do this, click on the "show hidden icons" symbol, right-click on the Grammarly icon and go to its Settings.
Go to the Blocked Apps tab and click Remove next to Microsoft Word if it is already there. If it isn't there, the problem lies elsewhere.
3. Rule Out Any Account Issues
Your Grammarly account may have been banned if the add-in isn't opening correctly in Microsoft Word. Visit Grammarly's official website and log in to your account to ensure that's not the case. If you can access your account on the website, you can rule this out as the problem.
You can also verify this by creating a temporary free account and logging into the add-in with it. If the add-in works fine with another account, your account is at fault. If that happens, you can change the email address associated with your account or contact your account administrator if you have a business or team account.
In addition, to make sure Grammarly hasn't banned your Microsoft Office account, you must sign out of your existing account and sign in with a new account. If it helps, you may abandon your old account and use the new one instead.
4. Rule Out File Specific Issues
Ensure the issue doesn't occur on a specific Microsoft Word document when the internet works fine, Microsoft Word is not blocked, and your Grammarly account is intact. To test this, check a different document with Grammarly.
If it works perfectly on other documents, and the problem occurs on one specific document, consider removing any privacy checks you've put on that document. Take the password protection off and disable the privacy permissions temporarily. Hopefully, this will enable the add-in to work again.
If it's not working on any document, the issue needs to be more seriously investigated.
5. Disable OneDrive Sync and Give Microsoft Word a Fresh Start
Before tackling major fixes such as tweaking firewall settings, reinstalling the add-in, or changing the user account, ensure it is not a temporary glitch. Therefore, close all Microsoft Word windows and give the word processor a fresh start.
If you have connected your OneDrive account, consider removing it as well. Doing so ensures that there is no syncing issue causing Grammarly to malfunction. If neither of these fixes resolves the issue, move on to major fixes.
6. Reinstall the Add-In
Reinstalling the add-in is the first step after narrowing down the root cause to the add-in itself. Before doing so, remove the already installed Grammarly add-in from Word.
To delete Grammarly add-in, follow the below steps:
- Navigate to the File > Options.
- Select Add-ins from the left-sidebar.
- Select the "COM Add-ins" in the Manage dropdown.
-
Click Go.
-
Select Grammarly and hit the Remove button.
However, if Grammarly is not already listed as an installed extension in the Word Options window, there is one more indirect way to remove it by deleting its relevant registry key.
To do that, open Registry Editor and navigate to the following location or copy the path directly in the Registry Editor:
Computer\HKEY_CURRENT_USER\SOFTWARE\Microsoft\Office\Word\Addins
Right-click on the GrammarlyAddIn.Connect key and hit Delete.
Afterward, grab a fresh copy of Grammarly add-in from the Grammarly official website and install it from scratch. However, be sure to close all Microsoft Word windows before proceeding.
This fix works in most cases, but if it doesn't, there might be interference from other add-ins you are currently using. Thus, consider disabling them.
7. Disable Other Add-Ins
Disabling other add-ins eliminates the possibility of temporary interference. Hence, disable all add-ins you're currently using in Microsoft Word, especially the grammar checkers.
To disable add-ins in Microsoft Word, follow these steps:
- Open Microsoft Word document.
- Navigate to the Insert Ribbon.
- Right-click on the installed add-in.
-
Click on Remove Add-in.
Similarly, repeat the same process for other add-ins one by one or remove them all at once from the Word Options add-ins settings as we did with Grammarly.
When disabling the add-ins resolves the issue, filter out the ones that might be interfering and remove them entirely. If disabling them does not make any difference, you can temporarily disable Windows Firewall as a last resort.
8. Disable Windows Defender
Microsoft's Windows Defender acts as a shield against all kinds of threats and viruses aimed at invading our computers. Even though we heavily rely on it for our security, it often perceives safe programs as threats.
It's unlikely, but you can temporarily turn off Windows Defender to rule out the possibility that it's blocking Grammarly.
Check out our article on how to disable Windows Defender if you have never disabled it before. Don't forget to turn it back on when disabling it doesn't work out in your favor to prevent compromising your security.
Grammarly Add-in Still Not Working? Try Some Alternatives
Hopefully, the fixes covered in the article will get the Grammarly add-in back on track. When the issue persists, run a malware scan, access Microsoft Word with administrative access, and run an SFC scan to make sure the problem isn't on the OS side.
When all else fails, consider switching to the Grammarly app, running grammar checks on Grammarly web client, or start using any Grammarly alternative.