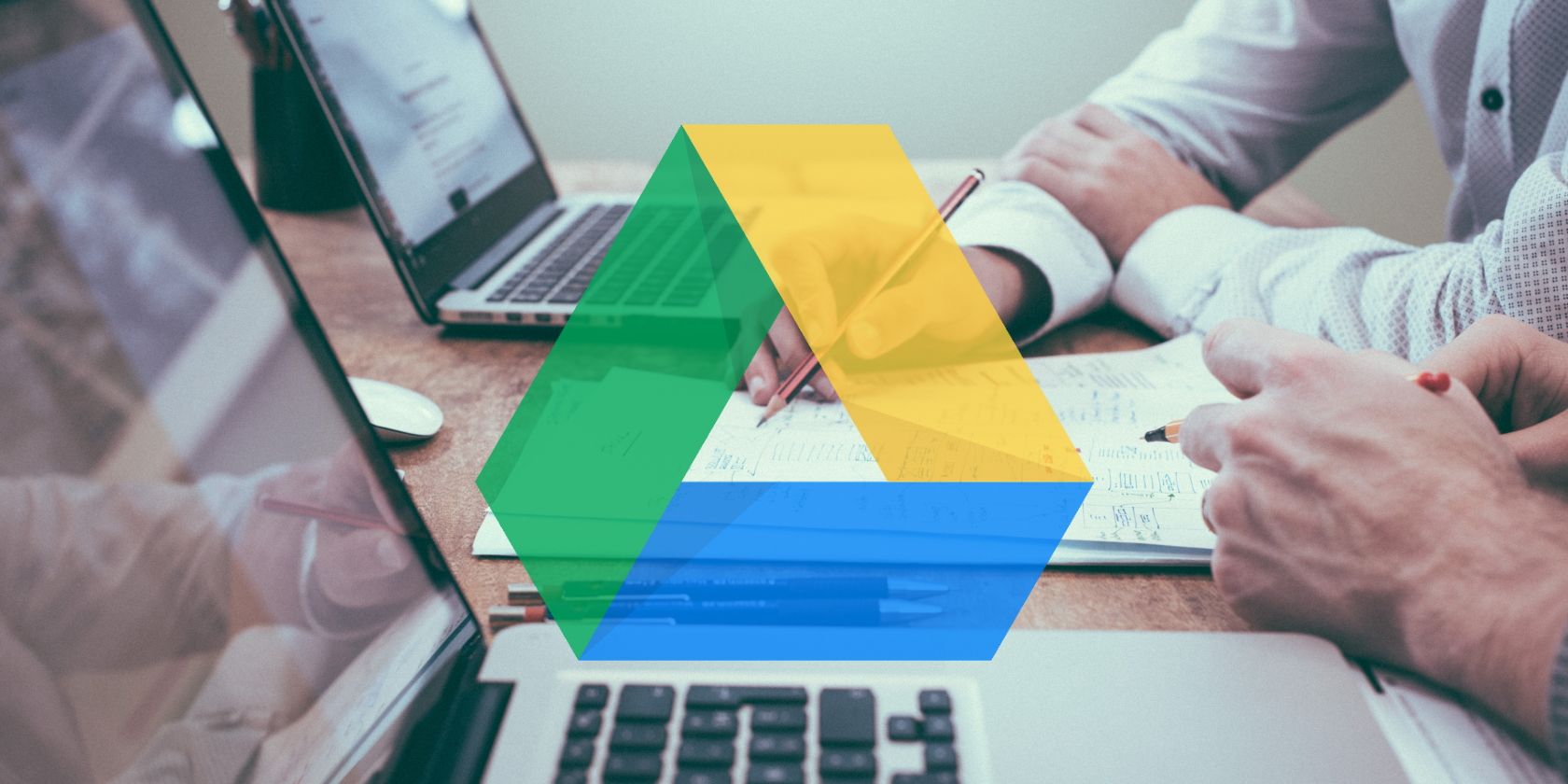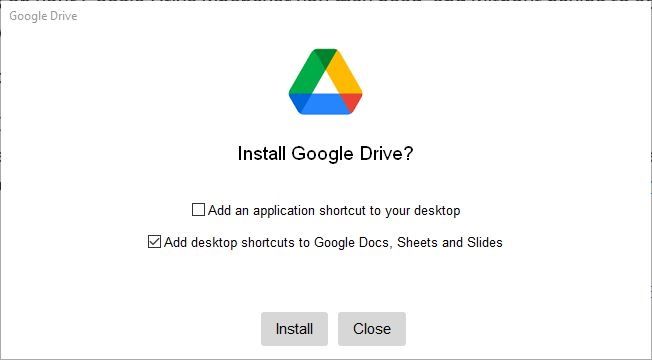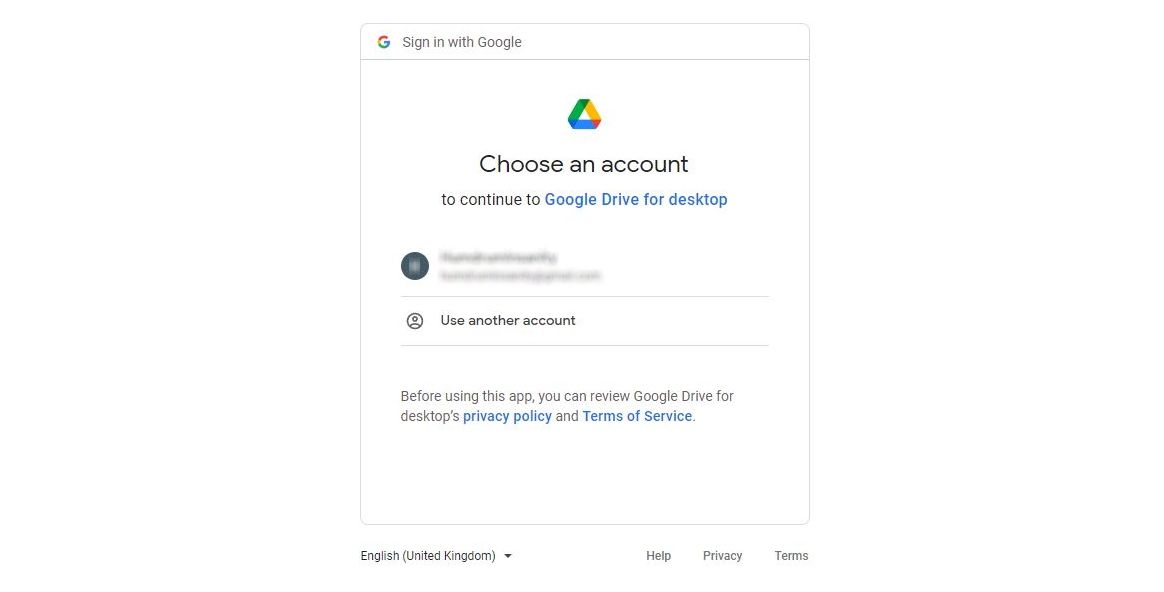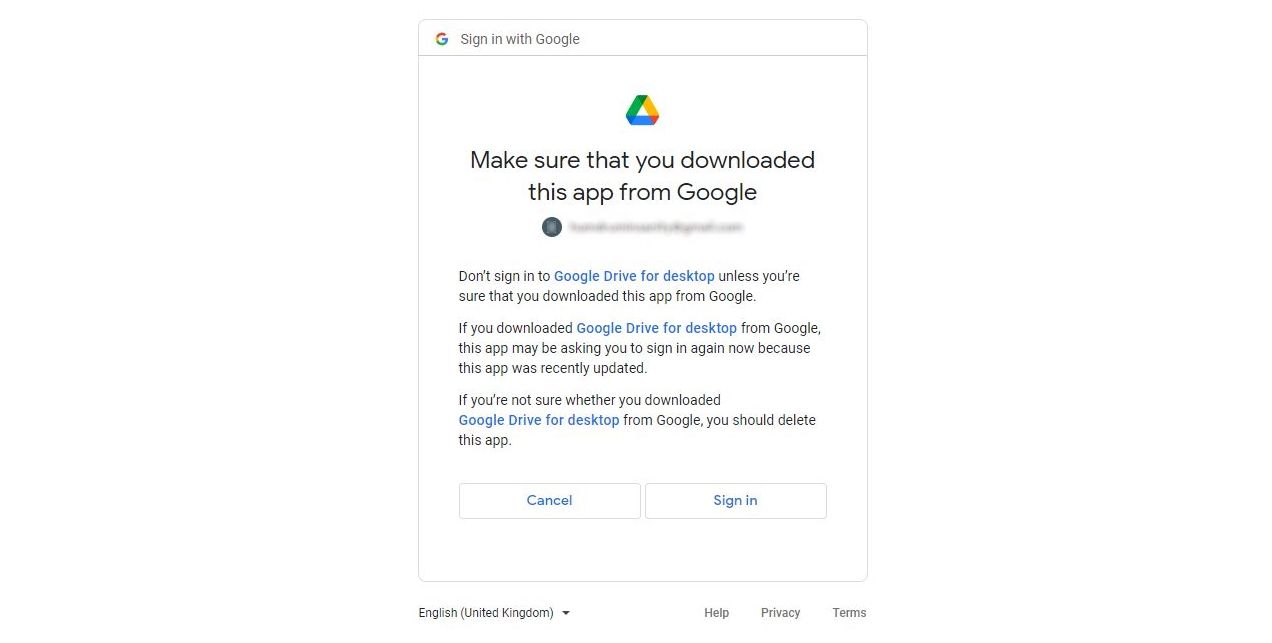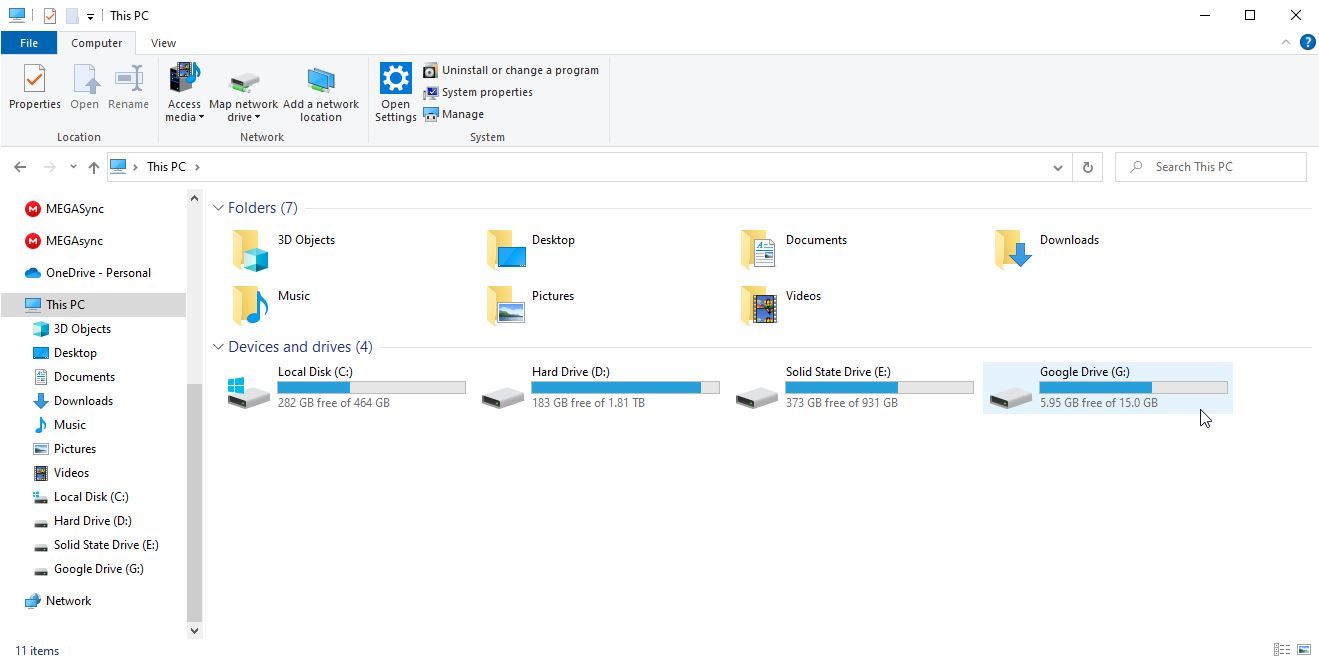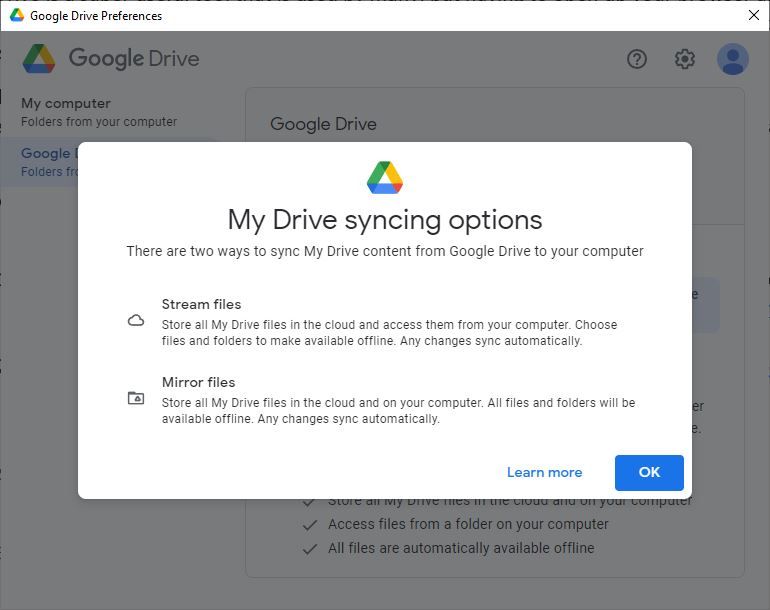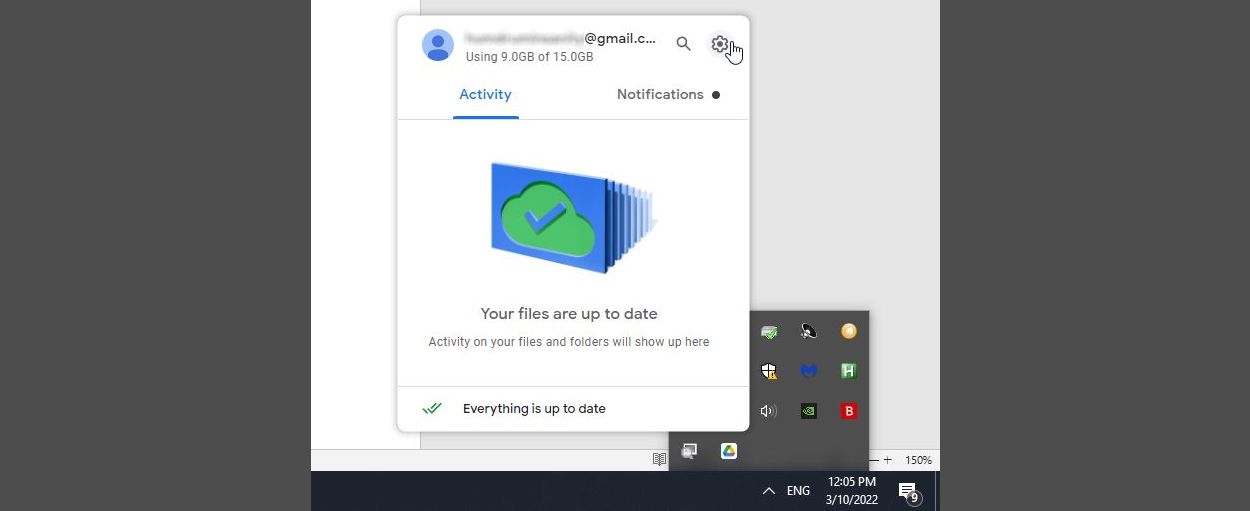Google Drive is a super useful tool that is used by many but having to open up your browser and navigate through the process of uploading and downloading files every time you want to use it can be a hassle.
Did you know that you can pin Google Drive directly to the Windows File Explorer instead? This lets you access files on your Google Drive whenever you may need them, and without having to add extra steps to your workflow. Here's how to do it.
How to Add Google Drive to Windows File Explorer
The first thing you’ll need to do in order to add Google Drive to Windows File Explorer is to download Google Drive for Desktop. You can find get it at the Google Drive download page or by navigating to the download tab on the Google Drive website.
Once you’ve downloaded the installer and double-clicked it to run, you’ll be greeted with the Google Drive installer window. There are some options here, asking if you want to add desktop shortcuts for Google Drive and some other parts of the Google Office suite. Whether you add them or not is based on your preference. Click Install to continue.
From there, the Google Drive installer will prompt you to Sign in with browser. This will take you to a new window using your default browser for you to sign in. If you’re already signed in with your Google account on this browser, this should be a pretty straightforward process.
Finally, the Google Drive installer will ask you to Make sure that you downloaded this app from Google. This is just a security check which you can safely ignore. All you need to do is click on the Sign in button in the bottom right of the prompt.
From there, you now have Google Drive for Desktop successfully installed. Google Drive for Desktop automatically adds itself to your File Explorer for you, which means that you’re done and ready to go.
Some Important Google Drive Settings You May Want to Adjust
If you open up Windows File Explorer, you’ll be able to find your Google Drive listed on the left under the This PC header. It is also automatically added to your Quick access bar if you have that set up as well.
You can easily stop right there if you so wish, but there are a couple of important settings that you may want to adjust before continuing. For instance, there are two different ways that Google Drive syncs with your computer that you may want to look at.
The first option is to Stream files. This means that all of your Google Drive files are stored in the cloud only. The folder on your computer is really just a virtual drive that allows you to quickly and easily access your Google Drive. This uses up virtually no actual hard drive space, but it does mean that the files won’t be available offline. This is perfect for when your Google Drive is getting full and you don't know what to do.
The alternative is to Mirror files. This means that all of your Google Drive files are stored in the cloud, but also on your computer. That is to say that you are effectively downloading the contents of your Google Drive whenever it updates. This obviously uses up more hard drive space than the alternative, but it does mean that you can access your files no matter where you go.
The choice is ultimately up to you and what you need out of Google Drive in your File Explorer. You can swap between these settings at will, and accessing them is easy. All you need to do is open up Google Drive for Desktop from your Taskbar, and click on the cog in the top right of the bubble that appears.
After that, you should find yourself in a window labeled Google Drive Preferences. If you click on the Google Drive header on the left, you’ll be able to make that choice from there.
That's all there is to it. You should now have Google Drive accessible directly from Windows File Explorer. A much better solution than figuring out how to create a direct link for your Google Drive Files, don't you think?
Get More Out of the Cloud With Google Drive on Windows
As you can see, getting Google Drive in Windows File Explorer is an easy process once you know what to do. It’s just a simple download, and then you can access Google Drive whenever and however you want, even offline.