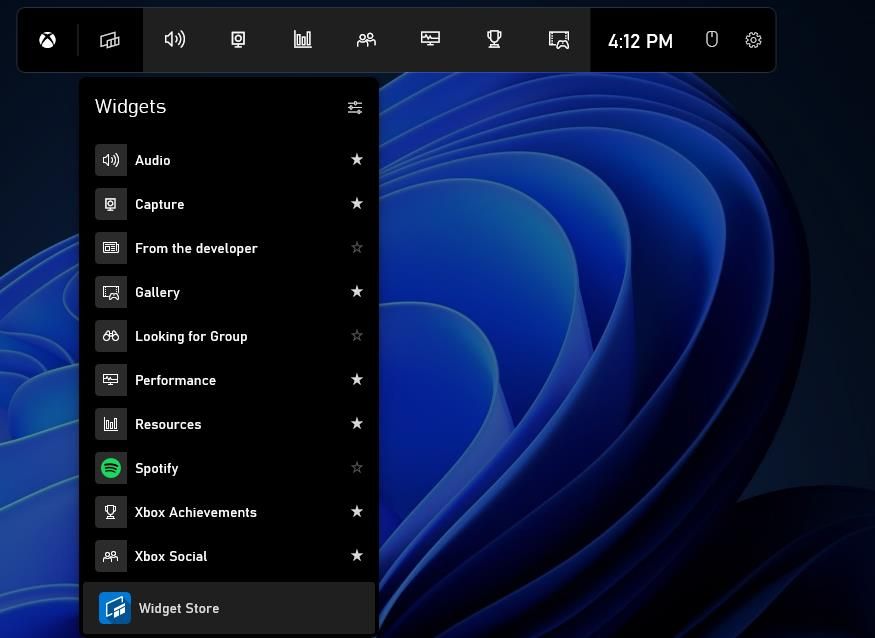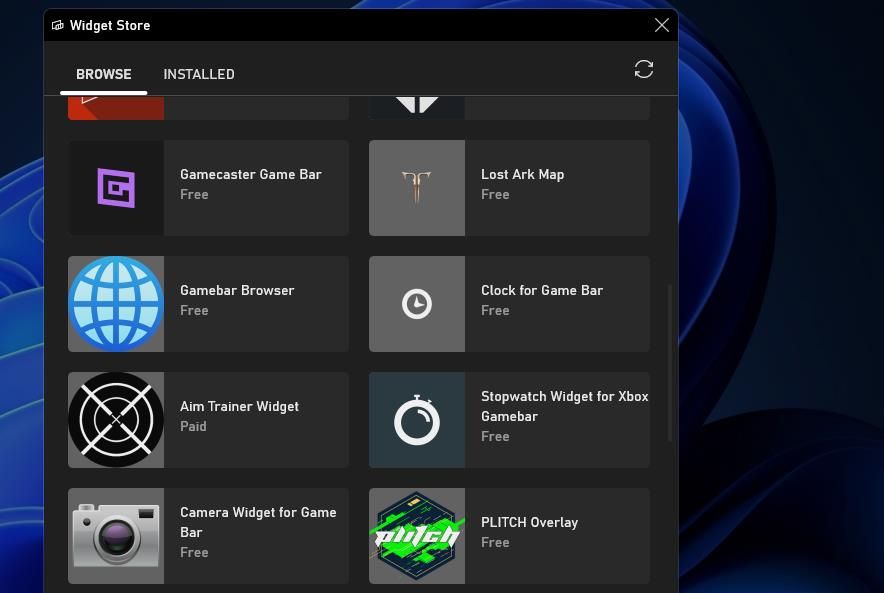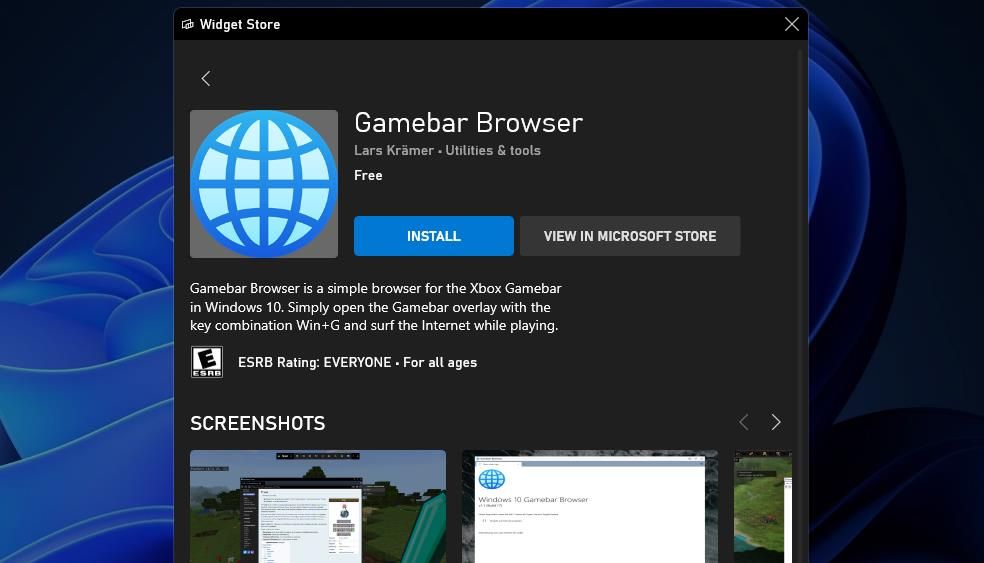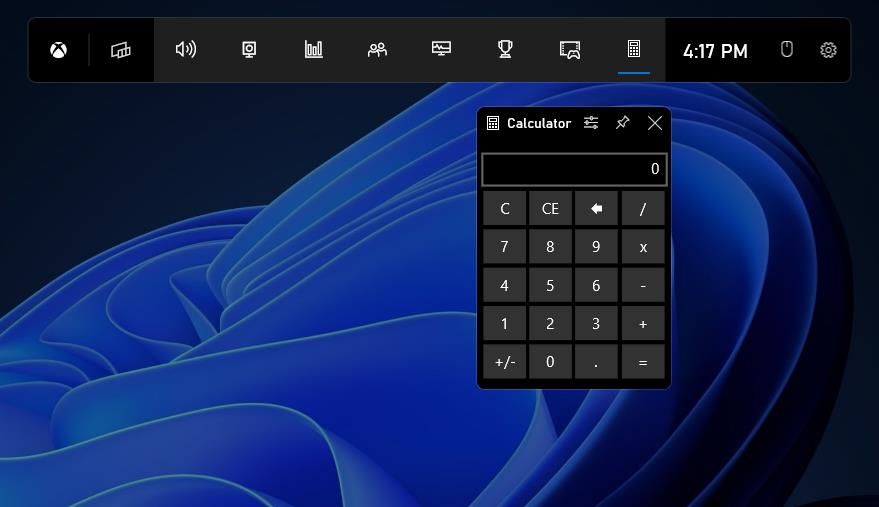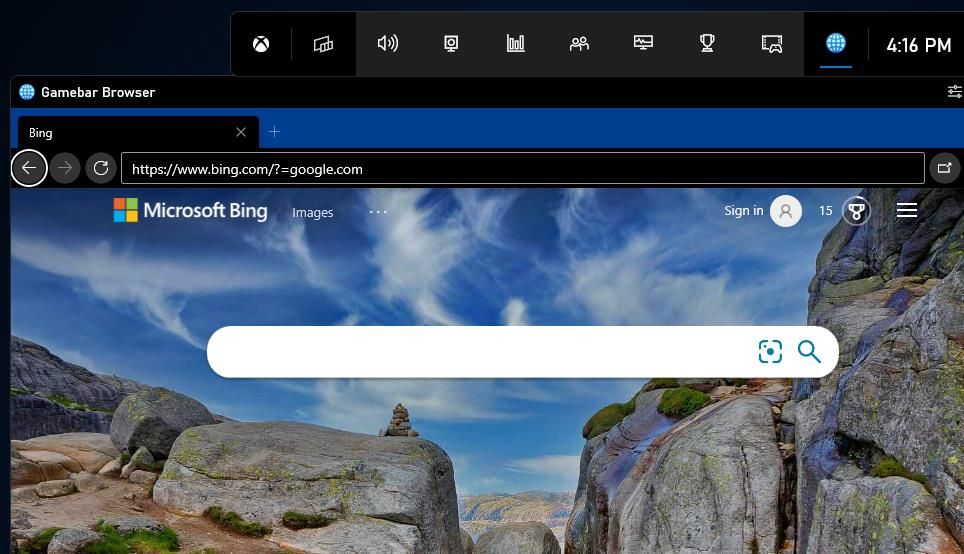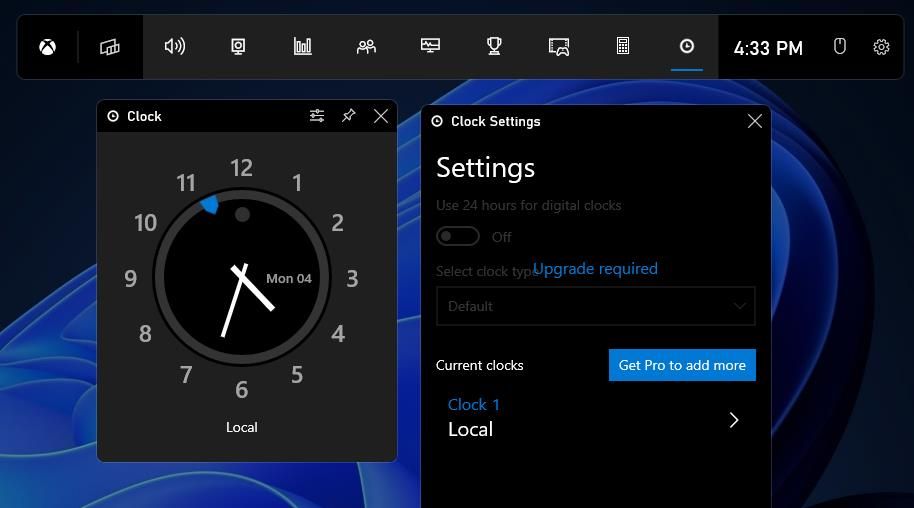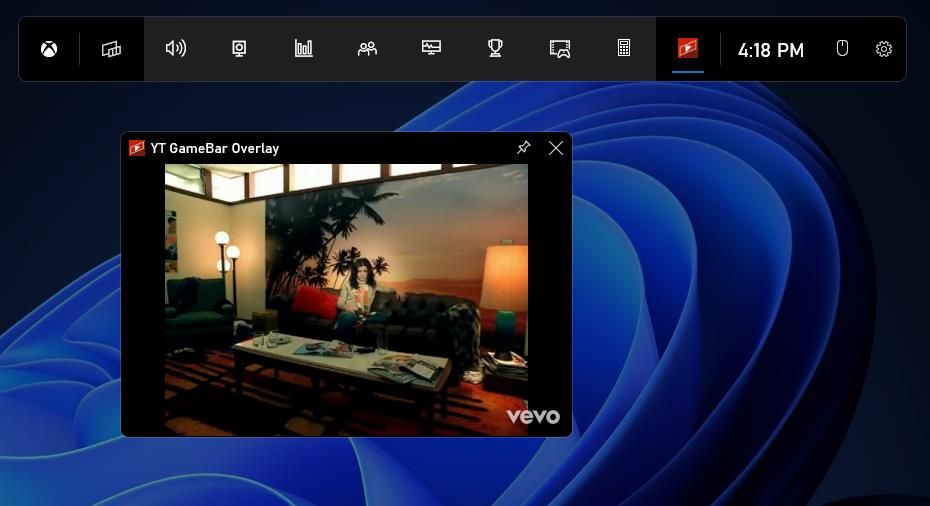The Xbox Game Bar is an invaluable Windows 11 and 10 app for gaming. That gaming app enables you to capture screenshots, record gameplay, check system resource info, and chat with Xbox Social whilst playing games. However, you can do even more with the Game Bar by adding additional widgets to it.
Here is how you can turbocharge your Windows 11 or 10 Game Bar with widgets.
How to Add Widgets to the Game Bar
Widgets are the Game Bar’s equivalent of browser extensions. They add extra features and functions to the gaming bar when installed. So, adding GB widgets can give you new ways to utilize the Xbox Game Bar. You can add new widgets to your Game Bar in the following steps.
- Open the Game Bar by pressing its Win + G hotkey.
-
Click the Widgets Menu button.
- Select the Widgets Store option at the bottom of the menu.
-
Then click a widget you want to install in the window.
-
Press the Install button for the widget.
Then you’ll see a new button on the Game Bar for the widget you just added. If you can’t see it, click the Show next widget arrow to scroll through them. Click the widget’s button to activate it.
To view a list of added widgets, click the Installed tab in the Widget Store window. There you can remove widgets by clicking the More options button and selecting Uninstall.
You can also disable/enable built-in widgets from the Widgets Menu. Click the Favorite (star) buttons on that menu to either remove or add their widgets from the Game Bar. You might need to select the Favorite option for some newly installed widgets if you can't find them on the bar.
Five Handy Gadgets to Add to the Game Bar
There aren’t a huge number of widgets available within the Widgets Store. However, most of them are freely available and some are very useful additions to the Game Bar. These are some of the handy gadgets you can add to your Game Bar from the Widgets Store window.
1. Game Bar Calculator
When you’re playing turn-based strategy games, an in-game calculator might sometimes come in handy for calculations. The Game Bar Calculator widget adds just that to the gaming bar. That’s a pretty basic calculator, but it will be useful when you need to do some sums during your gaming sessions.
The Game Bar Calculator widget also includes a Pin option at the top of its window. Clicking Pin keeps the calculator always on top of other windows. That’s an option Windows 11’s Calculator app doesn’t have.
2. Gamebar Browser
Countless gaming websites include handy cheat codes and tips. However, you’ll need to leave your games to get to the desktop and open your browser when playing them. That is unless you’ve added Gamebar Browser to the Game Bar.
The Gamebar Browser widget enables you to open a basic browser from the Game Bar without leaving games. That browser isn’t going to give Chrome a run for its money, but it’s very useful when you need to view some game guide pages whilst playing.
3. Clock for Game Bar
Many players will need to check the time whilst playing games to decide when to stop. If you don’t happen to have a watch, the Clock for Game Bar widget could come in handy. That widget opens an analog clock when you click its button.
There’s also a Pro version of the widget. The Pro version includes five different clock themes and a 24-hour digital option. Plus you can select the widget to display up to four different world clocks.
4. YT Game Bar Overlay
Wouldn’t it be great if you could play some small YouTube videos when playing games? Then you could view some game guide videos or listen to your favorite music playlists whilst playing. The YT Game Bar Overlay widget enables you to do just that.
When you’ve added that widget, you can click the YT Game Bar button to open an overlay. Enter a keyword in YT Game Bar Overlay's search box to find a YouTube video, and select one to play it. The widget saves your playback history, and you can also select its Pin option to keep videos always on top. It’s a good widget to have for watching videos even when not playing games.
5. Gamecaster Gamebar
The Gamecaster Gamebar widget will come in handy for players who love to show off their gaming prowess in video streams. Gamecaster is a widget with which players can manage their live YouTube and Twitch streaming.
With this widget installed, you can select to start your live streams, watch streaming previews, mute/unmute the microphone, and chat with viewers directly from the Game Bar.
Enhance Your Game Bar With Widgets
Take your pick from those handy Game Bar add-ons and others from the Widget Store. It’s very quick and easy to add them to the Game Bar as outlined above. You can install them via Microsoft Store as well. Adding some useful widgets to your Game Bar will make it all the better for gaming.