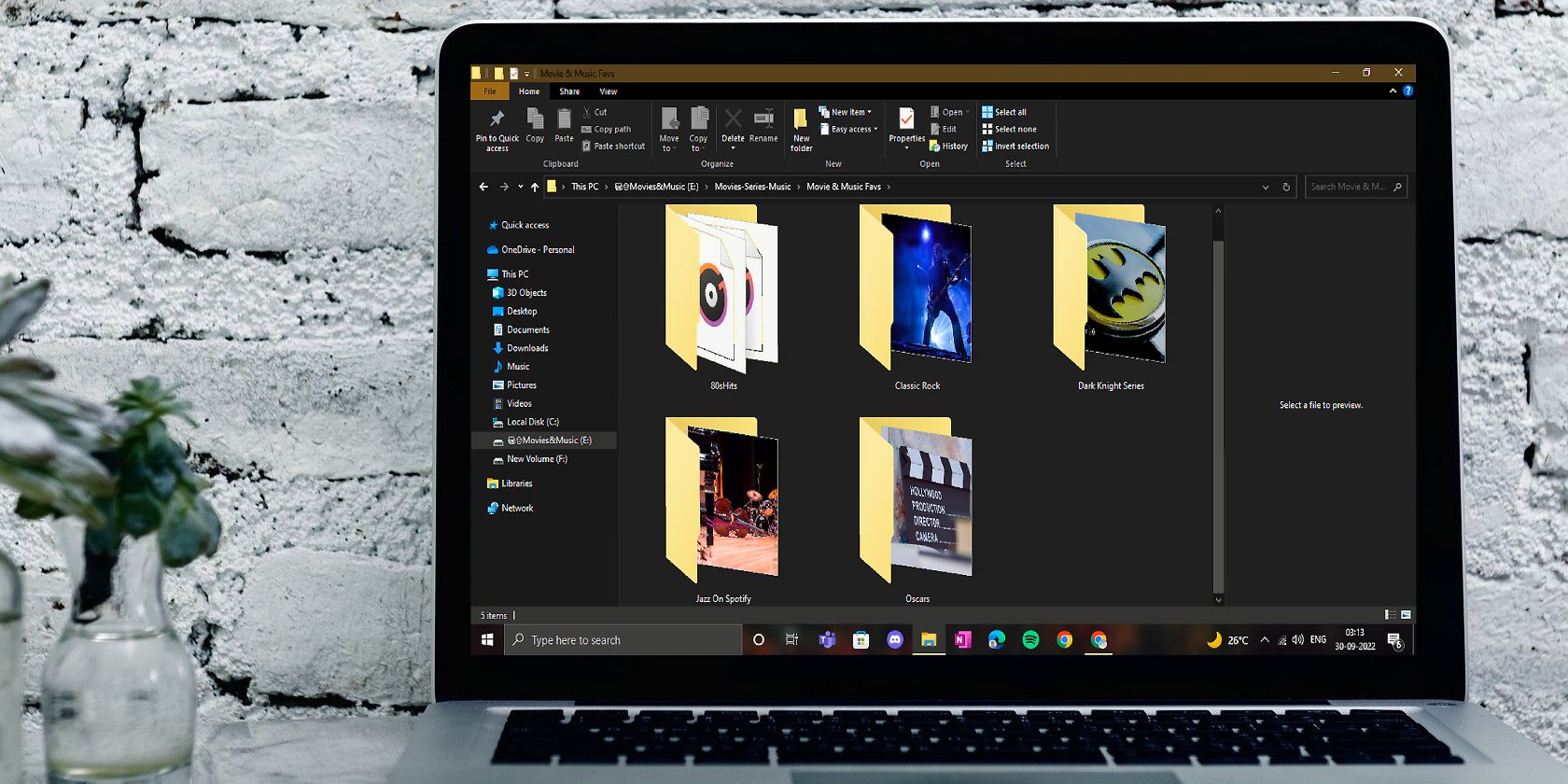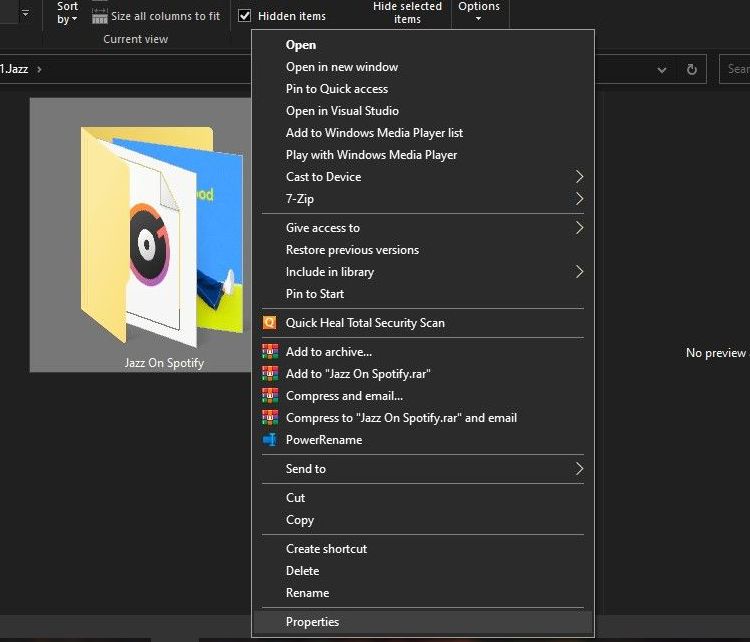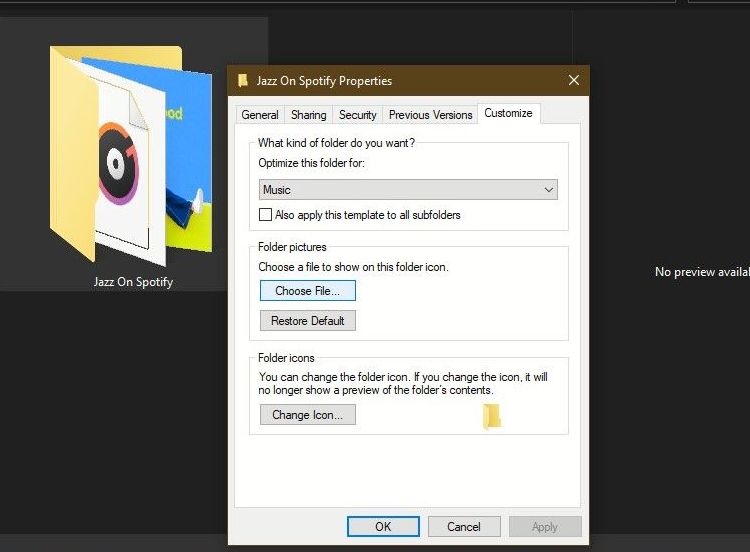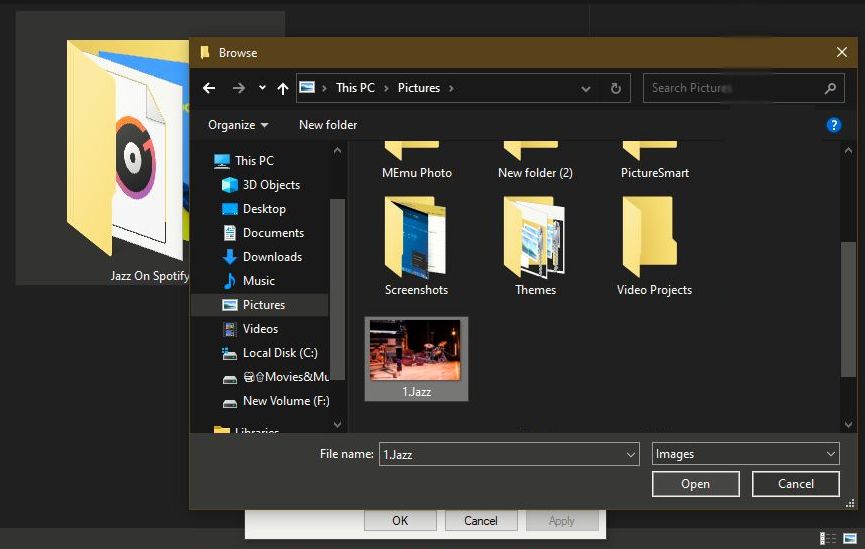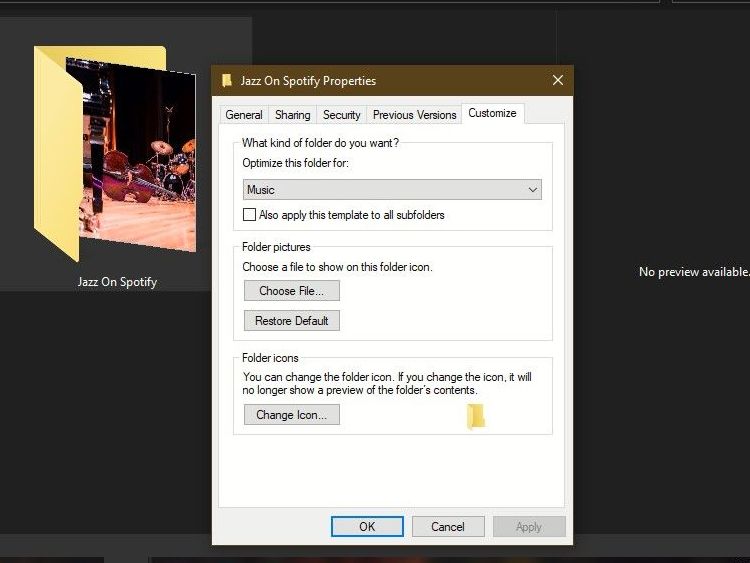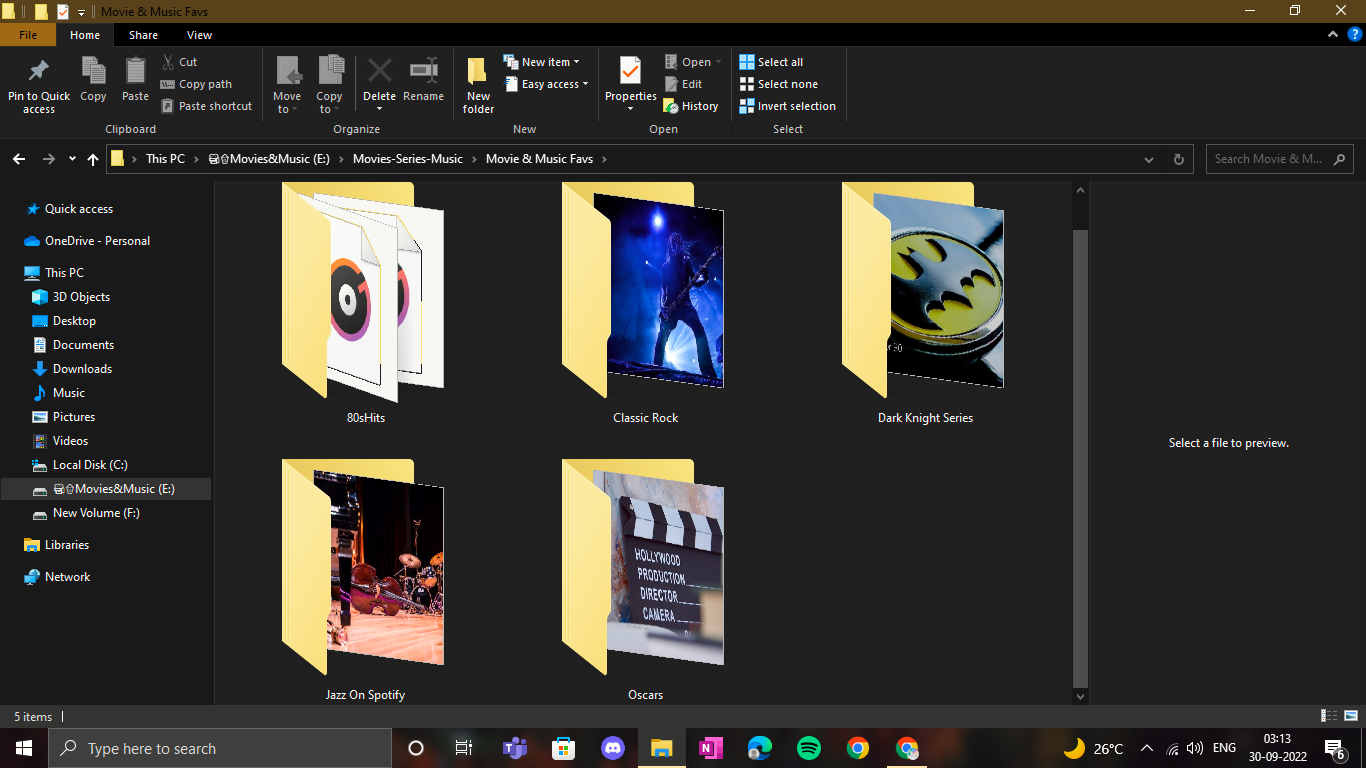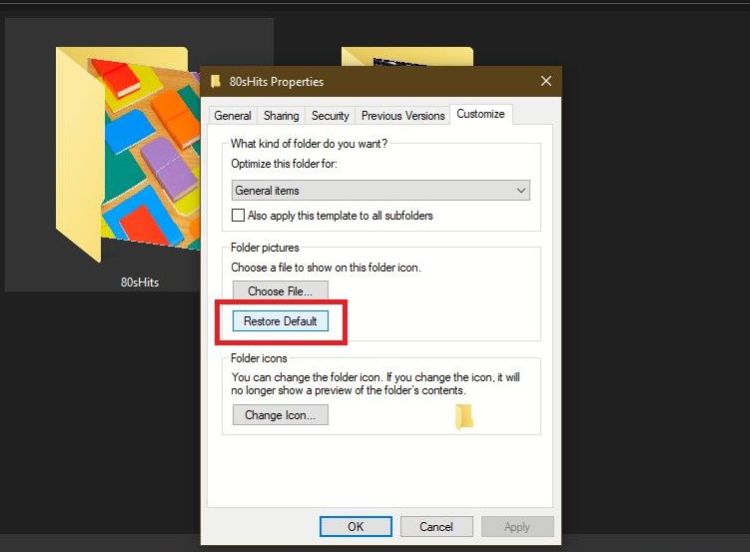It's cool to add a personal touch to various elements on your Windows PC. You could use family pictures as your desktop wallpaper, change the color of the taskbar and folders, and even set a favorite picture on your sign-in screen.
But did you know that besides the colors and icons of folders, you can change the preview pictures too? If you're already imagining how cool that would look, read on. We'll explore how you can do that on your Windows PC.
How to Choose Your Favorite Pictures to Jazz Up Your Folders
Yes, you can deck up your folders with your favorite images when you open File Explorer and access them.
You would have experienced that folders offer thumbnail previews of the content or files inside them. This is a setting that is turned on by default.
However, it's easy to choose your favorite picture instead of the folder thumbnail through the folder's properties. Here's how:
-
Right-click on the folder and select Properties from the context menu.
- In Properties, click on the Customize tab to open the customization options.
-
Here you will that the middle section is that of Folder Pictures and you can choose files to show on the folder's icon. Click on Choose File.
- The Browse window will open in File Explorer for you to navigate to the location from where you want to choose the picture.
-
Once you get to the picture click on it and choose Open. Alternatively, you can double-click the picture.
-
You will come back to the Properties window and the Choose File option will be highlighted. Now click on Apply at the bottom right side. You will see your chosen picture now appear as a thumbnail on the folder icon. Then click OK to confirm.
Sometimes, the picture doesn't show up on the folder icon right away after you click Apply. In that case, it might show on the icon after you click OK. Or, if the folder is itself in the main folder, exit from the main folder, then open the folder again in a bit. You will see your chosen picture on the folder icon.
This is a great way to add a special flair to your folders. For example, as you can see from the screenshot below, there is a thumbnail picture of a Rock singer on the Classic Rock folder, and an image of musical instruments is on the Jazz folder.
Plus, the Oscars folder has a clapper board, and the Dark Knight series folder sports the Batman emblem. You can choose any picture you want—like a family holiday folder could have your family pic or your favorite holiday spot.
This customization supports the most commonly-used image files, like JPG, PNG, and GIF files. Also, if you choose a file to show as a folder picture, the folder will no longer show a thumbnail preview of its content until you restore the default folder pictures.
Be warned that if you customize your icons in Windows 11, you won't be able to set a picture on that folder. If you set a different icon, the folder will no longer show a folder picture or the thumbnail preview.
This customization should work on both Windows 10 and 11, but if you want to do it on the latter, you should ensure that you're on Windows 11 build 22557 or higher.
Changed Your Mind? Here's How to Restore the Default Picture in a Snap
While these custom previews look great, you may want to put things back to how they were before. If so, no worries; it's easy to remove the picture.
All you have to do is open the folder Properties again and choose Customize. There will be the Restore Default option under the Choose File option. Click on Restore Default, then on Apply, and finally on OK.
The picture will be gone from the folder icon and the default thumbnail will be restored.
Or, if you want to change the folder image to a new one: click on Properties > Customize > Restore Default > Apply > OK. Then click on Choose File and set the new picture as the Folder icon thumbnail.
Give a Cool Look to Your Folders
Now you know how to jazz up your most loved folders with your choice of pictures. To enjoy this customization better, set the View option in File Explorer to Large or Extra Large Icons.