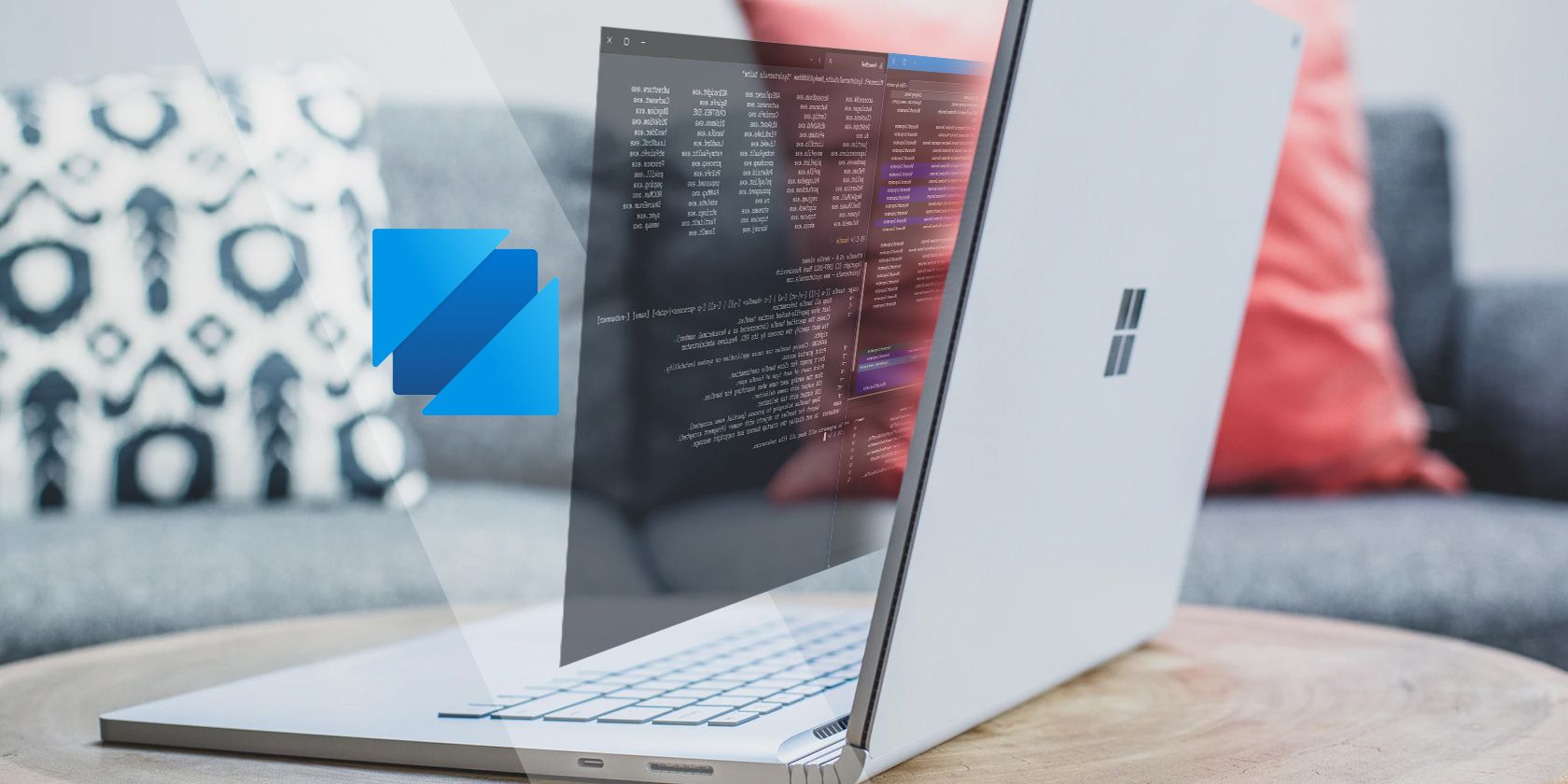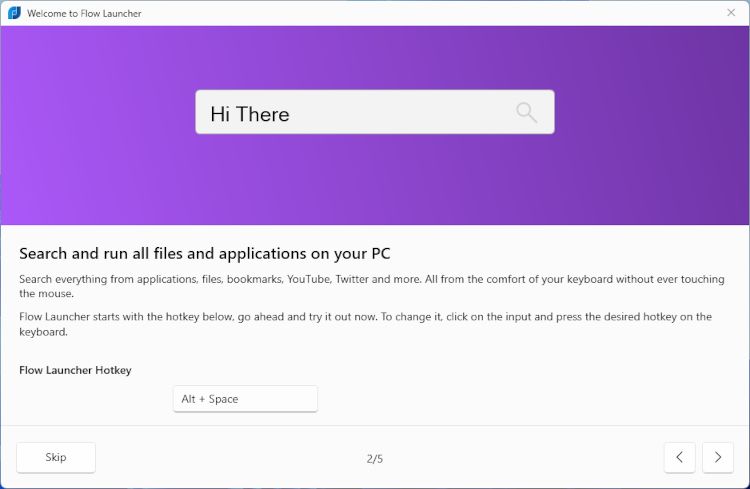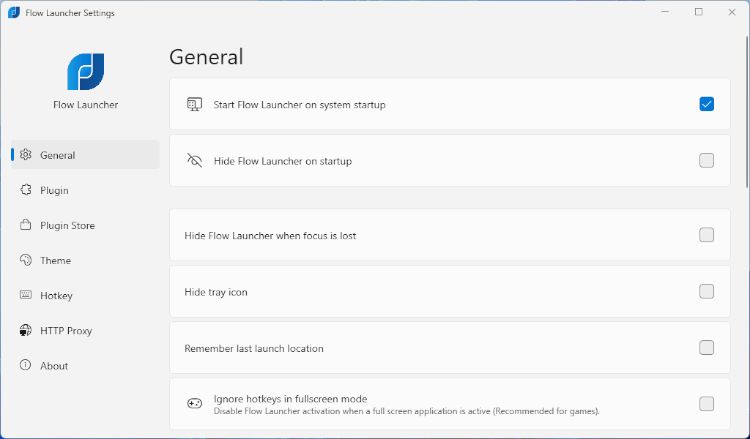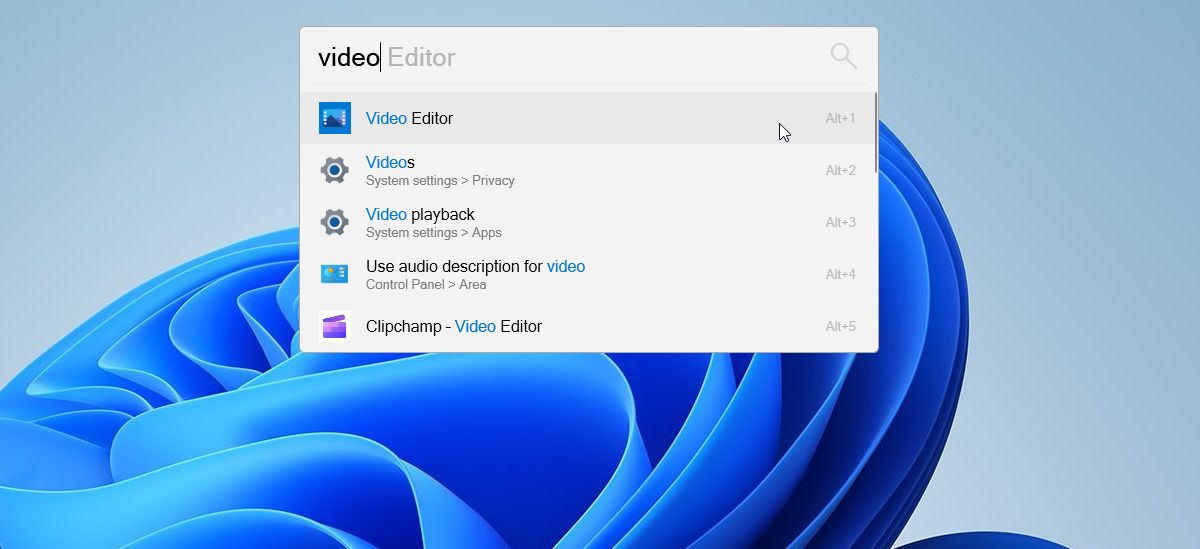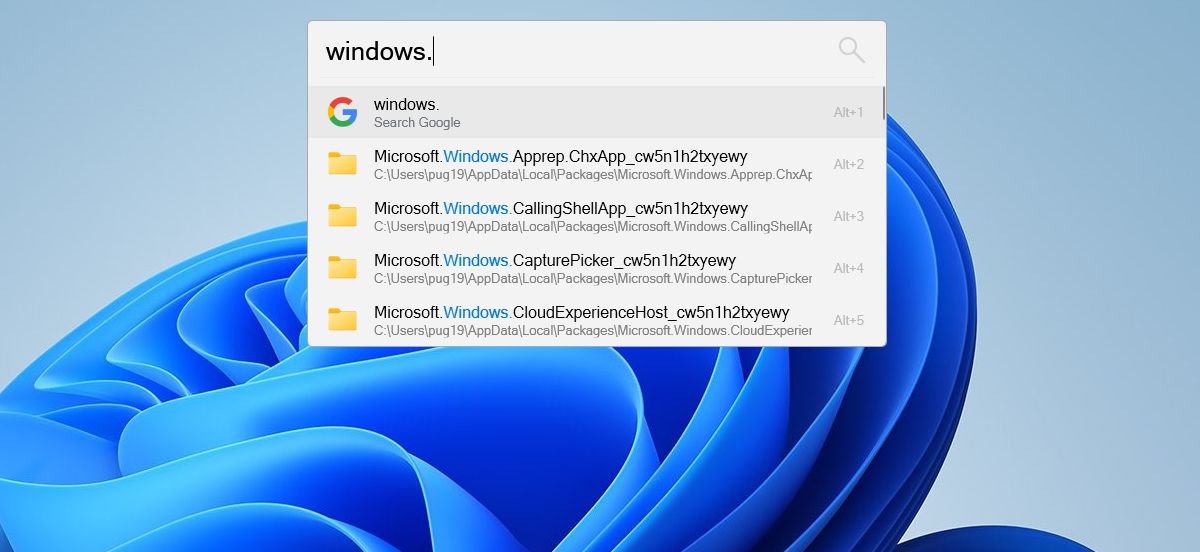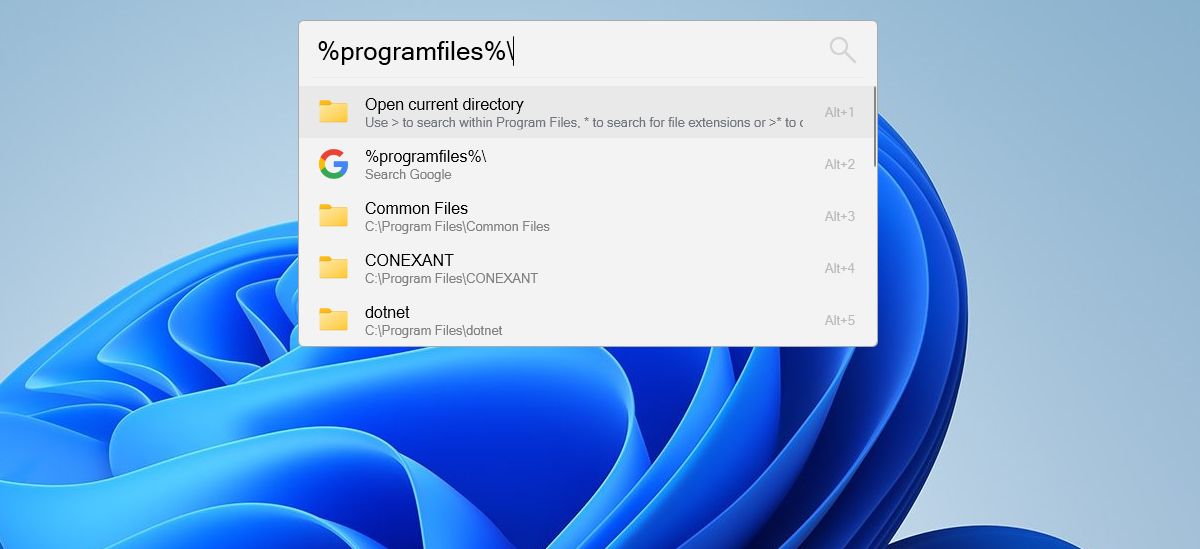If you want to streamline how you use Windows, the Flow Launcher utility is one of the best things you can install. It not only makes it easier to search for just about anything, but it can also make launching apps and software more efficient.
Here's how to get the most from this popular productivity tool.
How to Install Flow Launcher
You will need to download and install Flow Launcher from GitHub, rather than through the Microsoft Store. You can choose between an installed version and a portable one. We have used the installed version for this guide.
- Download the Flow-Launcher-Setup.exe file from the GitHub page. After downloading the file, double-click it to begin the setup.
-
Follow the steps to install Flow Launcher, choosing the language, hotkeys, and any other settings.
- If your chosen hotkey fails to register, it means it is already in use by another app or service. You'll need to pick an alternative one.
With the setup complete, you're almost ready to begin using Flow Launcher to get things done more efficiently. But before you do, it is worth changing a few settings. Right-click the Flow Launcher icon in the system tray and choose Settings.
In the General tab, uncheck the box next to Hide Flow Launcher when focus is lost. This stops the search box from automatically closing when not in use. You can still hide and reveal the box using the hotkey you set up earlier.
You can also change the number of results shown in the search box when you begin typing. Ranging from the default 5 to as many as 17. Showing 8-10 search results should be the most efficient amount for most people.
And if you prefer your apps in dark mode, you can change how Flow Launcher looks in the Theme tab. You can also use the slider to alter the width of the search/results window.
Lastly, you can change the location where the Flow Launcher window opens by clicking on the frame and dragging it into position. As long as the Remember last launch location setting is checked, it will always be in this position.
If you are looking for even more ways to improve productivity in Windows, we have some helpful ideas.
How to Launch Apps With Flow Launcher
Flow Launcher makes it easy to search for and open almost anything, including apps. No need to hunt through the Start Menu apps list; just search, click, and open.
- Open the Flow Launcher window by pressing the hotkey you chose during setup. If you find this awkward or hard to press, you can change it in the settings.
- Begin typing the name of the app. You shouldn't need to click in the search box before you type because Flow Launcher will be in focus when opened.
- As soon as you see the required app in the list, you can click it to open it or press the displayed shortcut, e.g. Alt + 2.
How to Search Files More Effectively
Flow Launcher is brilliant for searching your PC. It manages to find everything Windows Search can find, but displays results in a much less cluttered and much more efficient way.
Type in the Flow Launcher window to begin searching. Results are displayed with an icon next to the title to make it easy to tell what it is. It can find apps, files, settings, images, and more. You can then click on the result you want to open or press the displayed keyboard shortcut.
If Flow Launcher fails to find a file, app or setting on your computer that matches, it will instead offer a Google search for the query. Clicking this will open a new tab in your default browser for the Internet search.
There are several ways to refine searches in Flow Launcher. For example, to search for something on a specific website, you can include the site name in the search query, e.g. YouTube David Bowie.
- To search your browser bookmarks, start the search query with b. For example: b how to create a workbook in excel.
- If you want to run a Powershell command, type >, followed by the Powershell command. For example: > ping 192.168.1.1.
- You can even use it to perform simple calculations. Type 5*5 to see what 5 multiplied by 5 equals. Other mathematical symbols you can use include + (plus), - (minus), and /(divided by).
- If you want to search in a specific directory, type the directory name between percentage symbols, e.g. %programfiles%\. You will also need to include a trailing backslash.
When you start using Flow Launcher, you might see a result such as Allow Web Searches Plugin. This will activate an existing plugin available within Flow Launcher. You can also download and install extra plugins from the store.
How to Add Extra Features With Flow Launcher Plugins
There are several plugins already installed and activated in Flow Launcher. You can enable and disable these whenever you like in the settings. You can also easily add extra plugins to further increase the scope of the utility.
- Open the Flow Launcher settings and select the Plugin Store tab.
- Scroll through the list of available plugins to find the one you want to add.
- Click the plugin name and then click the Install button.
- The Flow Launcher window will open with a search for that plugin. Click the result and agree to the installation in the popup message.
- The plugin will be added to the plugin list, where you can enable and disable it as required.
Uninstalling Flow Launcher
If you installed Flow Launcher onto your PC, you can uninstall it in the same way you would any other app. Check out our guide on how to uninstall programs on Windows if you need some help with this.
Of course, if you decided to use Flow Launcher in portable mode, you won't need to uninstall it. If you are using the utility in this mode, it is worth enabling the Portable Mode option in the settings. This ensures that all search data and settings are stored in a single folder, making this data equally portable.
Improve Productivity in Windows With Flow Launcher
Flow Launcher is an outwardly simple tool that might have you wondering why you need another search box. But dig a little deeper, and you should quickly see how powerful and helpful it can be. If you are looking for ways to improve your productivity in Windows 10 or 11 this is a brilliant place to start.