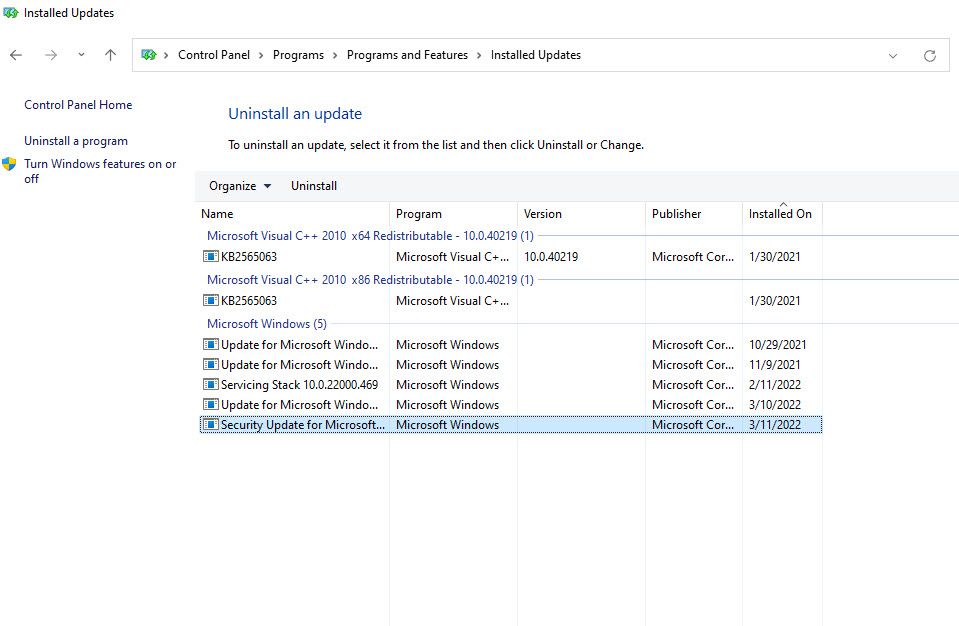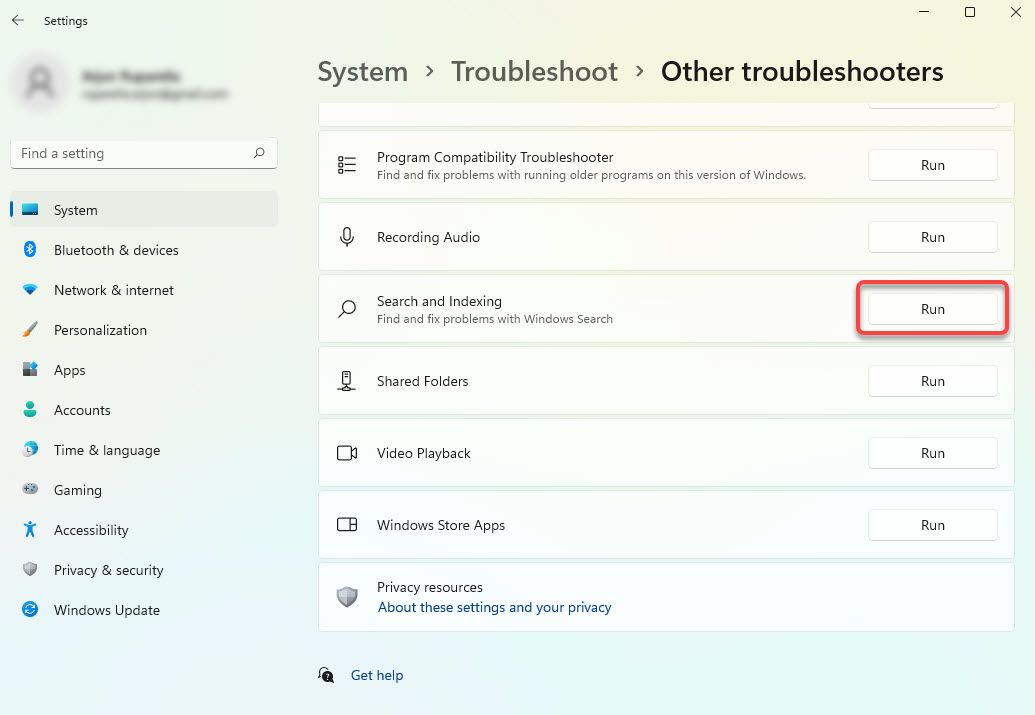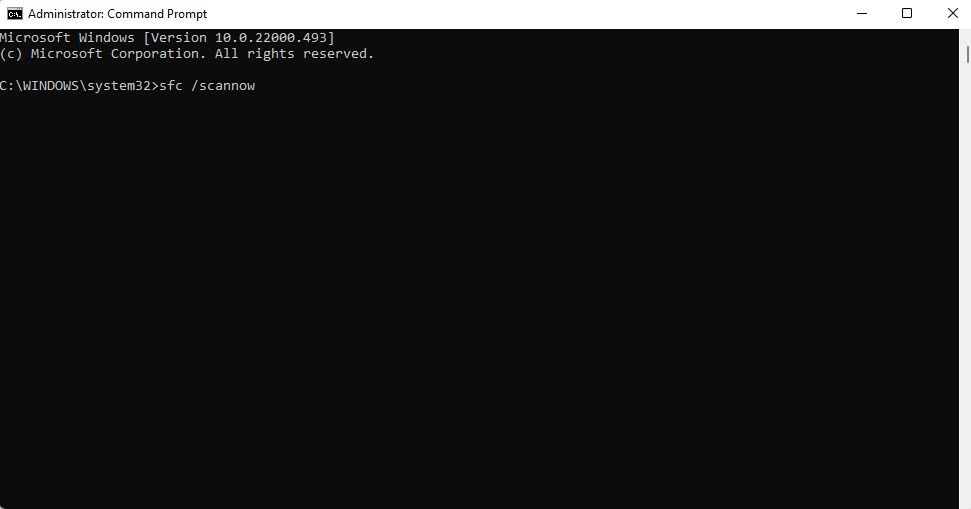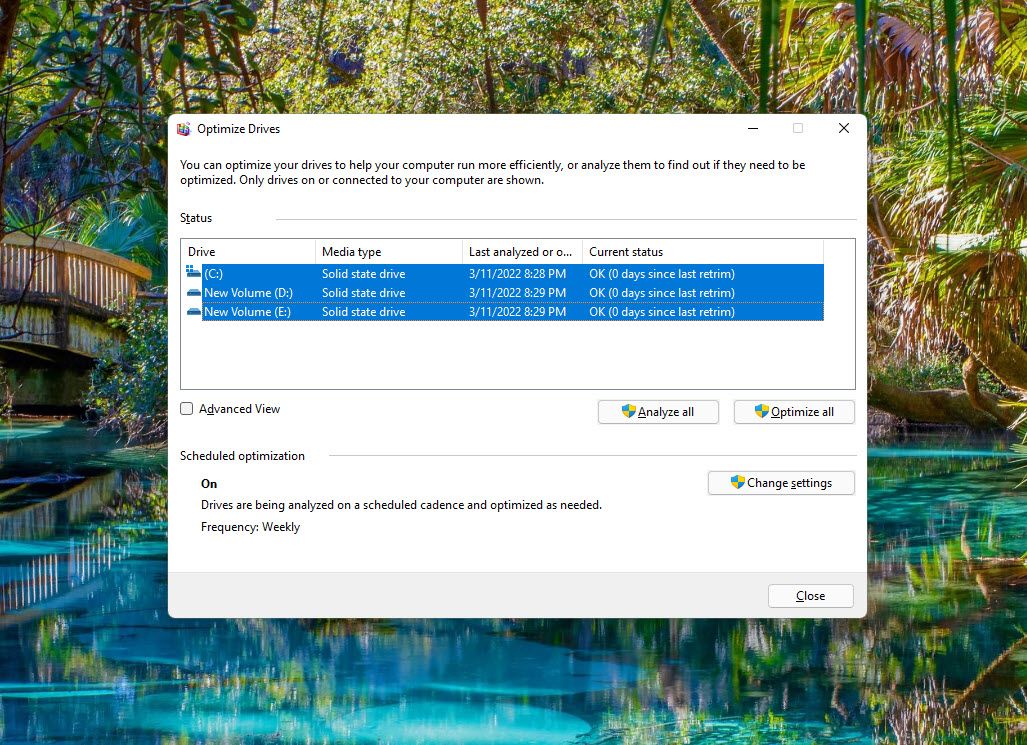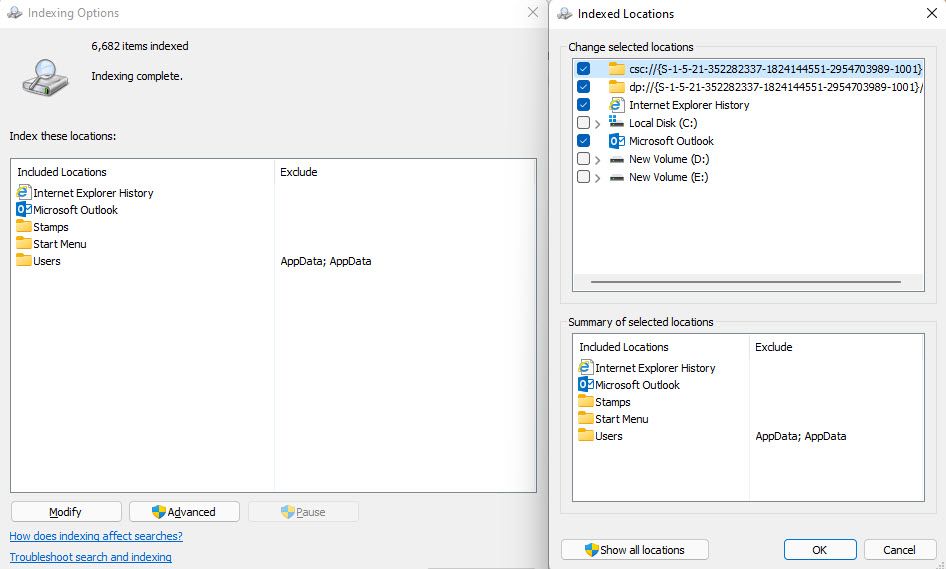High CPU usage is bad news. It slows down your system and drains your computer of resources. If you noticed high CPU usage on your PC, did some digging around, and found that a process called SearchProtocolHost.exe is the root of your high CPU usage problem, you might want to know a bit more about what this process is..
As such, here's what SearchProtocolHost.exe is and how to fix it consuming your CPU.
What Is SearchProtocolHost.exe?
SearchProtocolHost.exe is a process required by a built-in Windows function called Windows Search Indexer. The function helps quickly render search results on your Windows PC, but when it turns into a resource hog, it can have a negative impact on your PC's performance.
Sure, you can go ahead and terminate the process. Easy, right?
Well, not quite. Another process, called SearchIndexer.exe relies on SearchProtocolHost.exe to render the search results. If you terminate SearchProtocolHost.exe, SearchIndexer.exe will restart the process.
In a lot of cases, the issue will resolve itself just by waiting a while. The Indexer often goes into overdrive trying to search for files that it can't find, causing the SearchProtocolHost.exe to consume more resources. If you've waited for some time and still see that SearchProtocolHost.exe is causing high CPU usage, try the fixes mentioned below.
1. Update Windows or Roll Back a Recent Update
Windows frequently rolls out updates to fix common bugs in the system. Updating your PC might just do the trick. On the other hand, if you recently updated Windows, a faulty update could have caused a problem, and uninstalling the updates might fix the issue.
To update Windows, search for check for updates in the Start Menu and select the Best match. If you see an update that's pending, go ahead and install it. Otherwise, click on the Check for updates button.
There are several ways to uninstall updates, but the easiest way is to go to Control Panel > Programs > Programs and Features, and click on View installed updates from the left of the Control Panel. Find the updates you installed recently by checking the date in the Installed On column. Select the update and click Uninstall.
2. Run the Built-in Search and Indexing Troubleshooter
Windows comes with a set of built-in troubleshooters that can help you fix a wide range of issues. You can also one of the troubleshooters, called the Search and Indexing troubleshooter, for fixing the SearchProtocolHost.exe high CPU usage problem.
Launch Settings by pressing Win + I and navigate to System > Troubleshoot > Other troubleshooters. Search for an item called Search and Indexing on the list and click the Run button next to it.
Doing this will launch the troubleshooter. Follow the on-screen instructions and see if it fixes the issue. If you're on a Windows 10 PC, you'll find the troubleshooter in Settings > Update and Security > Troubleshooter.
3. Remove Recently Installed Third-Party Apps
If you remember installing a third-party app recently, after which you started encountering the issue, you might want to try uninstalling and see if that works. Just go to Control Panel > Programs > Programs and Features, select the recently installed app, and click on Uninstall.
4. Run an SFC Scan
SFC (System File Checker) is a built-in command-line utility that repairs and replaces corrupt system files on Windows. If SearchProtocolHost.exe is causing high CPU usage as a result of a corrupted system file, running an SFC scan might fix the problem. Start by launching an elevated Command Prompt. You can do this by pressing Win + R, typing cmd, and pressing Ctrl + Shift + Enter.
Then, execute the following command:
sfc /scannow
Let the scan complete. Once it's done, restart the PC and see if the issue persists.
5. Defragment Your Disk
When you write data to a hard drive that doesn't have enough contiguous space for storing the complete file, it causes the files to become fragmented. Fragmentation can often impact the performance and indirectly cause the SearchProtocolHost.exe to use more resources.
You can easily fix the issue by defragmenting your hard drive. Search for defragment in the Start Menu and launch Defragment and Optimize Drives. Press-hold Ctrl, select all drives, and click on Optimize all.
If you've never optimized the drive before, it could take a while so be prepared for it and if you're using a laptop, have a power source ready should the battery run out.
While you're at it, you should also consider scheduling defragmentation so the utility defragments the drive every week (or a different cadence that you prefer).
Once the process completes, restart your PC and try running a search on Windows. See if the problem persists.
6. Change Indexing Options
If none of the fixes have worked so far, you might want to try excluding some large folders out of indexing so it can render search results more quickly.
Start by searching for indexing options in the Start Menu and select the Best match. Click on the Modify button.
Doing this will open another window. Select the Select all locations option at the bottom. Next, uncheck all the locations that you want to exclude by unchecking them in the section at the top called Change selected locations.
7. Disable Windows Search
If you haven't been able to fix the problem so far, you might want to consider showing it to a technician. However, you should still be able to use your computer in the mean time without any lags. To do this, you'll need to disable Windows Search.
Note that you won't be able to search for anything on Windows while Windows Search is disabled. When you do want to search for something, you can always re-enable it.
Press Win + R, type services.msc, and press Enter to launch the Services console. Look for a service called Windows Search, right-click on it, and select Properties. In the Properties window, select the Stop button under the Service status section, and then change Startup type to Disabled.
Restart your PC, and you should now be able to use your PC without the SearchProtocolHost.exe causing any sort of performance issues.
SearchProtocolHost.exe High CPU Usage Fixed
Hopefully, you were able to fix the issue with one of the fixes in this guide. While Windows often runs into both common errors and ridiculous errors, troubleshooting them isn't all that difficult. In a lot of cases, you can even rely on external tools for repairing Windows.