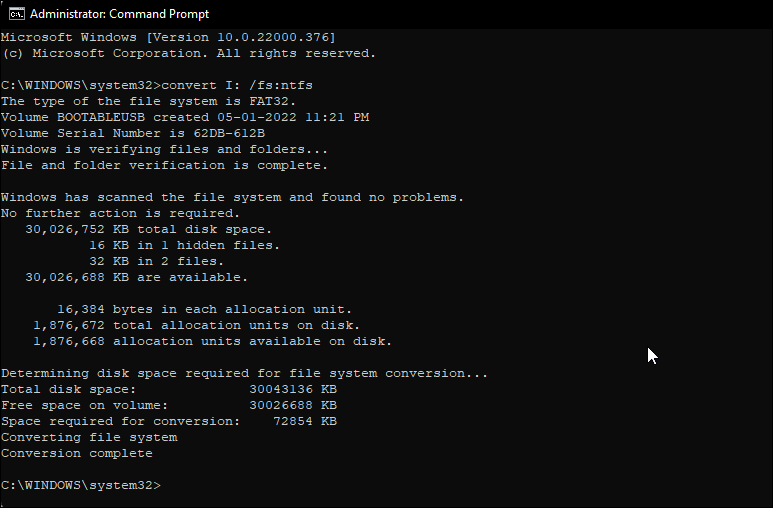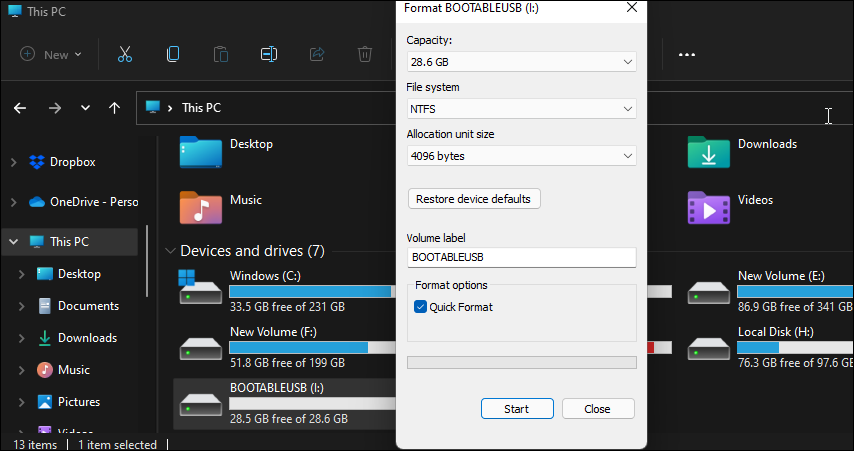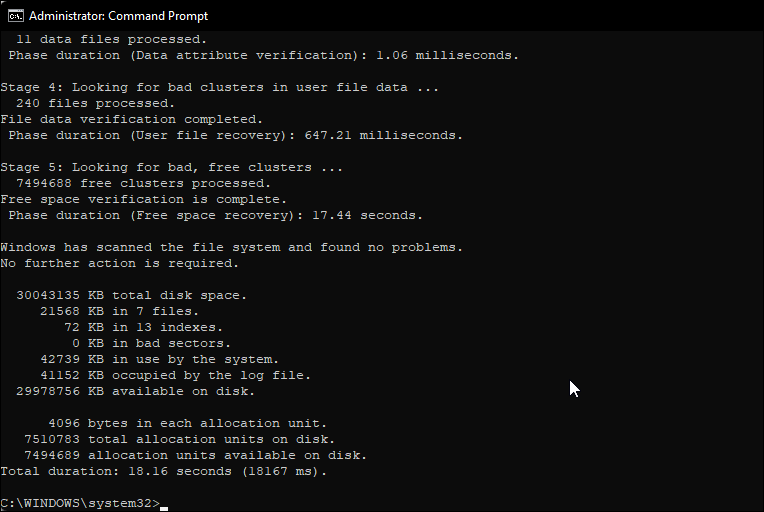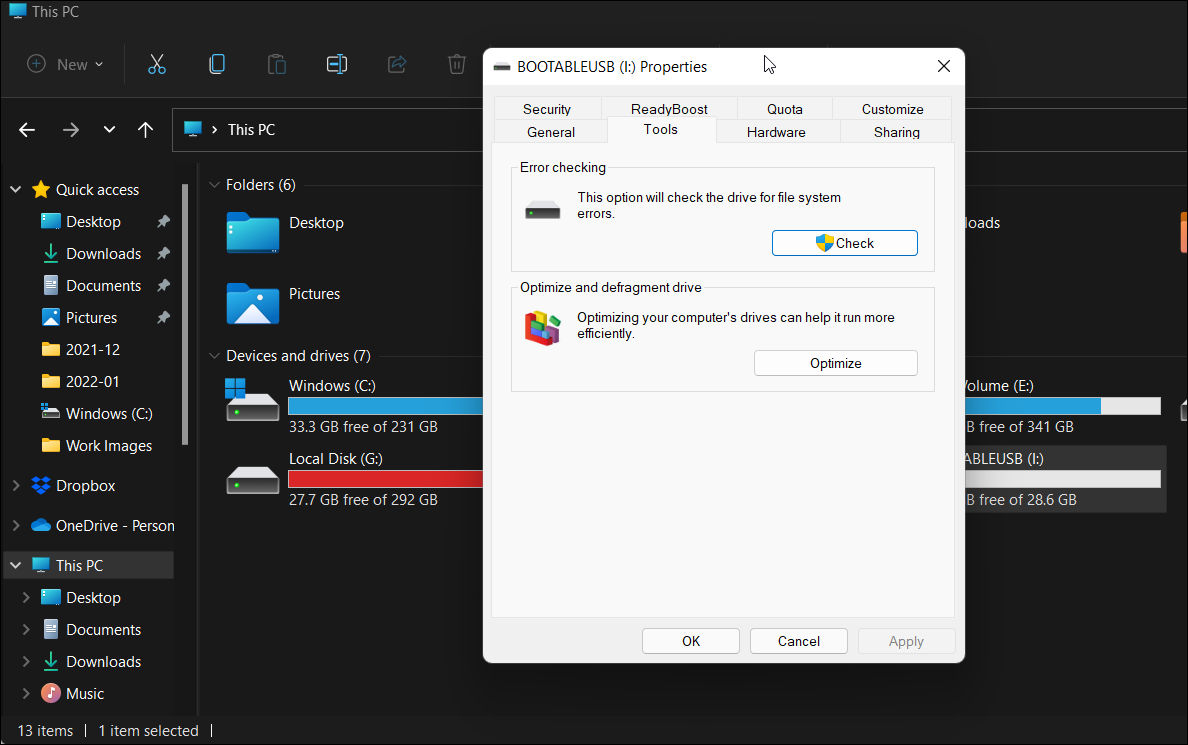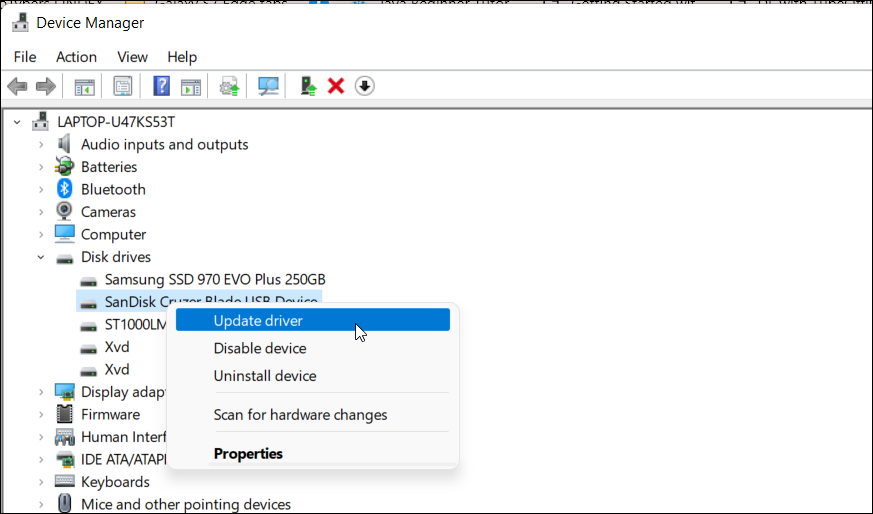When you try to copy large files to an external hard drive or USB storage, a "cannot copy file, the parameter is incorrect error" can occur. This error mostlyn occurs if you have formatted the destination drive as the FAT32 file system. However, there are other reasons why you're encountering this confusing error.
In this guide, we have listed a few methods to help you fix the "the parameter is incorrect" error when copying files to external drives.
What Causes "The Parameter Is Incorrect" When Copying Files on Windows?
When you try to copy files larger than 4GB, Windows may show this odd error. If you investigate further, you may find that your destination drive is formatted as FAT32 and causing all the trouble.
FAT32 format suffers from a 4GB file limit for individual files. As a result, when you try to move large files, you may encounter the parameter is incorrect or the notorious "file is too large for the destination file system" error.
Other reasons for this error include hard drive corruption, disk errors, malware infection, and hardware issues. Fortunately, you can fix this error with a quick reformat or check disk utility scan.
1. Convert Your Drive From FAT32 to NTFS
An easy way to fix this problem is to convert your destination drive from FAT32 to NTFS. This way, you can change the file system without deleting the data on your drive.
To convert the destination drive file system to NTFS:
- Press Win + E to open File Explorer. Then, click on This PC to view all the devices and drives.
- Locate your USB drive or external drive and note down the drive letter assigned to your destination drive.
- Next, press Win and type cmd. Then, right-click on Command Prompt and select Run as administrator.
-
In the Command Prompt window, type the following command:
convert I: /fs:ntfs - In the above command, replace I: with the destination drive letter noted in the first step.
- Press Enter and wait for the process to complete. Once completed, close Command Prompt and try to move the files again to see if the error is resolved.
2. Reformat the Destination Drive as NTFS
Another quick solution to fix the parameter is incorrect error is to reformat your destination drive as NTFS. Windows OS comes with a built-in format utility to perform a quick format. Follow these steps to reformat the drive:
Note that the reformat process will erase all the data on your drive. So, back up your data before you proceed with the steps below.
- Open File Explorer (Win + E) and click on This PC.
- Next, right-click on your destination drive and select Format.
- In the Format window, click the drop-down for File System and select NTFS. Leave everything else as default.
- Click the Start button and then click OK to confirm the action. Once the format is complete, you can move large files without any error.
3. Scan for Drive Errors With Chkdsk
If reformatting or converting the destination drive to NTFS format did not help, look for disk error with Chkdsk. It is a Windows utility to examine file system integrity and file corruption.
Note that Chkdsk can delete some data during the repair attempt. So, create a backup of all your files on the drive before following the steps below.
- Press the Windows key, type cmd, and click on Run as Administrator under Command Prompt.
-
In the Command Prompt window, type the following command:
Chkdsk I:/f/x/r - In the above command, replace I: with the drive letter associated with your external drive.
- Then, press Enter to execute the command. Chkdsk will scan the disk for errors and fix any issues with file integrity. Depending on your drive size, it may take some time to complete the scan. So, wait until the process is complete to see if the tool has fixed any issues.
- Once done, restart your PC and check if the error copying files is resolved.
Alternatively, you can also run the Chkdsk utility from the external drive's properties. Here is how to do it:
- Open File Explorer and right-click on your external drive.
- Next, select Properties.
- In the Properties window, open the Tools tab.
- Then, click the Check button in the Error checking section.
- To initiate a scan, click on Scan and repair drive.
Windows will scan the drive and fix any issues. If no errors were found, click Close.
4. Update Your External Drive's Drivers
Missing or outdated device drivers can cause your hard drive to malfunction. With an external drive, driver issues are less common. However, if Chkdsk failed to detect issues with your drive, look for and install pending driver updates to see if that helps.
To update your external drive driver:
- Press Win + R to open the Run dialog.
- Type devmgmt.msc and click OK to open Device Manager. Alternatively, press Win + X to open the WinX menu and click on Device Manager.
- In the Device Manager window, expand the Disk drives section.
- Right-click on your external drive and select Update driver.
- Then, select Search automatically for drivers. Windows will scan for new drivers and install them if available.
Finally, restart your PC and check for any improvements.
5. Look for Hardware Failure
Disconnect and connect your external drive to another USB port available on your PC. If the issue persists, check for hard drive failure. Often, frequent freezes, reduced performance, system error, and data corruption are symptoms of a drive that is about to go kaput.
To learn more, check out our guide on the signs your hard drive is failing. If you determine the error is due to hardware failure, consider replacing the drive to avoid complete data corruption.
Fixing "The Parameter Is Incorrect" Error When Copying Files on Windows
Many external drives still use FAT32 as the default file system format. However, due to the limitations associated with the format, you are more likely to encounter errors when copying large files. To fix this, convert or reformat the drive as NTFS. Additionally, look for drive errors due to bad sectors or hardware failure.