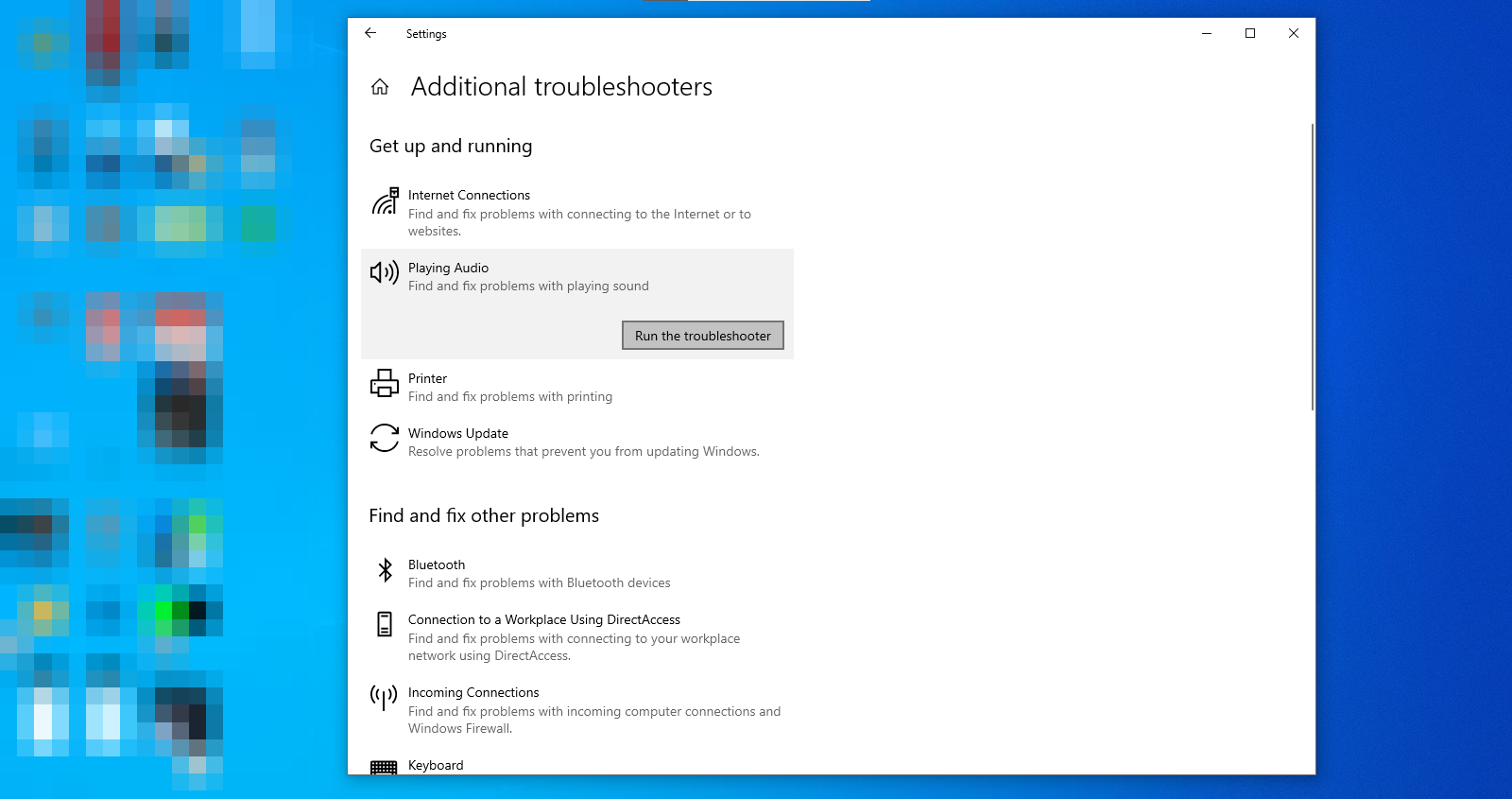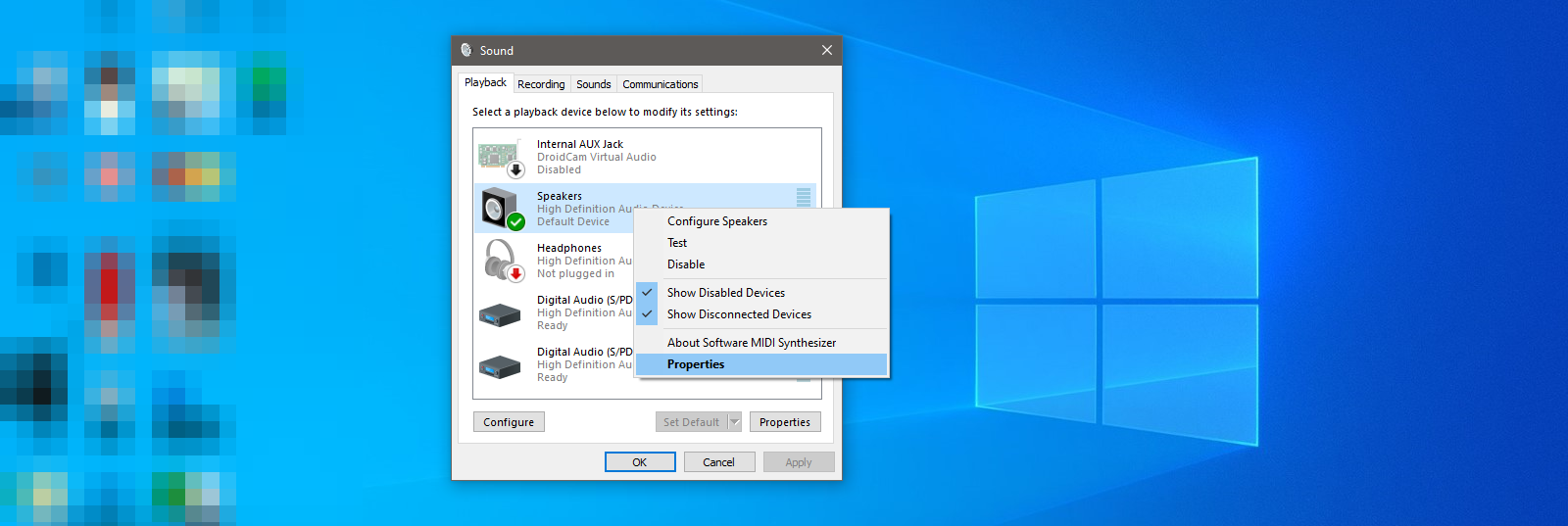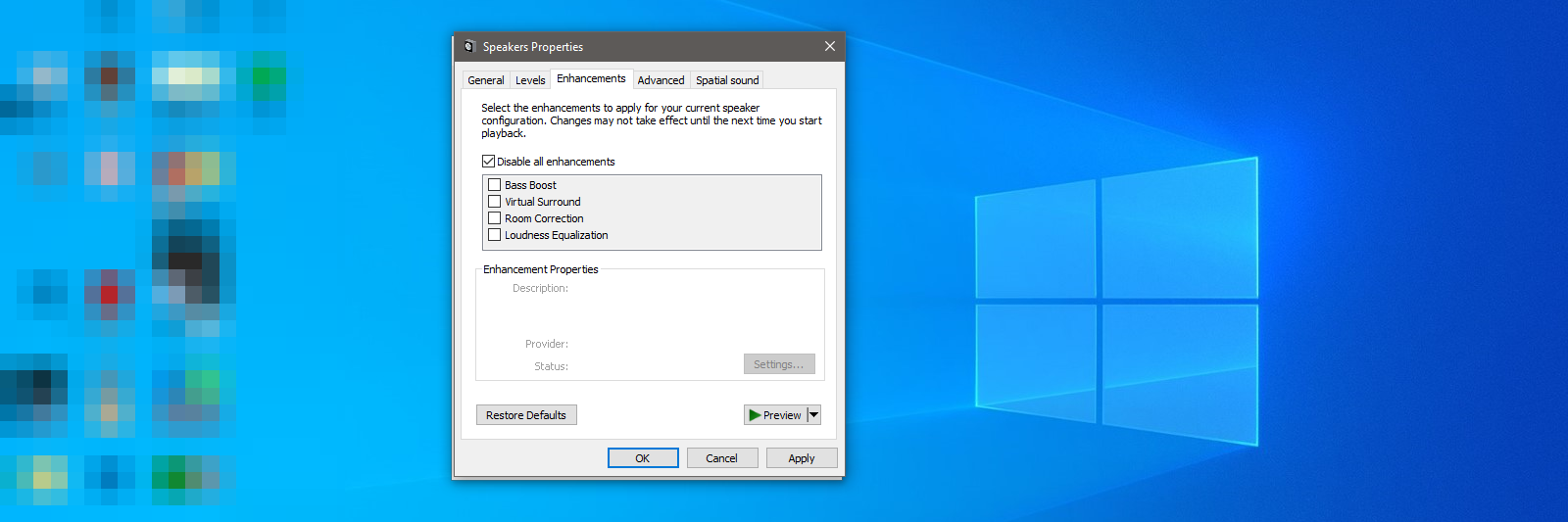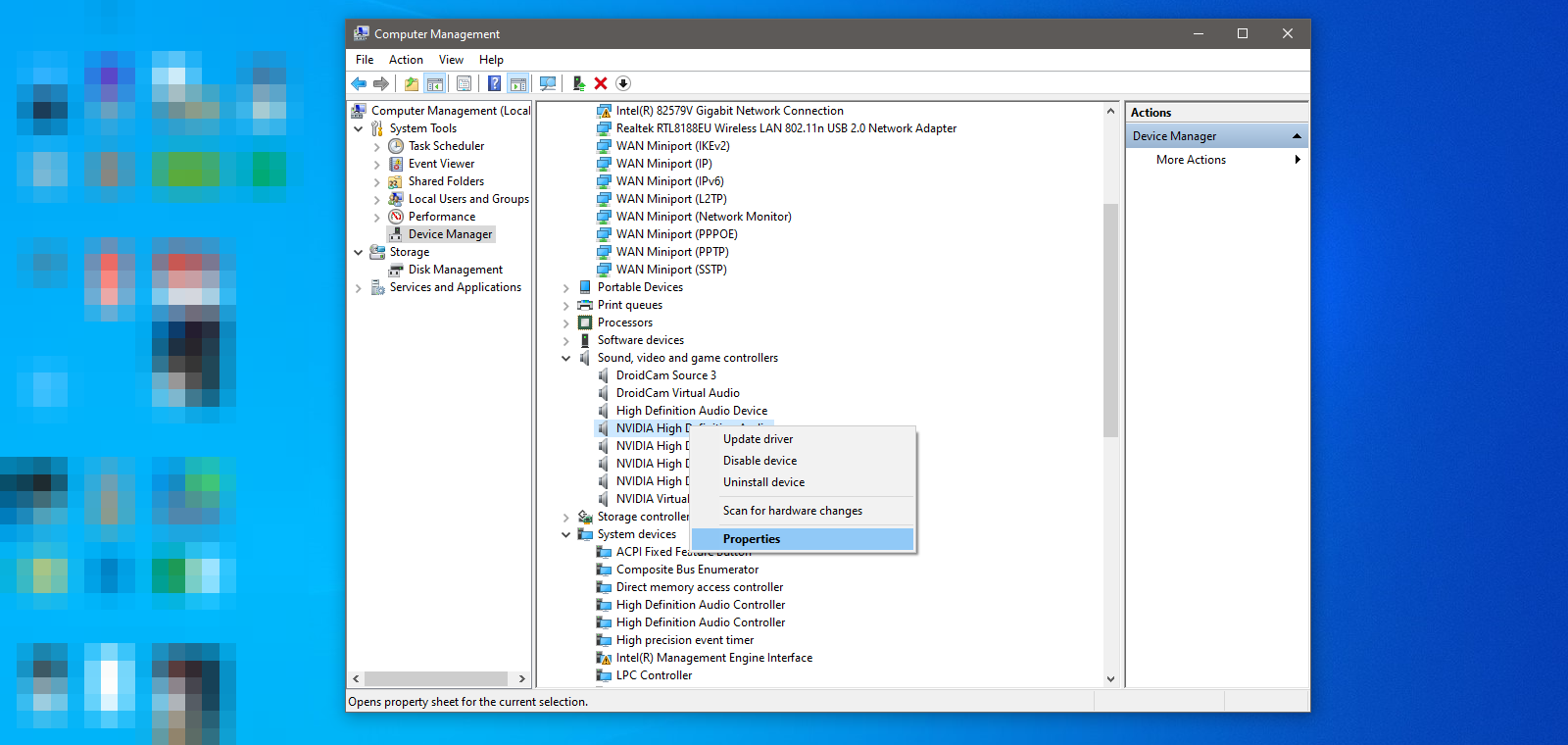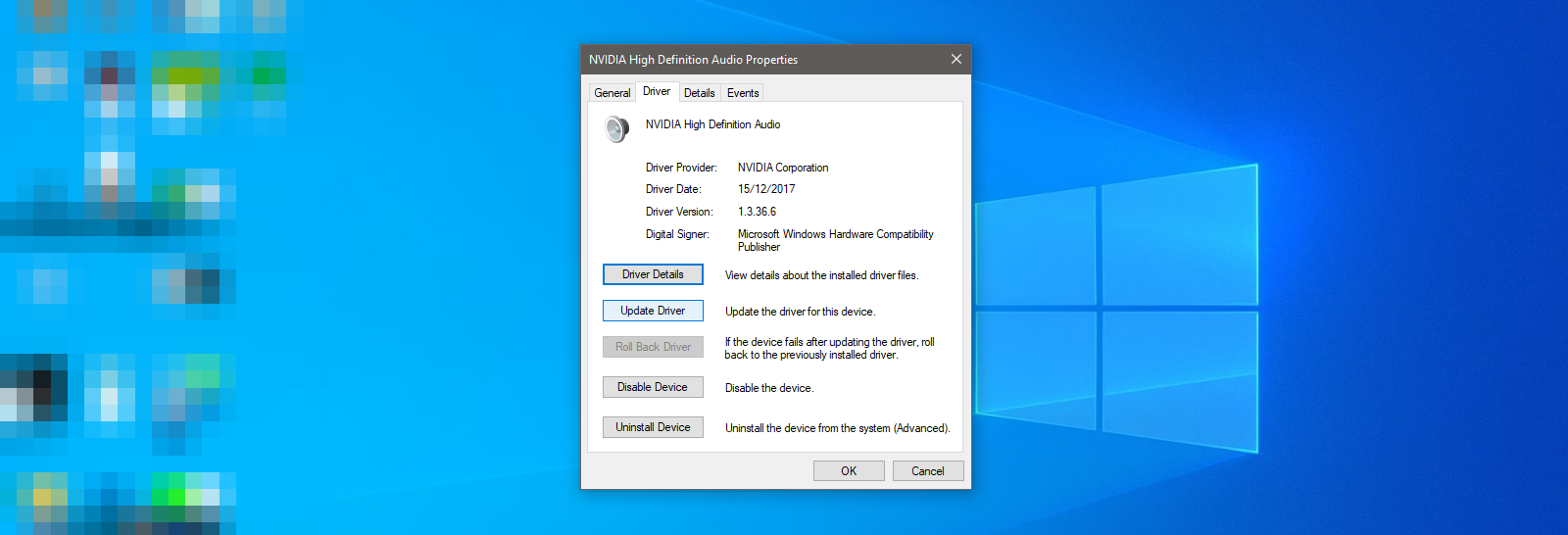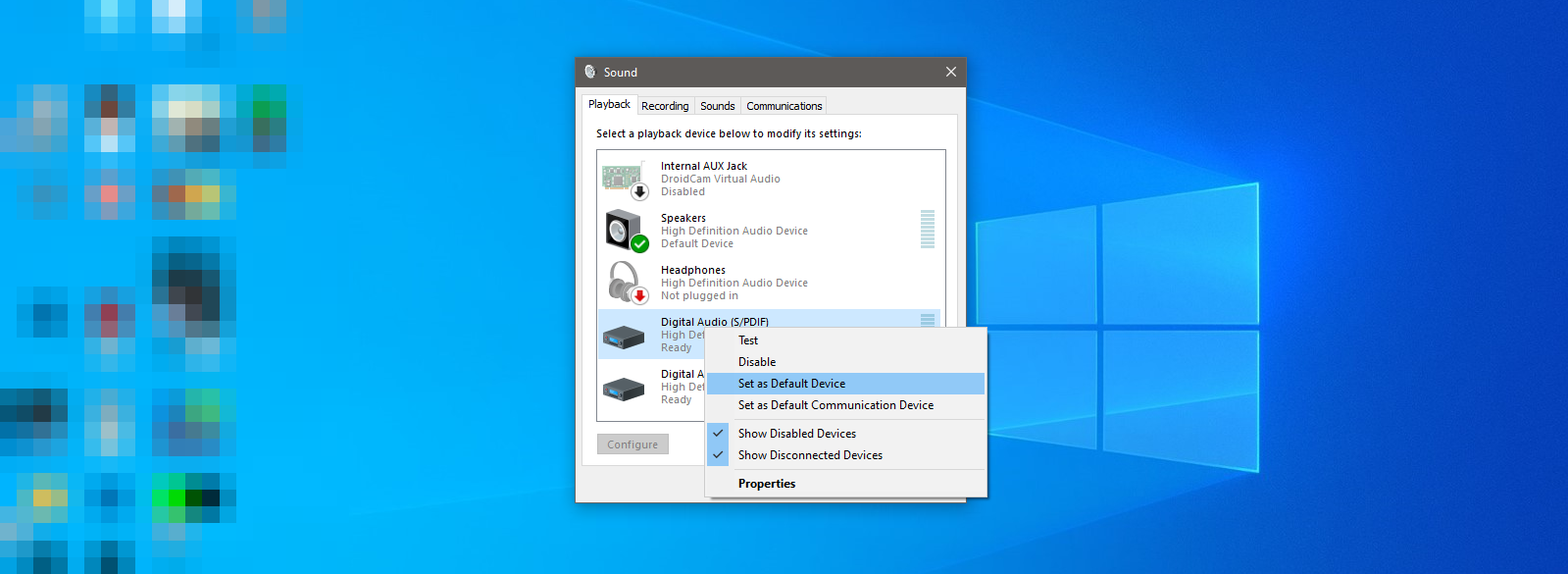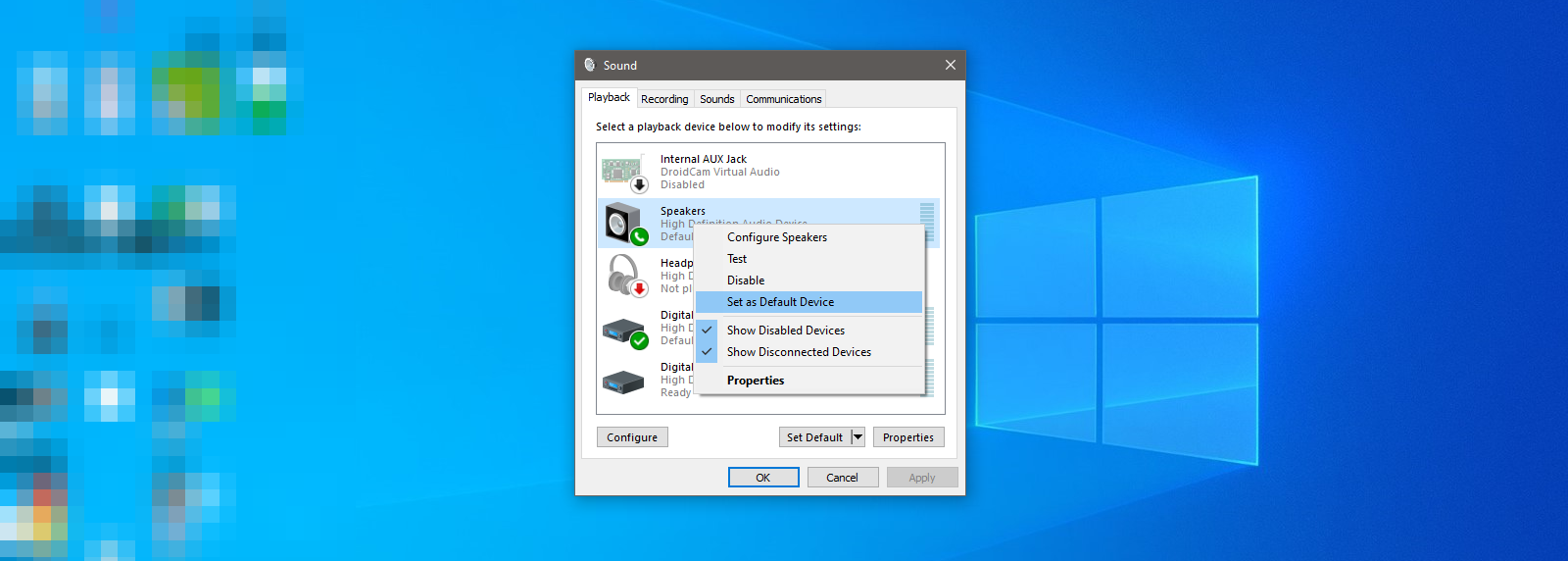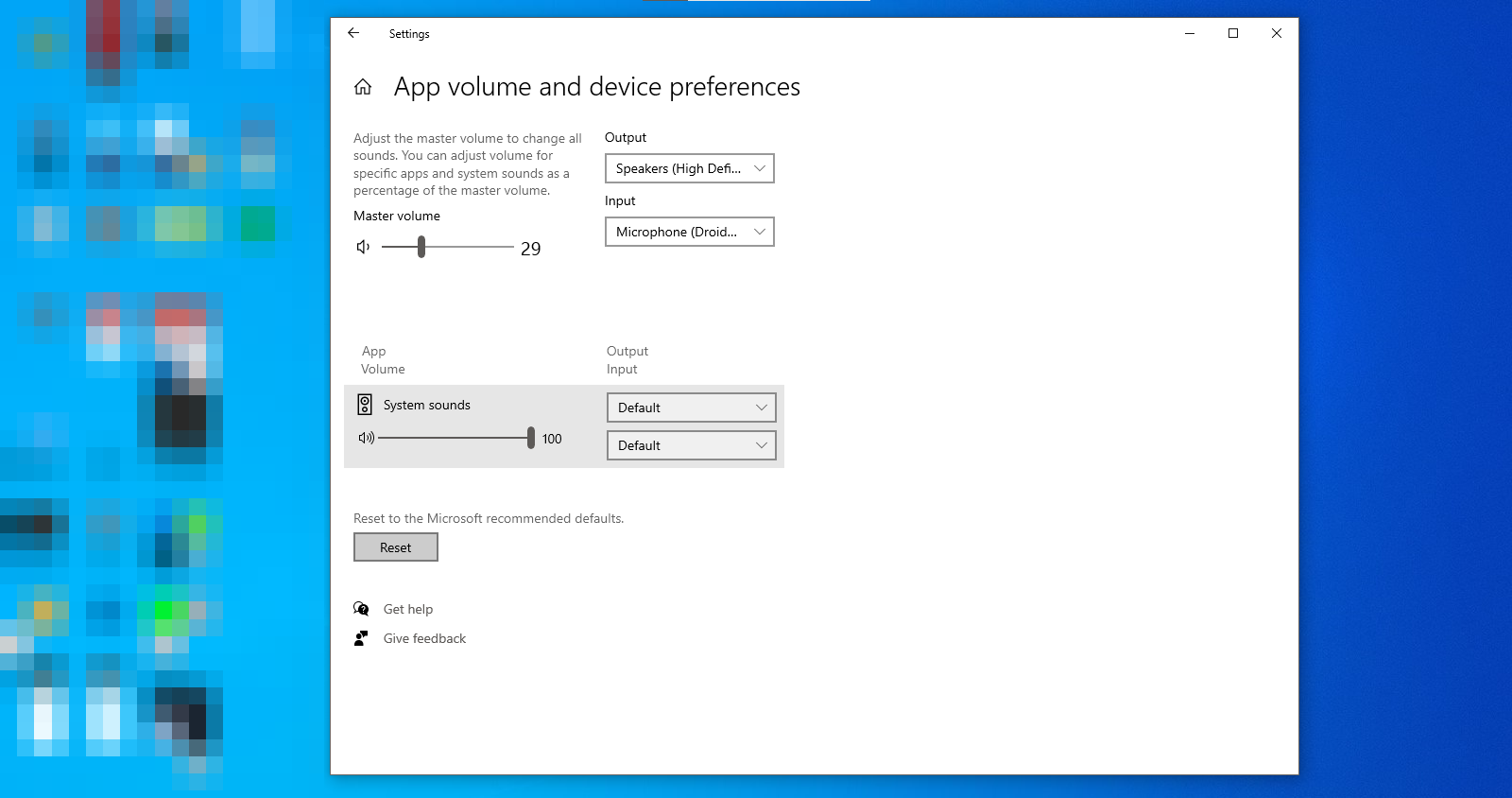In Windows, a buzzing sound can be caused by various factors, including faulty sound output devices, corrupt files, misconfigured sound devices, Windows settings, and many others. Reconnecting your device or running the Windows Audio troubleshooter will often solve the problem, but there are times when the problem may be more serious.
Here are some solutions you can try if you are experiencing this issue, which doesn't go away with reconnecting your device.
1. Inspect or Change Your Hardware
The first step to fixing this error would be to rule out any damage or faults in your speaker or similar output device. Plugin another output device in place of the old one to accomplish this. If the buzzing sound disappears after changing the output device, then the fault exists in that output device, and replacement of the device will fix the error.
There is also a possibility that the input jack is to blame. Put the current output device, causing the buzzing into another jack or another machine entirely. If this removes the buzzing sound, then the input jacks are faulty. Get your device checked by a technician in that case.
If you are sure it isn't your audio output device, computer, or connection problem causing the sound to buzz, you may need to check your Windows settings. Here are some Windows settings fixes you can try.
2. Run the Audio Troubleshooter
The task of an Audio Troubleshooter is to identify and locate the root cause of any audio issue. By running the audio troubleshooter, you will automatically fix any internal Windows settings causing the buzzing sound.
Run the Audio troubleshooter by following the below steps:
- Open Windows Settings.
- Go to Update & Security and then click Troubleshoot in the menu on the left.
- Click on Additional troubleshooters.
- Locate and click on Playing Audio.
-
Click on the Run the troubleshooter button.
- Follow the on-screen instructions until it finds a suitable fix for your issue.
While the Audio troubleshooter typically identifies and fixes most problems, the problem is more serious when it is unable to do so and requires further investigation. If this is the case, follow the other fixes in the list below.
3. Disable Audio Enhancement
An audio enhancement feature enhances the sound quality of your device if it produces a sub-optimal level of sound. In most cases, it is helpful, but there are instances when it conflicts with the existing settings of your output device and creates a buzzing noise.
By disabling Audio Enhancement, you may be able to remove that collision and fix the buzzing sound.
To disable audio enhancement, follow these steps:
- On the bottom-left side of your taskbar, right-click on the speaker icon.
- Click Sounds to open its settings.
-
Navigate to the Playback tab, right-click on your selected audio device, and go to its Properties.
-
Locate the Enhancements tab and check the Disable all enhancements to turn off audio enhancements.
Moreover, if disabling audio enhancements doesn't make any difference, turn them back on because they play a crucial role in improving the sound quality, which is often helpful.
4. Update Your Audio Drivers
Outdated drivers can also affect the settings of your output device and cause buzzing sounds. Updating audio drivers may calibrate and align your device's settings with the machine's and eliminate the buzzing sound.
To update your audio driver, follow the steps below:
- Go to the desktop and right-click on This PC.
- Click on Manage to open Computer Management settings.
- Click on the Device Manager on the left-side menu.
-
Locate and expand the category for Sound, video, and game controllers.
- Select your sound card and right-click to open its Properties.
-
Navigate to the Driver tab and click on Update Driver.
- Click on Search automatically for drivers, and the system will automatically find any new update if it is available.
If updating the driver doesn't make any difference, you can reinstall them as well. But before you do, take a look at the other fixes below.
5. Reinitialize the Default Audio Device
Resetting or reinitializing your default audio device will restore its settings to default ones, and if any changes cause the buzzing sound, they will be reverted, effectively resolving the problem.
To reinitialize your default audio device, follow these steps:
- Right-click on the speaker icon located in your taskbar on the bottom-left side.
- Go to Sounds.
-
Navigate to the Playback tab, right-click on an alternate audio device, and select Set as Default Device.
-
Repeat step 3 with your original playback device and set it as default.
If reinitializing the default audio device does not work, check if any games are running in the background.
6. Turn Off Background Games
If any background games are running, their in-game audio settings may interfere with the system's audio settings, causing the said buzzing sound. Turning off the background games will resolve that collision and eliminate the buzzing noise. The same may be true for other background applications.
If turning off background games does not help, consider resetting the sound settings as a last resort.
7. Resetting Sound Settings
When reset, the sound settings will return to the original Microsoft recommended or factory version. Therefore, if the change in settings is what is causing buzzing sounds through your output device, it will be reverted. By doing so, your playback device will cease to emit a buzzing sound.
- Open Windows Settings.
- Click on System and select Sound from the menu on the left side.
- Scroll down and open the Advanced sound options.
-
Click on the Reset button under Reset to the Microsoft recommended defaults.
If resetting your sound settings does not fix the issue, you may have a serious hardware issue that you are unaware of.
Fix Your Buzzing Sound
Hopefully, the fixes in the list above will assist you in resolving your buzzing issue. At this point, if nothing seems to be working, your sound card or output device may be malfunctioning. In that case, it is recommended that you have your device examined by a technician.
Are you aware that there are more ways to control Windows sound than changing it from the sound settings? Now, you can change the sound by directly using your iOS, Android, hotkeys, and other third-party apps.