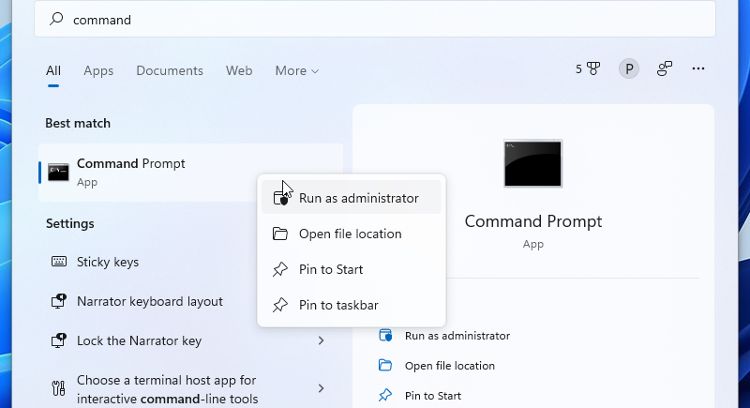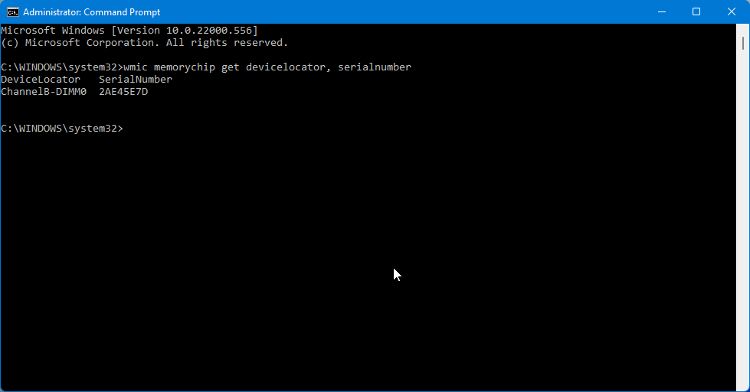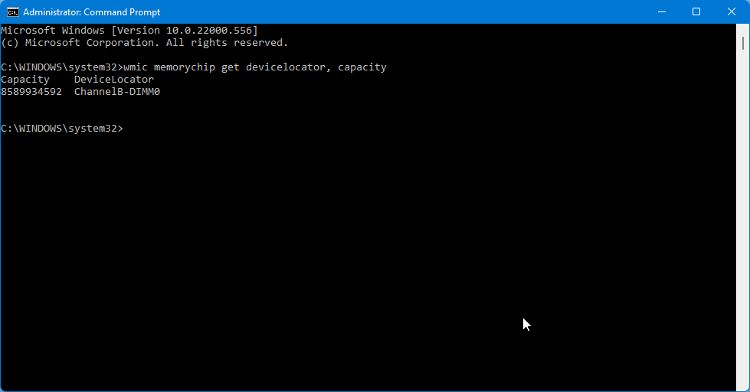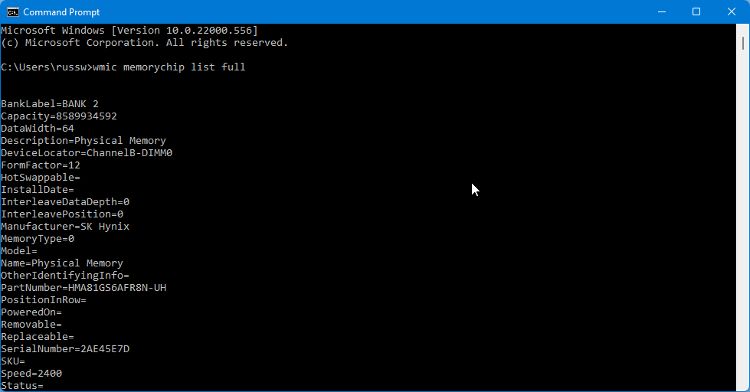Learning more about the components inside your computer is often the first step towards diagnosing problems, improving performance, or getting ready to upgrade. You can download and install software that displays information about your PC, such as Speccy and CPU-Z. Or you just can use a few simple commands in the Windows Command Prompt.
So, let's explore how to find your RAM's serial number using no third-party tools whatsoever.
Why You Might Need Your RAM Serial Number
There are several reasons, but the most obvious is when you are considering upgrading your PC. Choosing RAM which is fully compatible with your motherboard, or which matches your existing RAM, is important. Having as much information as possible about the currently installed RAM chip makes this much easier.
Knowing the serial number of the RAM inside your computer is a great starting point for getting more information about the memory chip. You can look up the number on the manufacturer's website and then know the type of RAM you need to look for as a replacement or as an addition to your existing memory.
How to Find Your RAM Serial Numbers Using the Command Prompt
If you want to use the Command Prompt to find your serial numbers, try the following:
-
Click Windows Search and type Command Prompt.
- Either right-click the result in search and select Run as Administrator or click Run as Administrator in the app details pane.
-
In the Command Prompt app, type: wmic memorychip get devicelocator, serialnumber
- Then press Return. The serial numbers of all the installed RAM chips are displayed.
- You can also type a slightly shorter command to see a list of serial numbers: wmic memorychip get serialnumber
This shorter command doesn't show which serial number refers to which memory module in each slot, which can be important if you have several RAM chips in the available motherboard slots.
The Kinds of RAM Differences and Variations
If you are unfamiliar with computer components, you could be forgiven for thinking that all RAM is approximately the same. Unfortunately for anyone wanting to upgrade, replace or add to their current RAM capacity, that is not the case.
RAM comes in several form factors and has different capacities, speeds, and data rates. And that is without even looking at latency rate, timings, bandwidth, and much more. We won't go into detail about all of these variations here, but it does highlight the need to have as much information as possible about your RAM before you start adding or swapping memory chips.
You can read our essential guide to computer RAM to learn more about the many variations.
Checking Other RAM Details in Command Prompt
You can find lots of other information about the installed RAM from within the Command Prompt tool.
1. Manufacturer Name
When adding RAM to your computer, it isn't essential to ensure that it is all made by the same manufacturer. Having the manufacturer name can make it easier to research the serial number.
To find the RAM manufacturer name, type: wmic memorychip get devicelocator, manufacturer
2. RAM Capacity
The capacity is shown in bytes, rather than in gigabytes as you might expect. There are lots of online tools you can use to convert bytes to gigabytes. A number such as 8589934592 equates to roughly 8GB.
To see the capacity of your RAM chips, type: wmic memorychip get devicelocator, capacity
3. RAM Speed
Knowing the speed of your RAM chip is useful, especially if you are considering adding to your existing capacity. If your current RAM has a clock speed of 2400MHz, and you insert a DIMM that only runs at 1333MHz, both will run at the slower of the two speeds.
To see the speed of the RAM, type: wmic memorychip get devicelocator, speed
4. Memory Form Factor
There are only really two different form factors you will encounter. If you have a desktop PC, it will usually be the DIMM form factor. If you have a laptop, it will be SODIMM. If you still want to check, you can do so in Command Prompt.
To find the form factor, type: wmic memorychip get devicelocator, form factor
5. Full Memory Chip Details
If typing all these individual commands is taking too much time, you can use a single command to see a list of RAM details. The list can be slightly confusing if you aren't familiar with memory terms, but all the most commonly needed details are there.
To see the full list of memory details, type: wmic memorychip list full
Quickly Find Your RAM's Details With Command Prompt
The Command Prompt is a very useful Windows tool. Using it to find information about the components inside your computer is only one of the things you can do. After finding the serial numbers of the RAM chips in your PC, why not explore some other commands you can use with the Command Prompt?