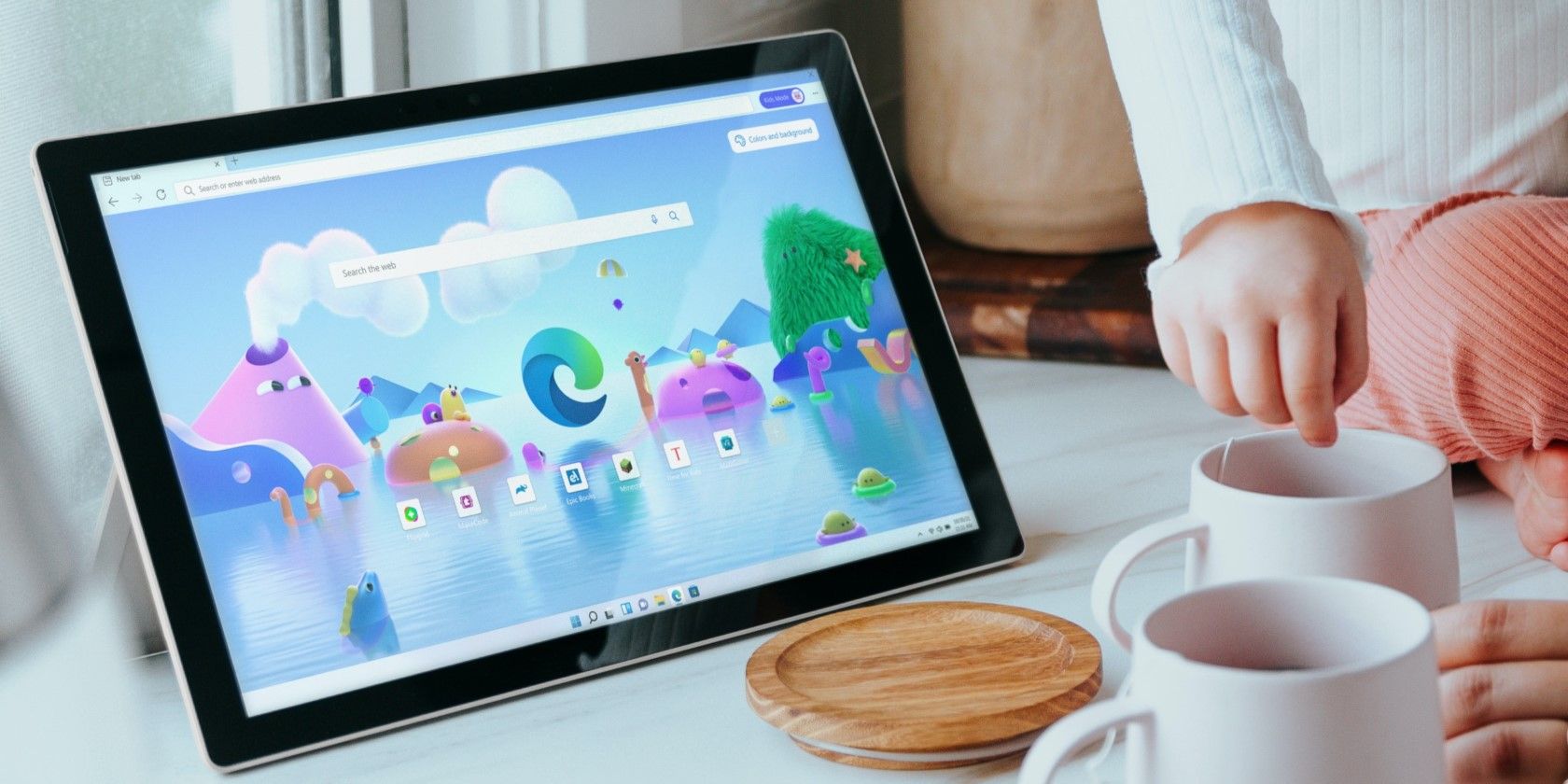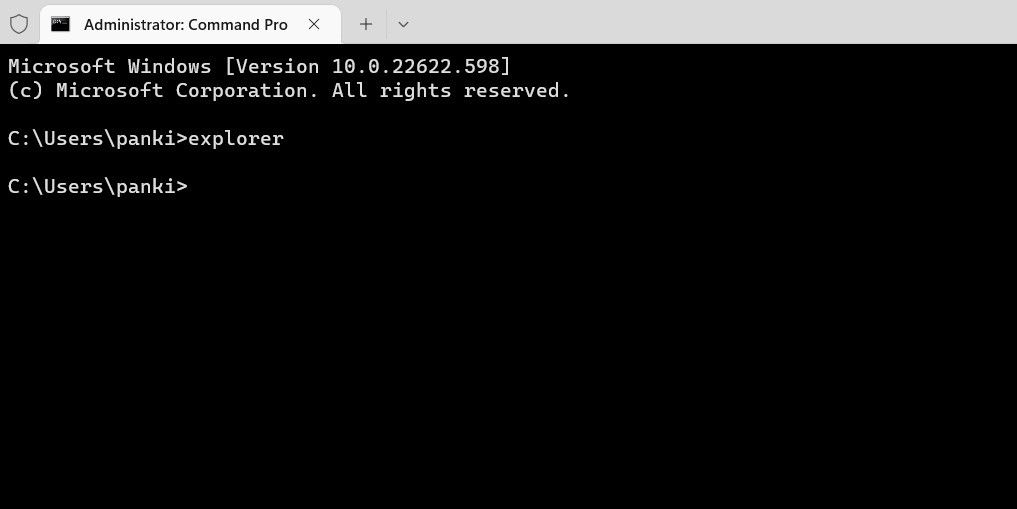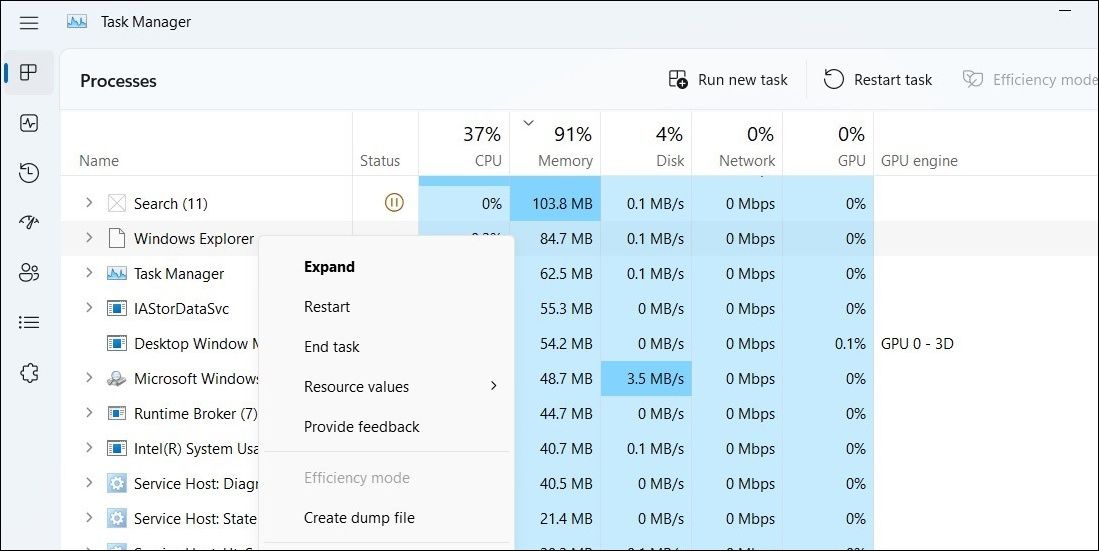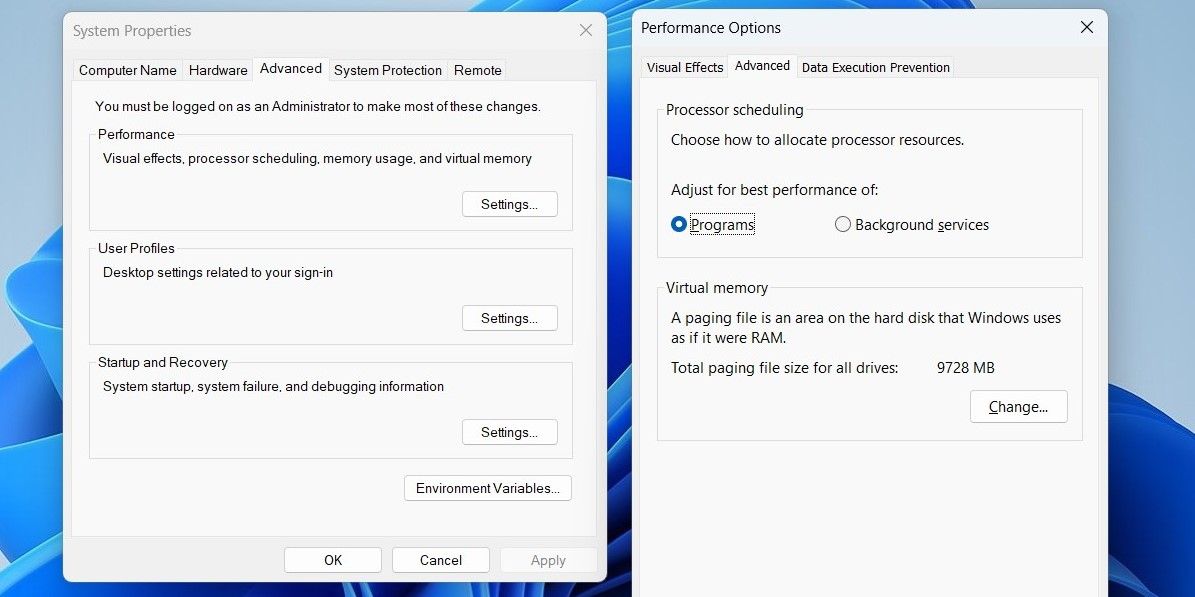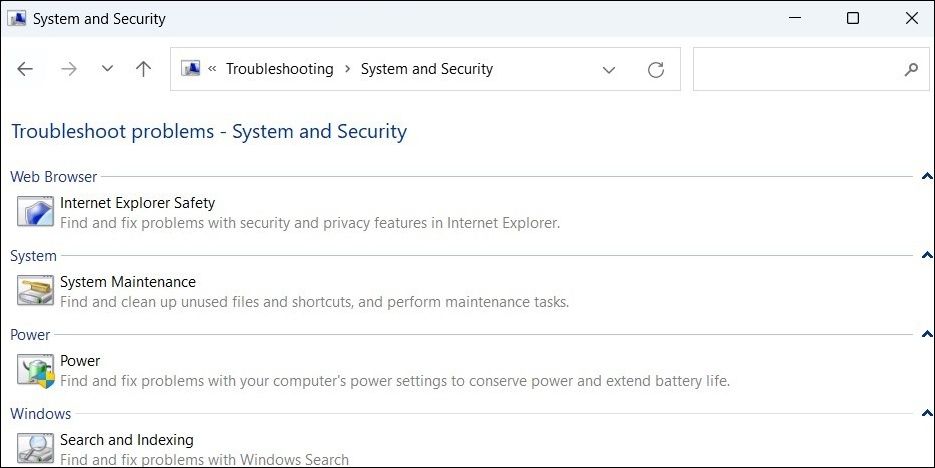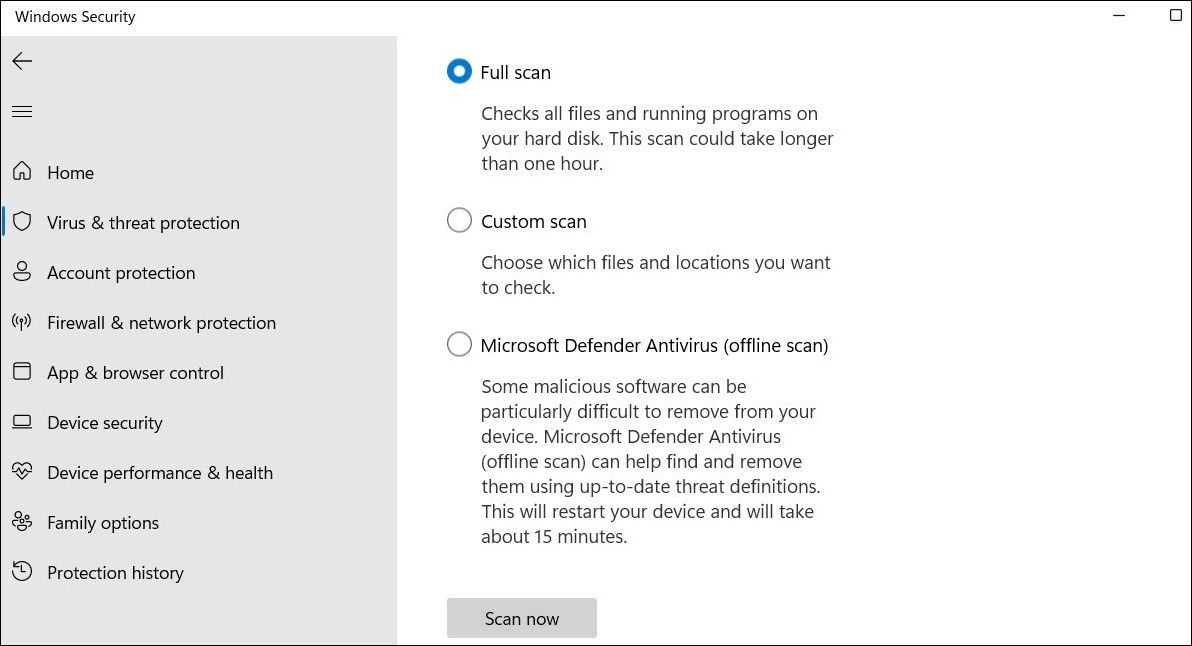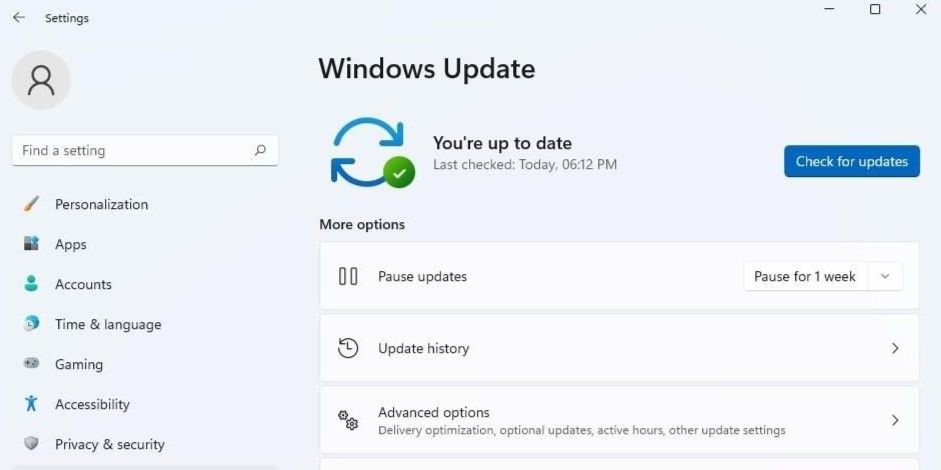File Explorer is the default file management tool that allows you to browse through your files, folders, and drives with ease. However, just like any other program, File Explorer is not devoid of issues. One such instance is when File Explorer refuses to open.
Typically, you should be able to fix such issues by restarting your PC. Hence, it’s the first thing you should try. If that doesn't work, you can employ the following troubleshooting tips to resolve the issue.
1. Try Alternative Methods to Open File Explorer
On Windows, there are several ways to open File Explorer. So, if you’re having trouble opening File Explorer from the Start menu or the Taskbar, you can try other methods.
Press Win + R to open the Run dialog box. Type explorer in the Open field and press Enter.
You can also try to open File Explorer through a command-line tool. Open the search menu to launch Command Prompt or PowerShell. In the console, type Explorer and then press Enter.
Alternatively, you can try the Win + E keyboard shortcut to open File Explorer and see if it works.
If none of these methods work, move to the next solution.
2. Restart the Windows Explorer Process
Windows Explorer is a process that’s responsible for providing Graphical User Interface (GUI) for several utilities, including File Explorer. If the process encounters any problems, File Explorer may fail to open or stop responding.
In most cases, you can fix any issues with the Windows Explorer process by restarting it. Here’s how to do it.
- Press Ctrl + Shift + Esc on your keyboard to open the Task Manager.
-
In the Processes tab, locate Windows Explorer. Right-click on it and select Restart.
Your Taskbar will disappear for a few seconds before reappearing. After that, you should be able to open File Explorer on Windows.
3. Optimize Advanced System Settings
If restarting Windows Explorer does not help, you can try optimizing some advanced system settings on your PC. Here's how:
- Press Win + S to open the search menu.
- Type in control panel and press Enter.
- Navigate to System > Advanced system settings.
- Under the Performance section, click the Settings button.
-
Switch to the Advanced tab and select the Programs option.
- Click the Change button under Virtual memory.
- Tick the box that reads Automatically manage paging file sizes for all drives.
- Hit Apply.
Restart your PC after this and try to open File Explorer again.
4. Clear File Explorer History
File Explorer keeps track of all your searches so that you can access your files and folders quickly. However, once this data gets outdated, it hurts more than it helps. You can try clearing the File Explorer history to see if that helps.
- Open the Start menu, search for file explorer options, and select the first result that appears.
-
Under the General tab, click the Clear button next to Clear File Explorer History.
Restart your PC and see if you can open File Explorer.
5. Run the System Maintenance Troubleshooter
The System Maintenance Troubleshooter can automatically detect and repair any problems with desktop shortcuts, disk volume, file paths, and so on. Although Windows runs this troubleshooter on a regular basis to ensure a smooth operation, you can also run it manually if you are encountering issues like the one being discussed here.
Follow these steps to run the System Maintenance troubleshooter.
- Press Win + R to open the Run dialog box.
- Type control in the text field and press Enter.
- Go to Troubleshooting.
- Select the System and Security option.
-
Click on System Maintenance and follow the on-screen instructions to run the troubleshooter.
6. Run the SFC and DISM Scans
Such problems may occur if certain system files on your PC are missing or damaged. System File Checker is a handy utility on Windows that can help you repair such system files. Here's how you can run it.
- Press Win + X and select Terminal (Admin) from the list.
- Select Yes when the User Account Control (UAC) prompt shows up.
- In the console, run the following command:
sfc /scannow
After the scan is complete, enter the following command to run the DISM (or Deployment Image Servicing and Management) scan. It will try to detect and repair any issues with the system image.
DISM.exe /Online /Cleanup-image /Restorehealth
DISM will connect to Windows Update to download and replace damaged files if required. Note that it’s normal for the scanning process to appear stuck in between. Do not close the terminal window and allow the process to complete.
7. Check for Malware
If you’re still having trouble opening File Explorer, there’s a chance that your PC is infected by malware. You can run a full system scan on your PC to rule out this possibility.
Here is how to scan your computer with the built-in Windows Security app:
- Type Windows Security in the search bar and press Enter.
- Navigate to Virus and Threat Protection tab.
- Click on Scan options.
-
Select Full scan and hit the Scan now button.
The app will perform an in-depth scan of your computer’s files and notify you if any threats are found. You can also scan your PC with a third-party antivirus program of your choice.
8. Install Windows Updates
A buggy Windows build can also lead to such anomalies. If that’s the case, upgrading to a newer (hopefully more stable) version should help more often than not. You can check for any pending updates by heading over to the Windows Update section in the Settings app.
Download and install any system updates and then see if you can access File Explorer.
9. Reset Your PC
Lastly, if none of the above solutions work, you may have to go for the nuclear option of resetting your PC. However, before you do so, you must back up all your data. If you need help, check our guide on how to back up your Windows PC to the cloud for more information on this.
Once you’ve backed up all your important files, you can begin resetting your PC. Refer to our guide to learn about the various methods for factory resetting your Windows computer and follow the steps listed there.
Troubleshooting File Explorer on Windows
We hope that one of the above-listed solutions has worked out, and you’re able to access File Explorer again. However, if you’ve gone tired of such recurring issues, there are plenty of File Explorer alternatives for Windows out there.