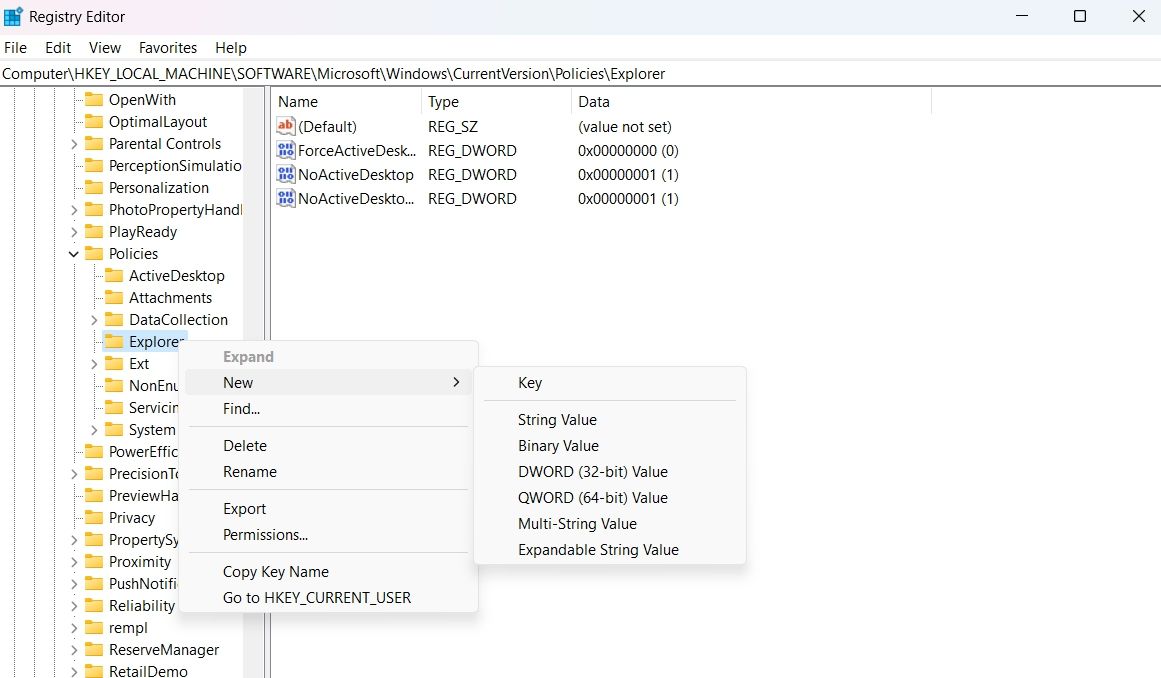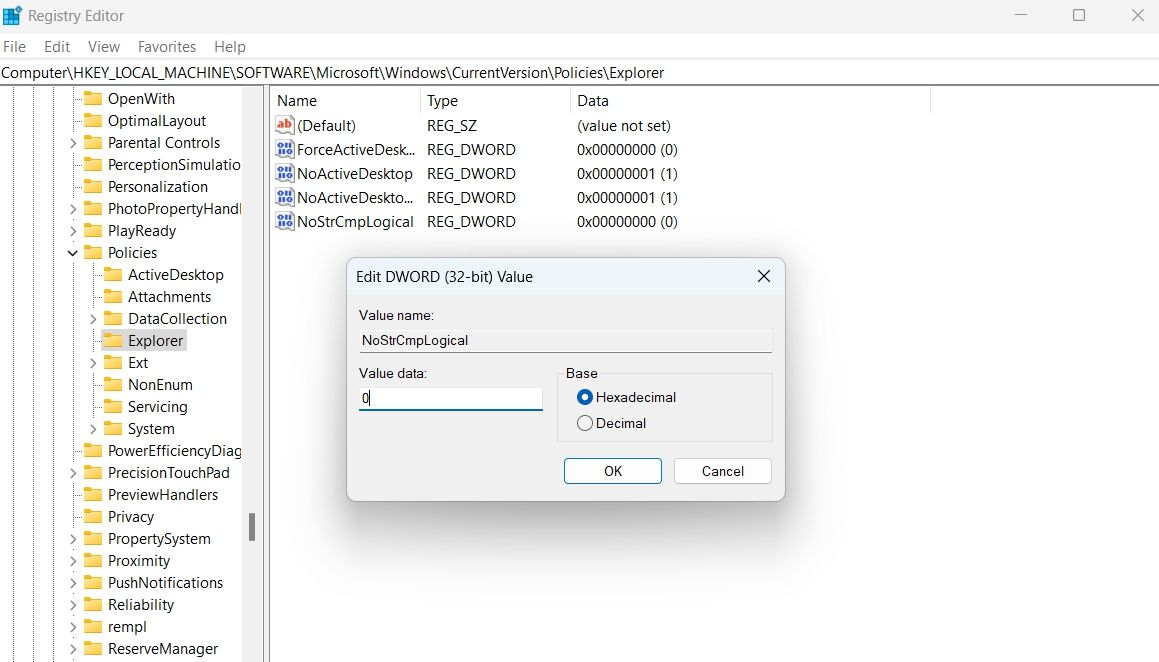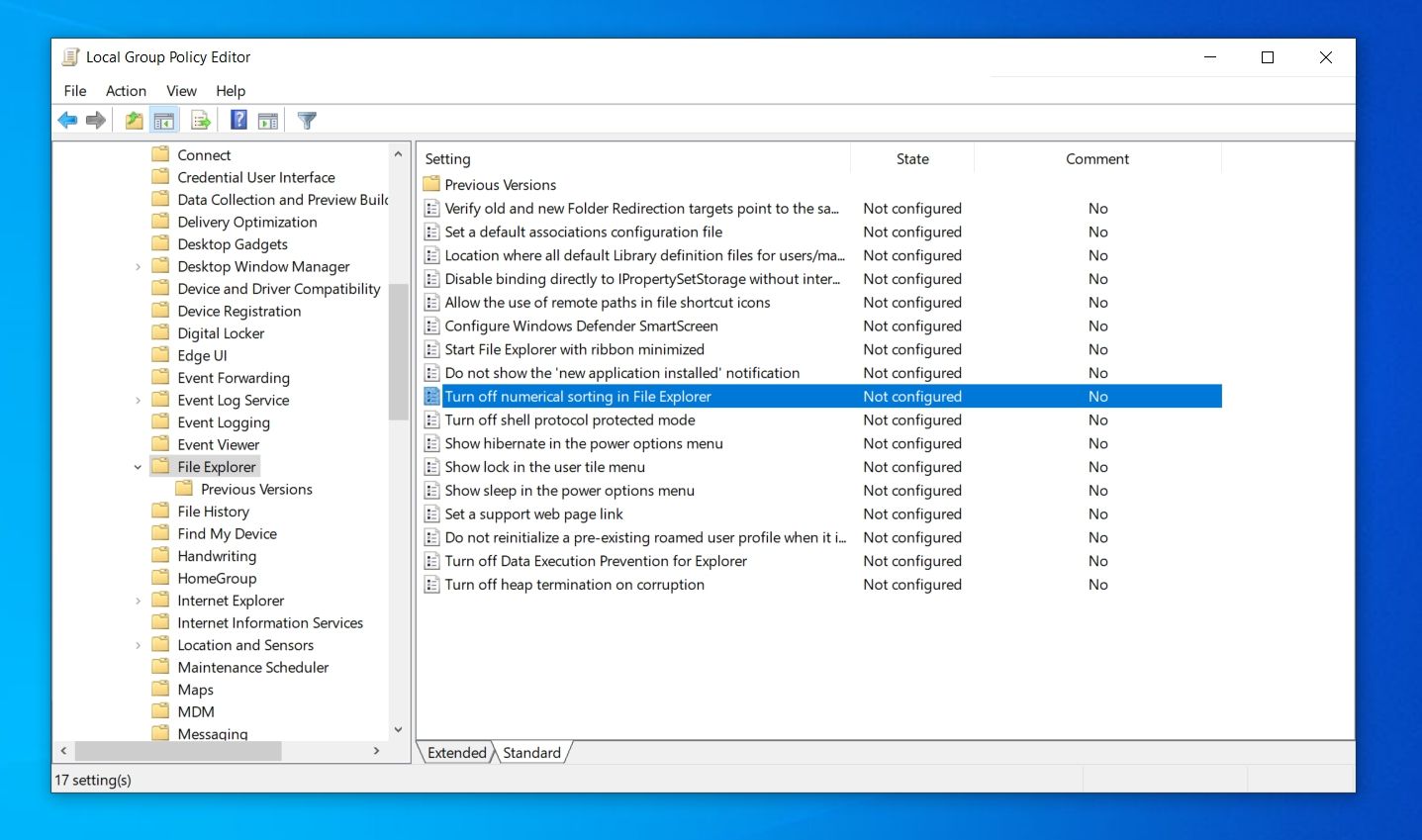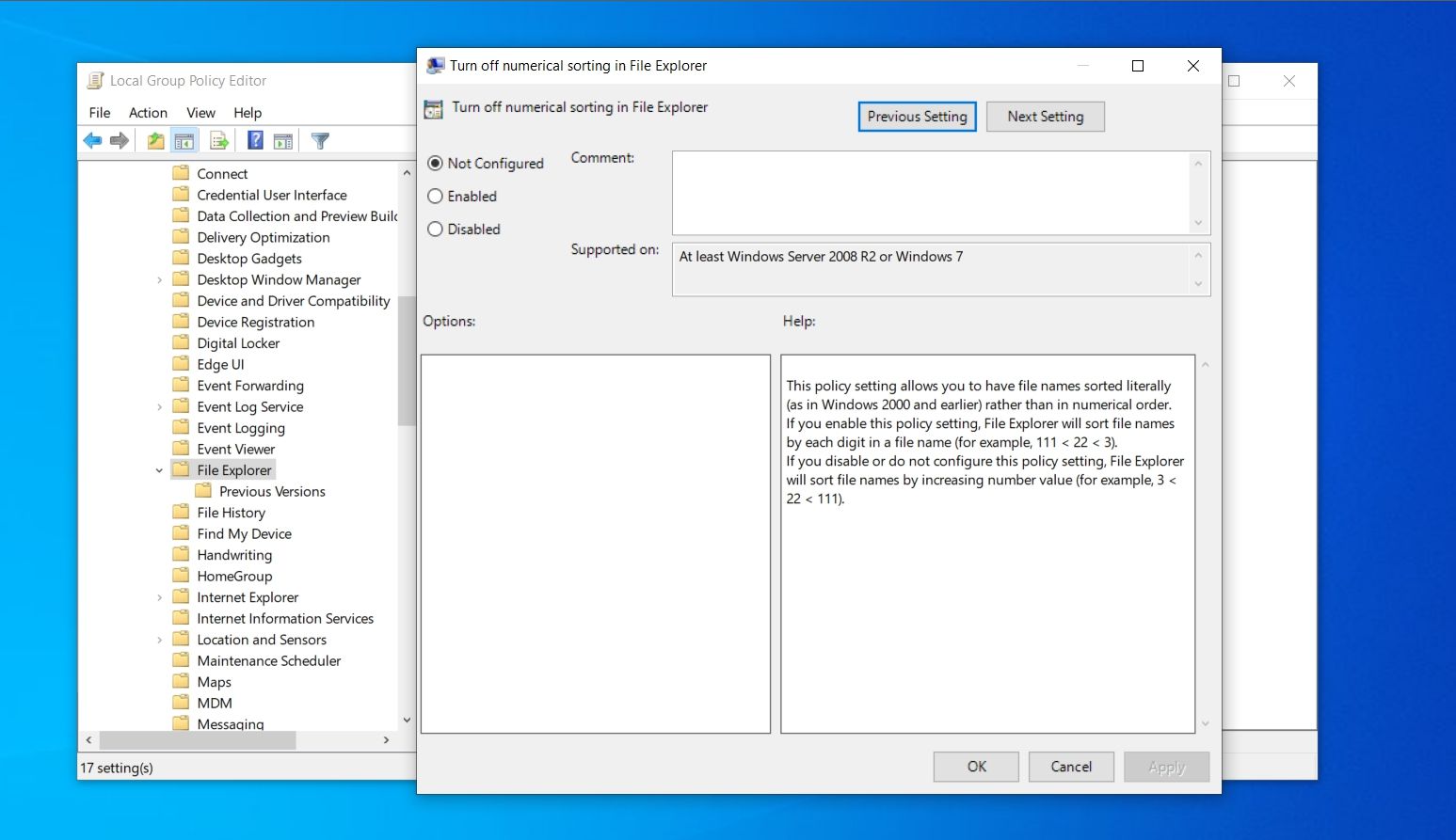File Explorer has two methods to sort out files as per their numerical nomenclature: Numerical sorting and Literal sorting. Numerical sorting sorts out file names per increasing number values (for example, 2 < 3 < 22 < 33). In contrast, Literal sorting sorts files based on each number in their name (for example, 2 < 222 < 3 < 356).
In this article, we'll show how to enable or disable numerical sorting in File Explorer.
How to Enable or Disable Numerical Sorting Using the Registry Editor
You can quickly enable or disable numerical sorting by making a simple Windows registry tweak on your system. However, you must always create a registry backup before applying changes. Check our guide on backing up the Windows registry for more information.
To enable numerical sorting using the registry editor, follow the below steps:
- Open the Start menu by pressing the Win key.
- In the search bar, type Regedit and choose Run as administrator from the right pane.
- Click Yes to the UAC that crops up.
-
Click on the address bar, paste the following location, and press Enter.
HKEY_LOCAL_MACHINE\SOFTWARE\Microsoft\Windows\CurrentVersion\Policies\Explorer -
Right-click on the Explorer folder in the left panel, choose New, and then select DWORD (32-bit) Value from the context menu.
- Name the value NoStrCmpLogical and press Enter.
- Right-click on NoStrCmpLogical and choose Modify.
- Make sure the Base value is set to Hexadecimal.
-
Type 0 in Value data and click OK to enable Numerical sorting.
- To disable Numerical sorting, type 1 in Value data and click OK.
Reboot your system for the changes to take effect.
How to Enable or Disable Numerical Sorting Using the Local Group Policy Editor
Another way to manage Numerical sorting is by tweaking the Group Policy Editor. However, this editor is not available by default on Windows Home, but there's a workaround by which you can enable the Group Policy Editor in Windows Home. So, make sure to do that before proceeding further.
Here's how to enable or disable Numerical sorting using the Group Policy Editor:
- Launch the Run dialog box by pressing the Win + R hotkeys.
- In the search box, type gpedit.msc and press Enter. It will launch the Group Policy Editor.
-
Navigate to the following location:
Computer Configuration > Administrative Templates > Windows Components > File Explorer -
Click the File Explorer folder in the left panel, and then right-click on Turn off numerical sorting in File Explorer.
-
To enable Numerical sorting, select the Disabled option and then click OK.
- To disable Numerical sorting, select the Enabled option and then click OK.
Enable or Disable Numerical Sorting Anytime
No matter what your preference, you now know how to make File Explorer sort numbered files the way you want it to. This trick is just one of many ways to speed up your file management skills on Windows.