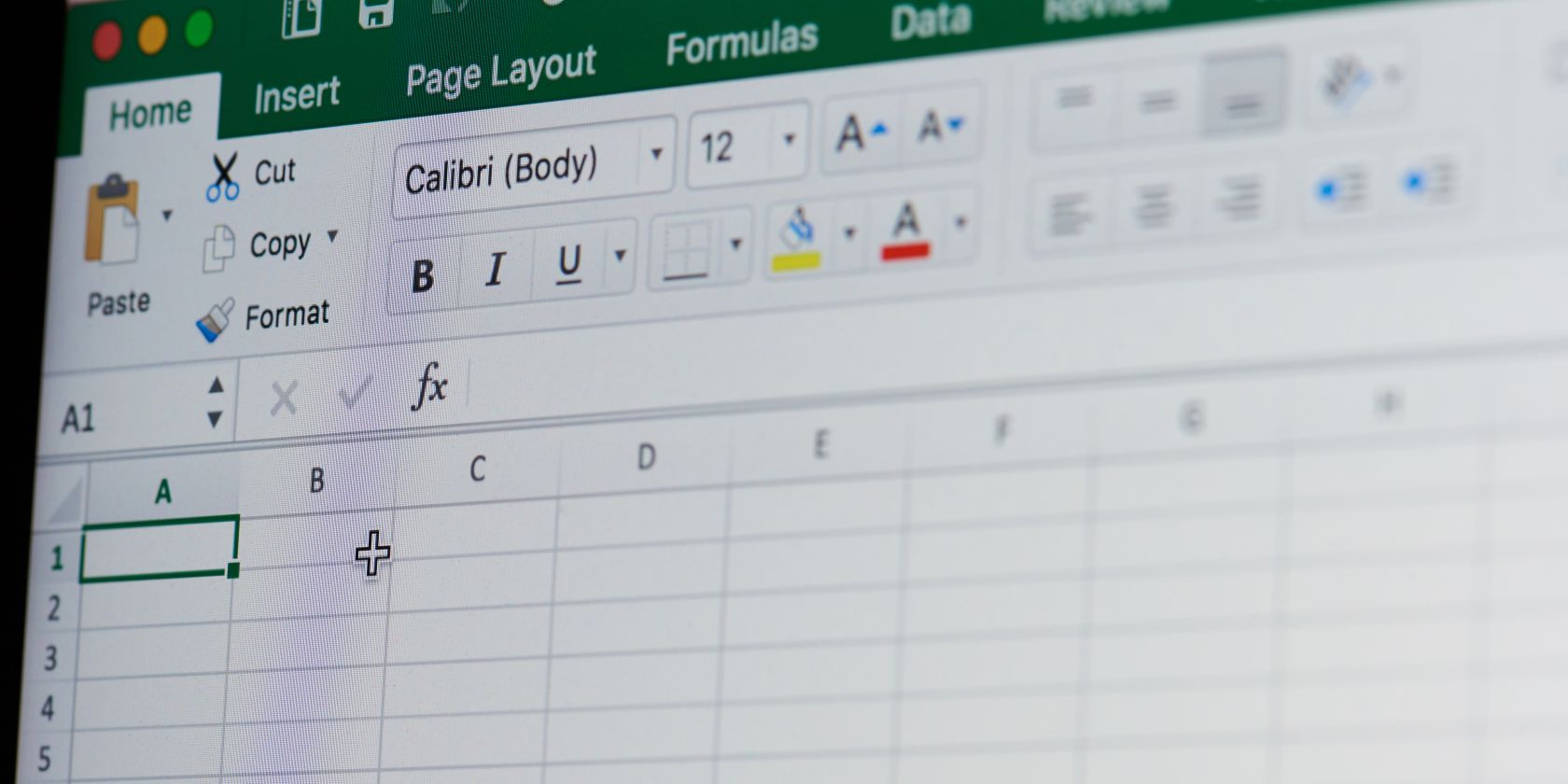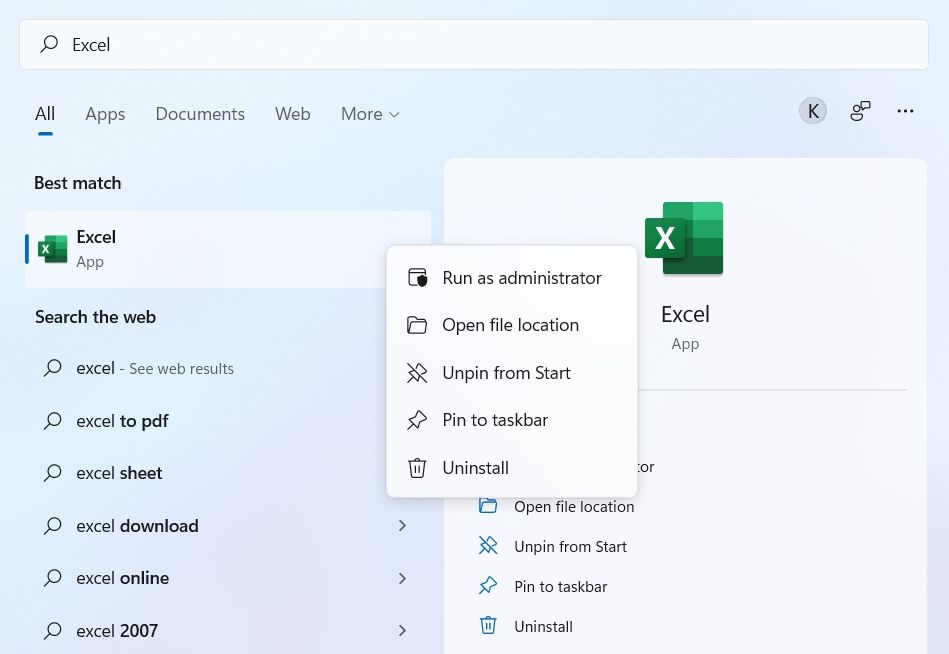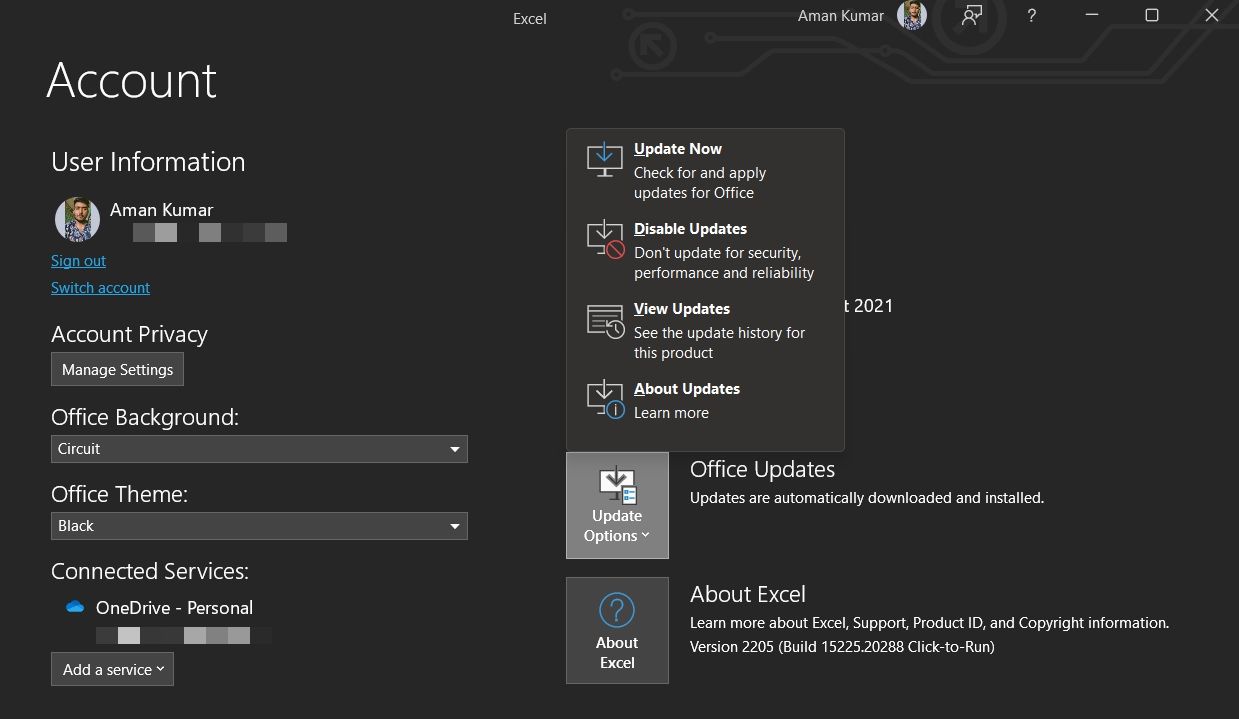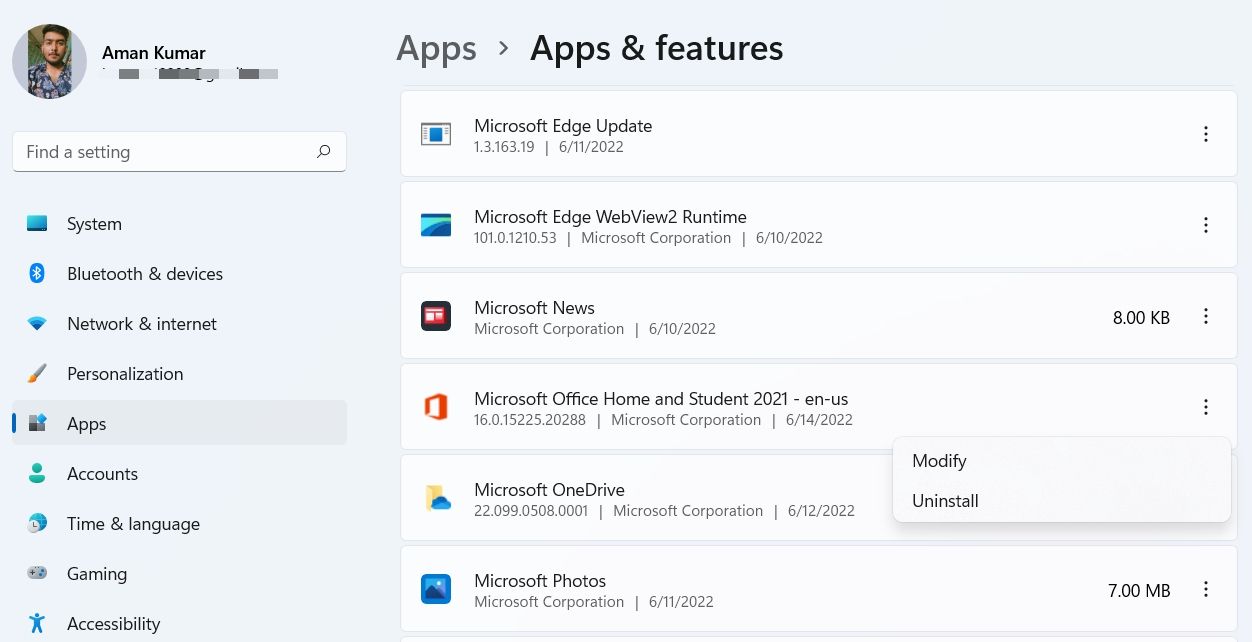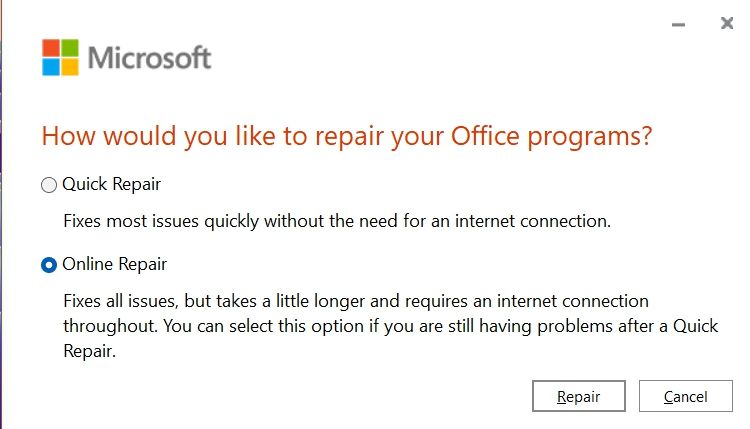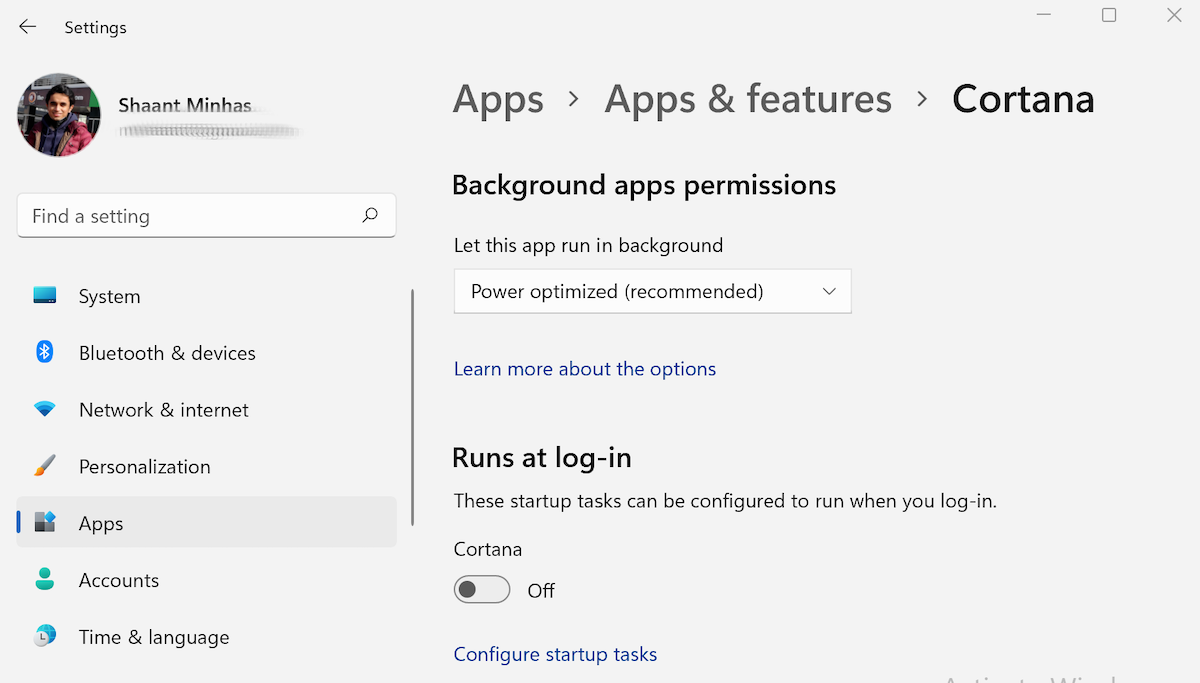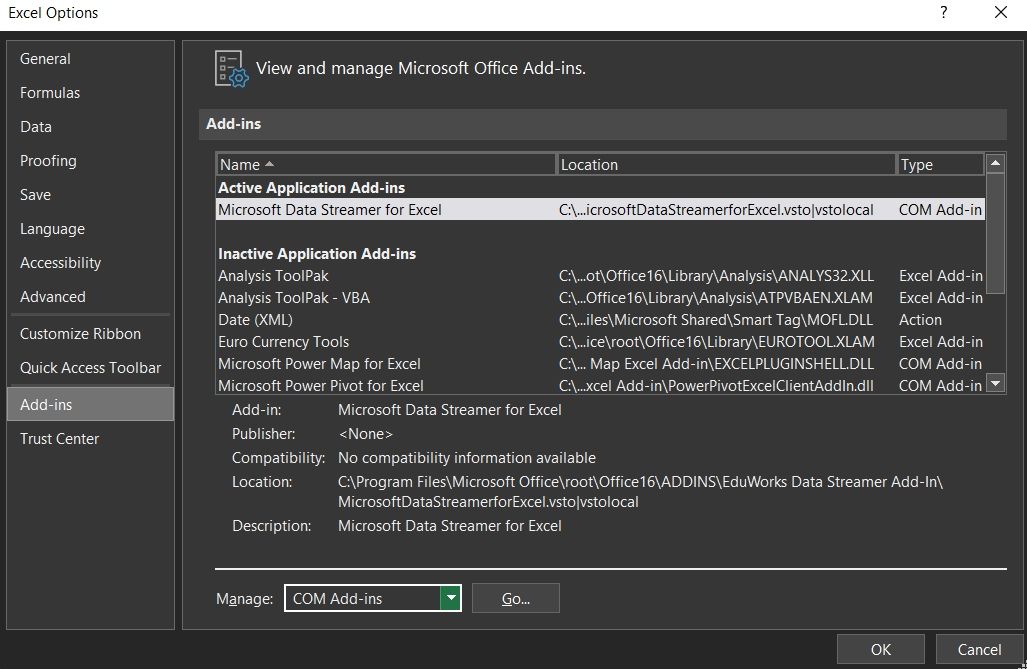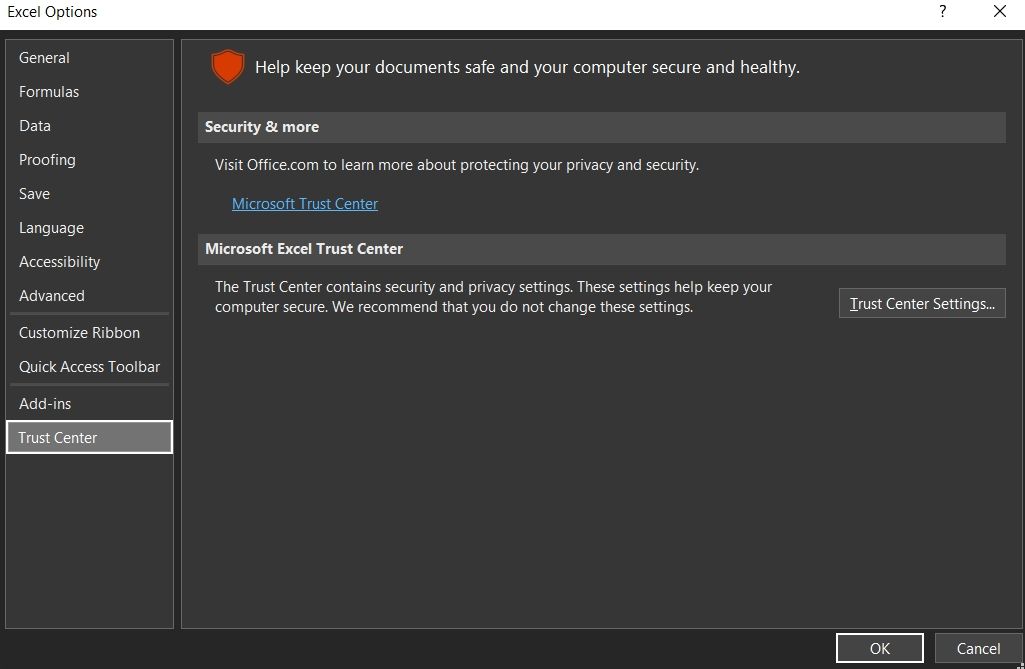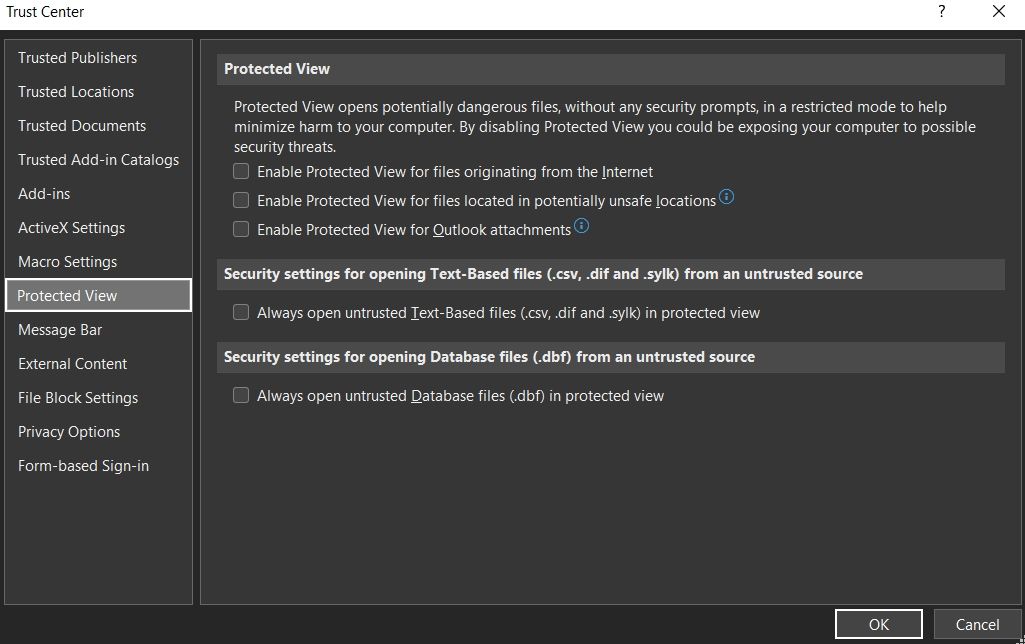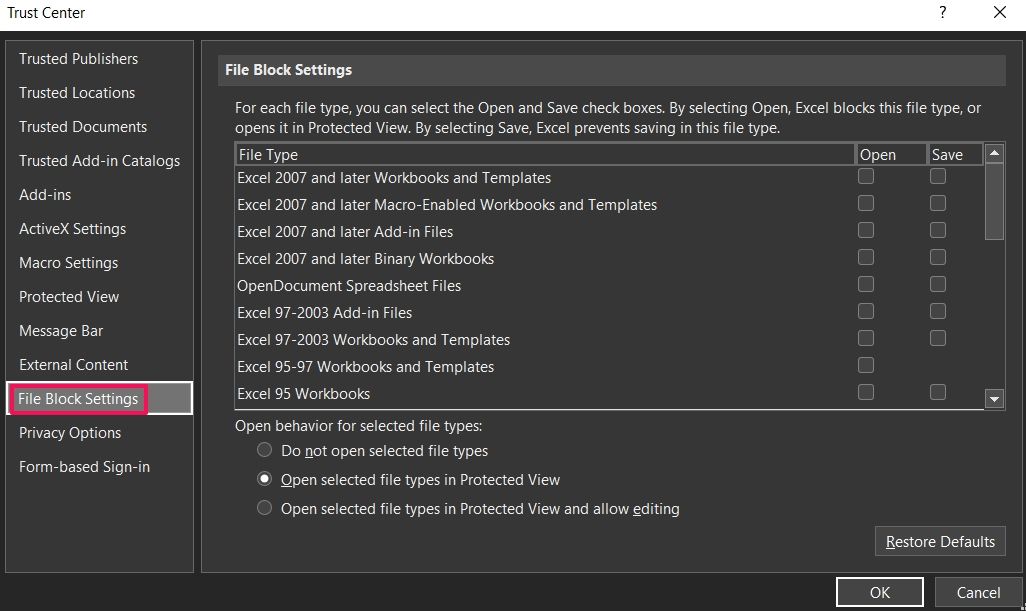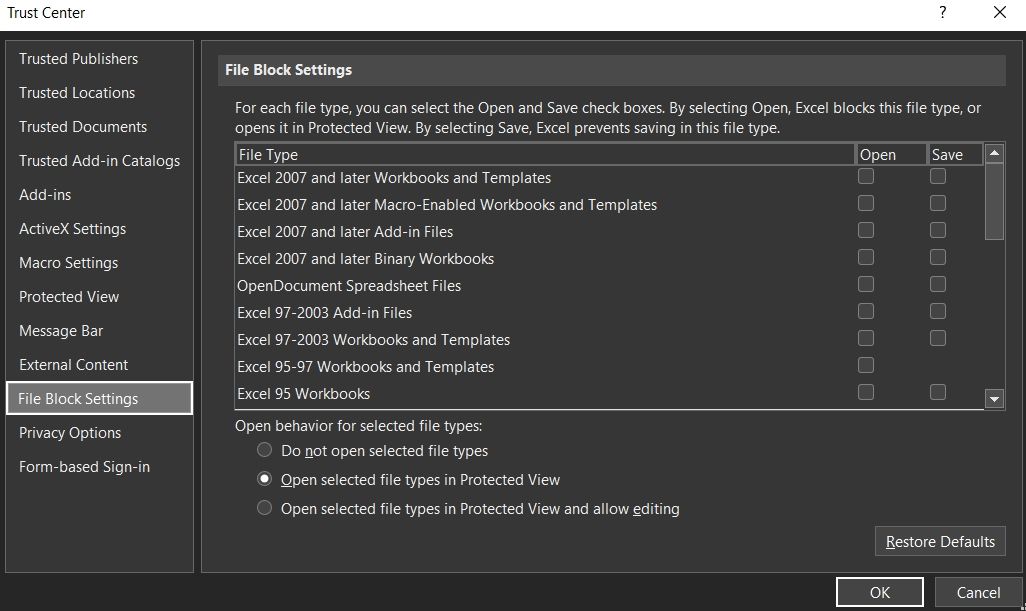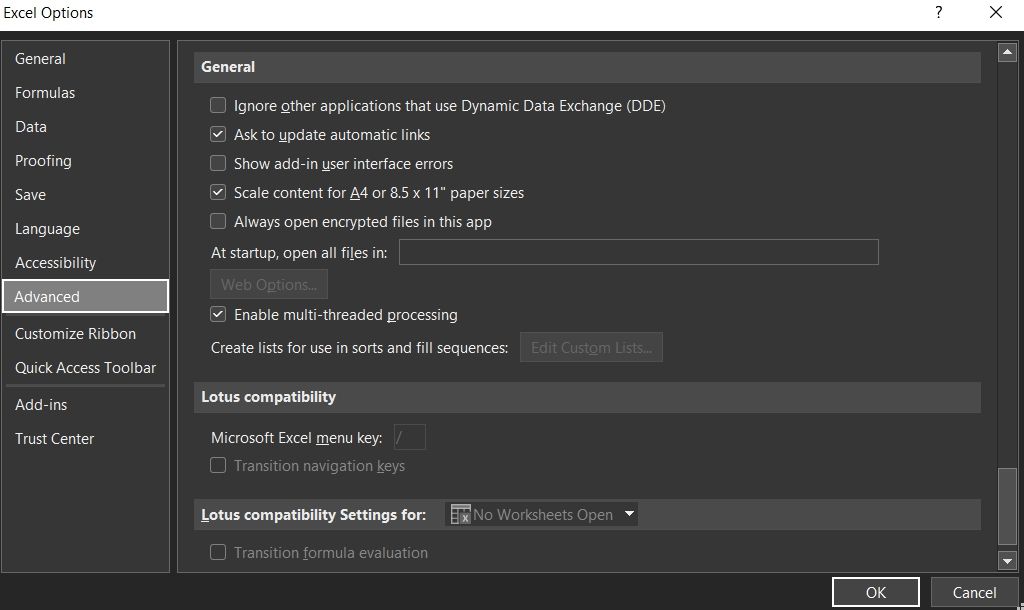Microsoft Excel is an excellent program for managing data in a spreadsheet. But this doesn't mean the program is free from problems. One of the issues that have been in the talk lately is the low memory prompt that appears on opening, saving, and editing Excel documents.
The error isn't version specific, i.e., it can appear on all the Microsoft Excel versions. Fortunately, it's a cakewalk to get rid of this problem. Just try the below solutions to eliminate the issue for good.
What Causes the "Not Enough Memory To Run Microsoft Excel" Error?
Microsoft Excel mainly throws the low memory prompt when you try to open a file larger than two gigabytes. But unfortunately, this isn't the only cause. The problem can also appear due to the following reasons.
- If background applications consume a large amount of system memory, there won't be enough memory for Excel to run.
- Similarly, add-ons installed onto Microsoft Excel can take up too much space.
- Third-party antivirus programs can block certain Excel services and cause the problem at hand.
Now that you know the primary culprits behind the error, let's check out all the working fixes.
1. Close Any Non-Essential Background Applications
Let's start with the most obvious solution by doing as the error prompt asks you to do. When Microsoft Excel runs out of memory, the error message appears with this message: "Not enough memory to run Microsoft Excel. Please close other applications and try again."
As per the error message, try closing other background running applications that aren't necessary for your PC to run. You can do it by following the below steps.
- Open the Task Manager using Ctrl + Shift + Enter hotkeys.
- In the Process tab, right-click on all the non-essential applications and choose End task.
Try to open Microsoft Excel again and check if the problem continues.
2. Run Microsoft Excel With Administrative Rights
The error can appear if you are running Microsoft Excel without administrative rights. As a solution, always run the program as an administrator. Here's how to do it.
- Open the Start Menu by pressing the Win key.
- Search for Microsoft Excel.
-
Right-click on the Excel app from the result and choose Run as administrator.
- If UAC pops up, click on Yes.
Check if you are still facing the problem.
3. Download the Latest Windows Update
The outdated Windows version is another prime reason behind the problem at hand. Each Windows update comes along with new features and bug fixes.
So, consider downloading the latest Windows update to fix the Excel low memory issue. Here's how.
- Open Settings using one of the many ways to open the settings menu.
- Choose Windows Update from the left pane.
- Click on Check for Updates.
Windows will search for and download the available update. Once the update process is complete, reboot the system and check for the problem.
4. Update Microsoft Office
The next solution on the list is downloading the latest Microsoft Office update. You can do that by following the below steps.
- Open Microsoft Excel.
- Choose Account at the bottom left pane.
- Click on Update Options before Office Updates.
-
From the context menu, choose Update Now.
Microsoft Office will look for any available update. If any update is found, save and close any pending task to begin the update process.
5 . Repair Microsoft Office
The problem can result from a temporary glitch or minor bug in Microsoft Office. You can get rid of this bug by using the repair feature. Here's what you need to do.
- Open Settings and choose Apps from the left panel.
- Choose Apps & features.
- Locate and click on three dots next to Microsoft Office.
-
Choose Modify from the context menu.
- The Repair window will pop up.
-
Choose Online Repair.
- Click on Repair, then Repair again to begin the process.
6. Disable Cortana
Windows official digital assistant Cortana is another significant reason why you are facing the problem. As a solution, you'll have to disable Cortana.
Below are the steps to turn off Cortana on Windows 11.
- Go to Settings > Apps > Apps & features.
- Locate and click on three dots next to Cortana.
- Choose Advanced options from the context menu.
-
Disable the toggle under Runs at log-in.
Reboot the system, launch Excel and check if the problem persists.
7. Open Excel in Safe Mode
Different add-ins installed on Microsoft Excel can be the culprit behind the problem. To find out which particular add-in is causing the issue, launch Excel in Safe mode and check if the problem is fixed or not. If yes, relaunch Excel and disable each add-in one by one until the problem goes away. Once that happens, the add-in you just disabled is highly likely to be the cause of the error.
Here are the exact steps you need to follow.
- Hold the Ctrl key and click on the Excel app to open it in Safe Mode.
- If the problem gets fixed, relaunch Excel in normal mode.
- Choose Options.
- Click on Add-ins from the left pane.
-
Change Manage to COM Add-ins and click on Go.
- Select the add-in and click on OK to disable it.
Repeat the steps with each add-in. Once you find the culprit, remove it from Microsoft Excel.
8. Change the Trust Center Settings
If the problem in the question appears on opening an excel file from an email client, the Trust Centre setting is probably behind the problem. You'll have to change the Trust Center to resolve the issue. Here's how.
- Open Excel > Options.
- Choose the Trust Center option from the left pane.
-
Click on Trust Center Settings.
- Choose Protected View.
-
Uncheck all the options and click on OK.
-
Come one step back and choose File Block Settings in the Trust Center.
-
Uncheck all the boxes and click on OK.
Check if the problem is fixed or not.
9. Change the Dynamic Data Exchange Settings
If you still face the problem, consider changing the Dynamic Data Exchange (DDE) settings in Microsoft Excel. Here's how.
- Open Excel > Options > Advanced.
-
In the General section, uncheck the Ignore other application that use Dynamic Data Exchange (DDE) box.
- Click OK to save the changes.
Manage Excel Files With Ease
Hopefully, the above solutions helped resolve the issue. But if you still face the problem, consider reinstalling Microsoft Office.