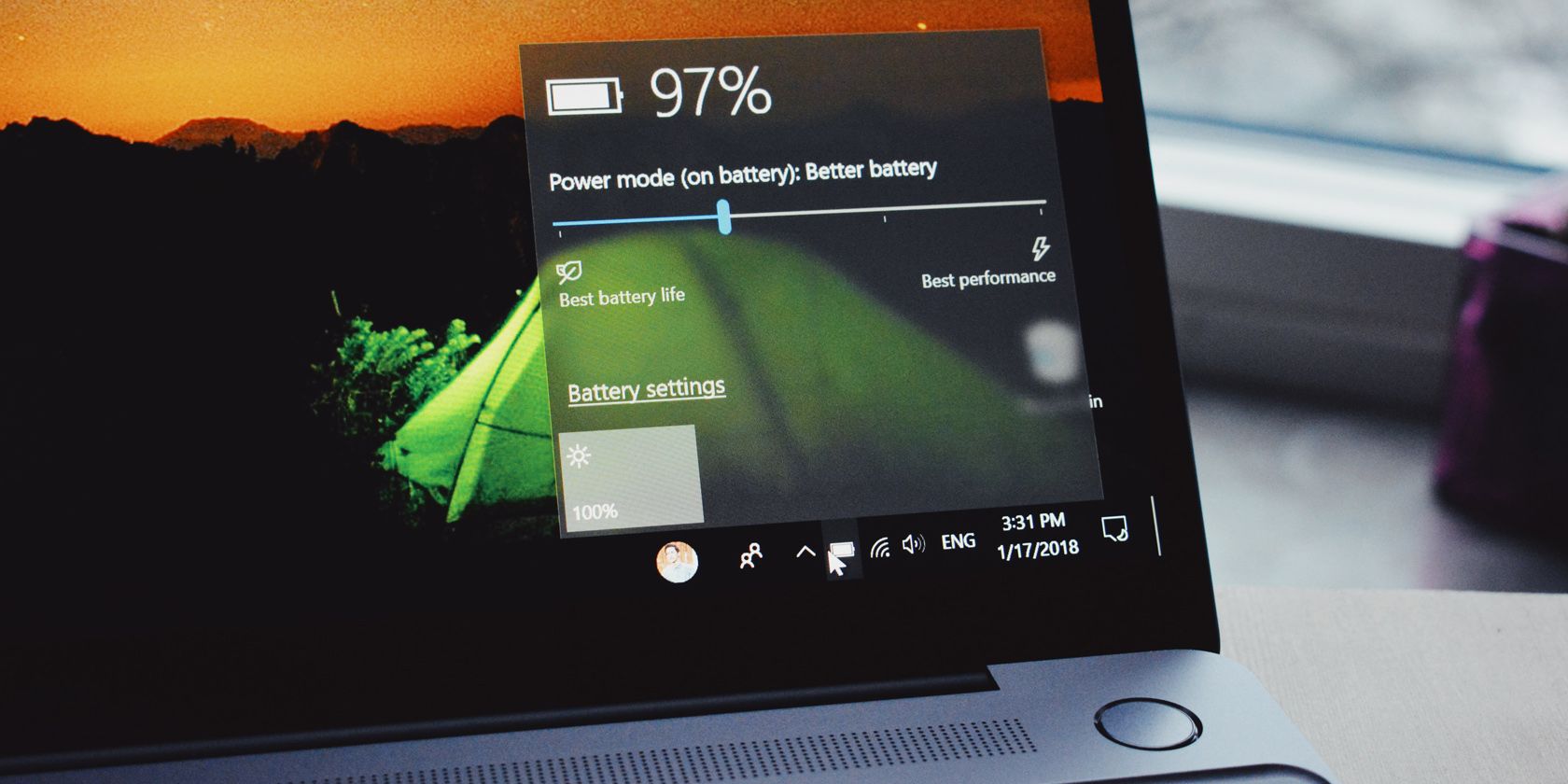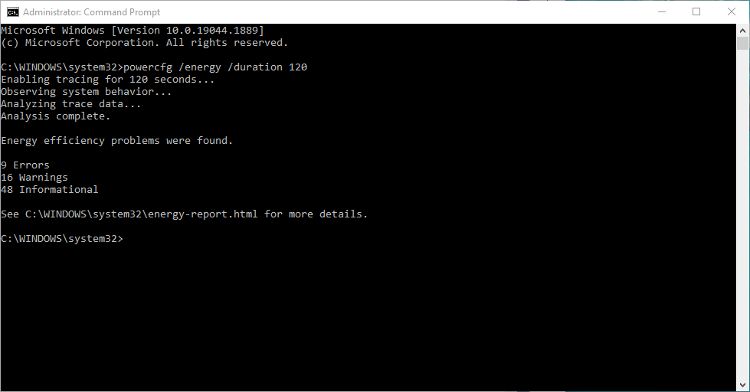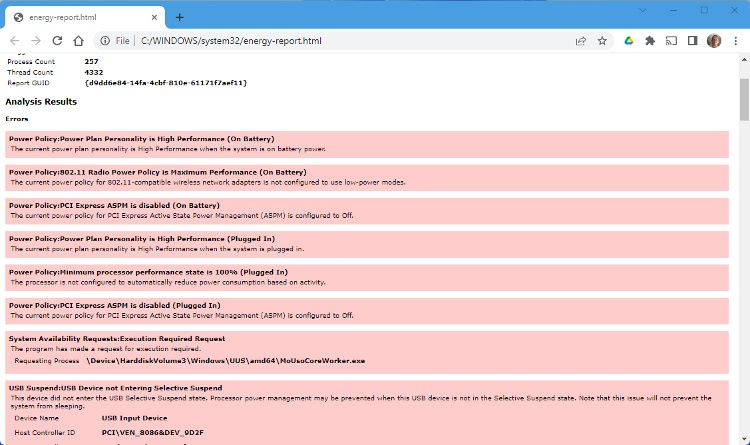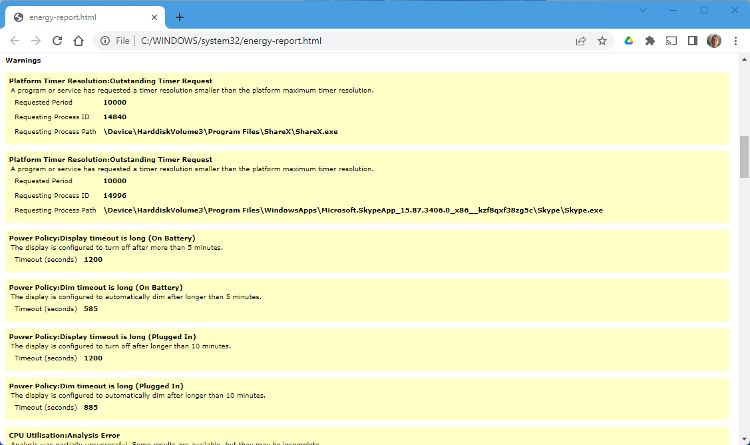If your computer seems to be using too much power, you can generate an energy report to find out why. With the energy report in hand, you can start troubleshooting the areas where you can make energy savings.
As such, here's how to make an energy report in Windows and how to use it.
How to Generate an Energy Report in Windows
To generate an energy report, you will need to be able to run programs with administrator privileges.
- Open Windows Search and type Command Prompt. In the search results, click the option to Run as Administrator on the right.
- In Command Prompt, type: powercfg /energy, and press Enter. This will start generating the energy report.
- The default duration for the report to run is 60 seconds. You can change this to run for longer using the /duration command.
- To change the duration, add the time in seconds to the command line. For example: powercfg /energy /duration 180. This will run the energy report for three minutes.
The longer the energy report runs, the more detailed it will be. Setting it to run for an extended period means it is more likely to pick up power and energy use problems.
Once the report finishes, the Command Prompt console will show you a small amount of information. It will also show you the path to the full HTML report. Make a note of this path.
There are lots of handy commands for Command Prompt. Our guide to the most useful Command Prompt commands will help you learn more.
How to Open and Read the Energy Report
The generated energy report contains much more information than can be easily shown in the Command Prompt console. Therefore, to analyze it properly, you need to open it in your browser.
- In Windows Search, type run to open the Run utility. You can also use Windows Key + R to open the utility.
- In Run, type the full path of the energy report as shown in the Command Prompt console. For example, C:\Windows\energy-report.html. The click Ok.
The energy report will then open in your default browser. The energy report can be very long and detailed, depending on how many problems are found. Check out our in-depth guide on the best tools to analyze your battery's health on Windows if you just need a report about your laptop battery.
How to Use the Energy Report to Analyze Power Issues
The energy report is split up into three main sections, as well as some system details. The sections are Errors, Warnings, and Information.
Energy Report Errors
This section contains the energy settings and problems that potentially cause the heaviest power drain. It may include information about battery power settings, incorrect power plan preferences, or devices that prevent the computer from entering the sleep state.
Unfortunately, the energy report doesn't include details on where to go to fix these problems. Most are self-explanatory, such as power plan preferences. If you are unsure exactly what an error relates to, copy and paste the error name into your favorite search engine to find more information.
Energy Report Warnings
The Warnings section contains power and energy usage problems that impact the system less than those in the Error section. However, it is still worth taking a look here, as there are often some easy energy wins to be found.
For example, the display timeout delay is a bit long on both battery power and when plugged in. Reducing this can help save battery power and reduce energy usage.
Energy Report Information
This section contains general information about the different power policies and power management settings. It also includes information about the various sleep states supported by your computer.
If your laptop battery seems to be draining too quickly, you can find information about battery health in this section.
Under the Battery Information heading, you can see the battery type. You will also see the charge capacity the battery is designed to hold. Below that, you can see the last full charge level. A significant difference between the two numbers could be a sign the battery is failing and may need to be replaced.
Generate and Analyze Your Windows Energy Report
Understanding how your Windows computer uses energy is not just for laptop users. Reducing your energy use is not only good for your wallet but for the environment too. And with an energy report for reference, you can quickly reduce your computer's energy.