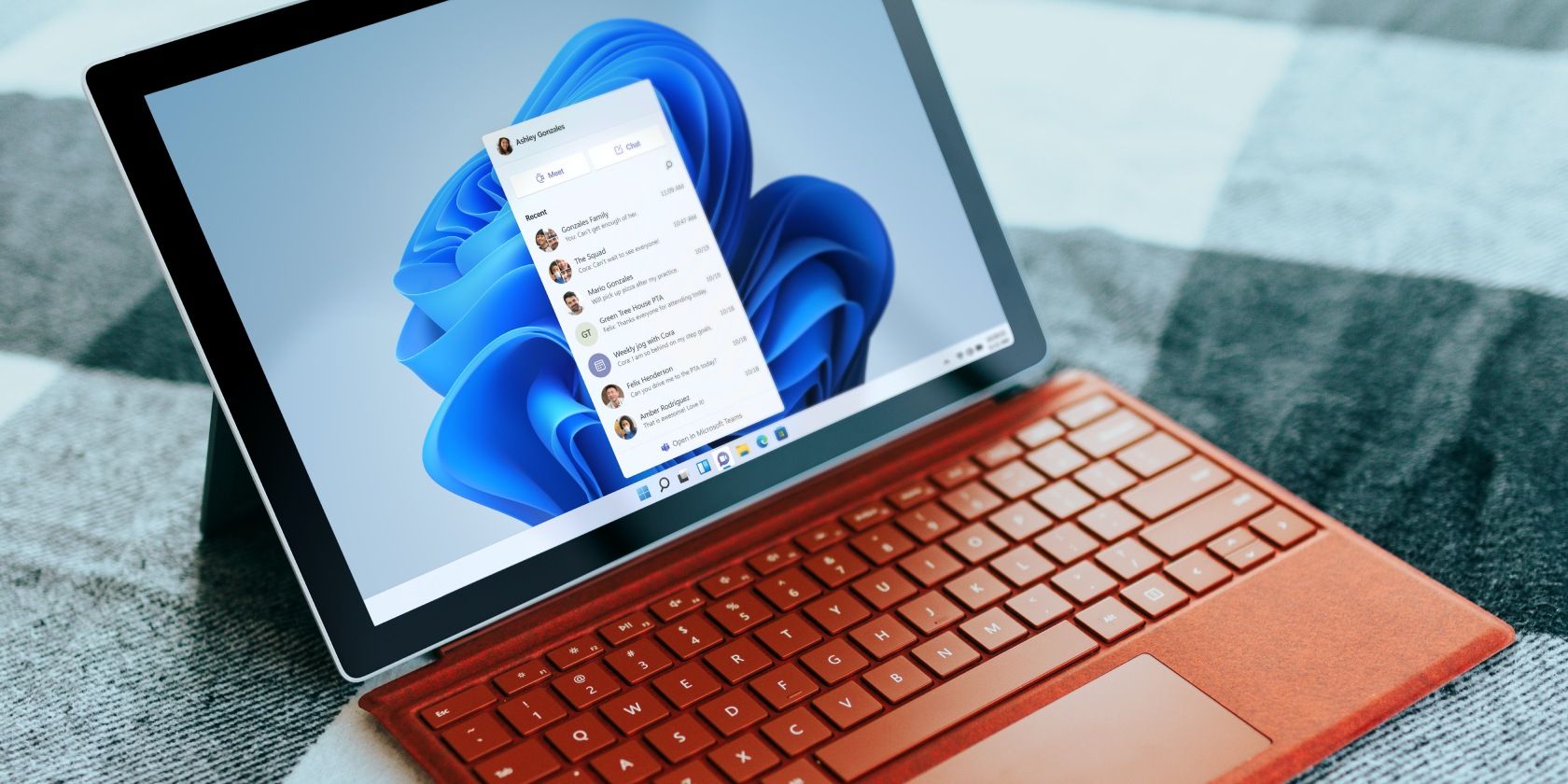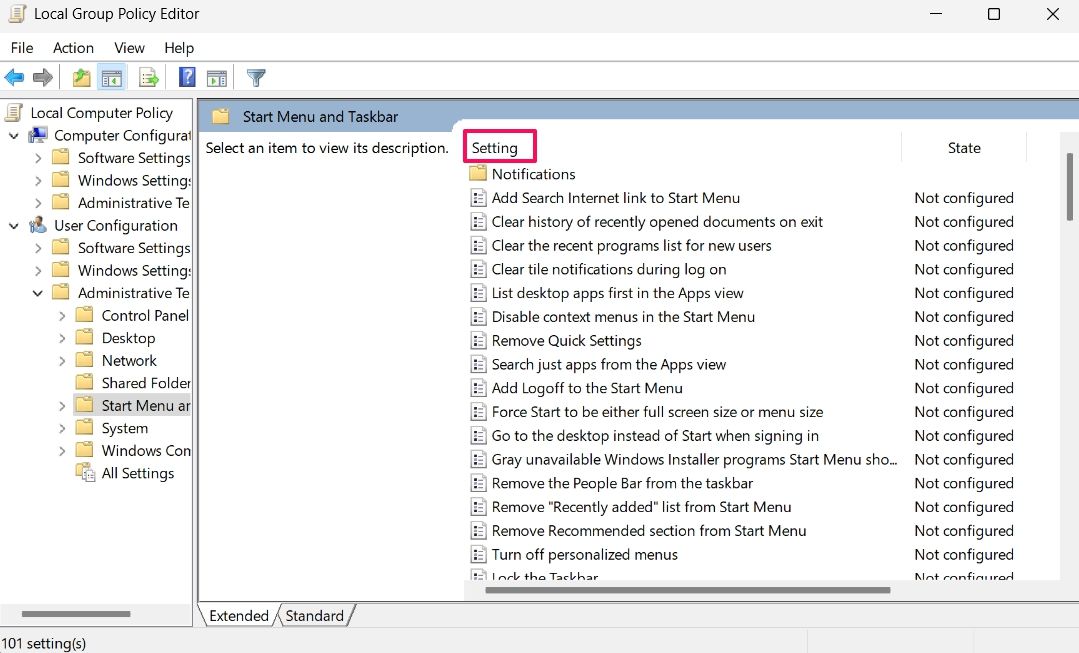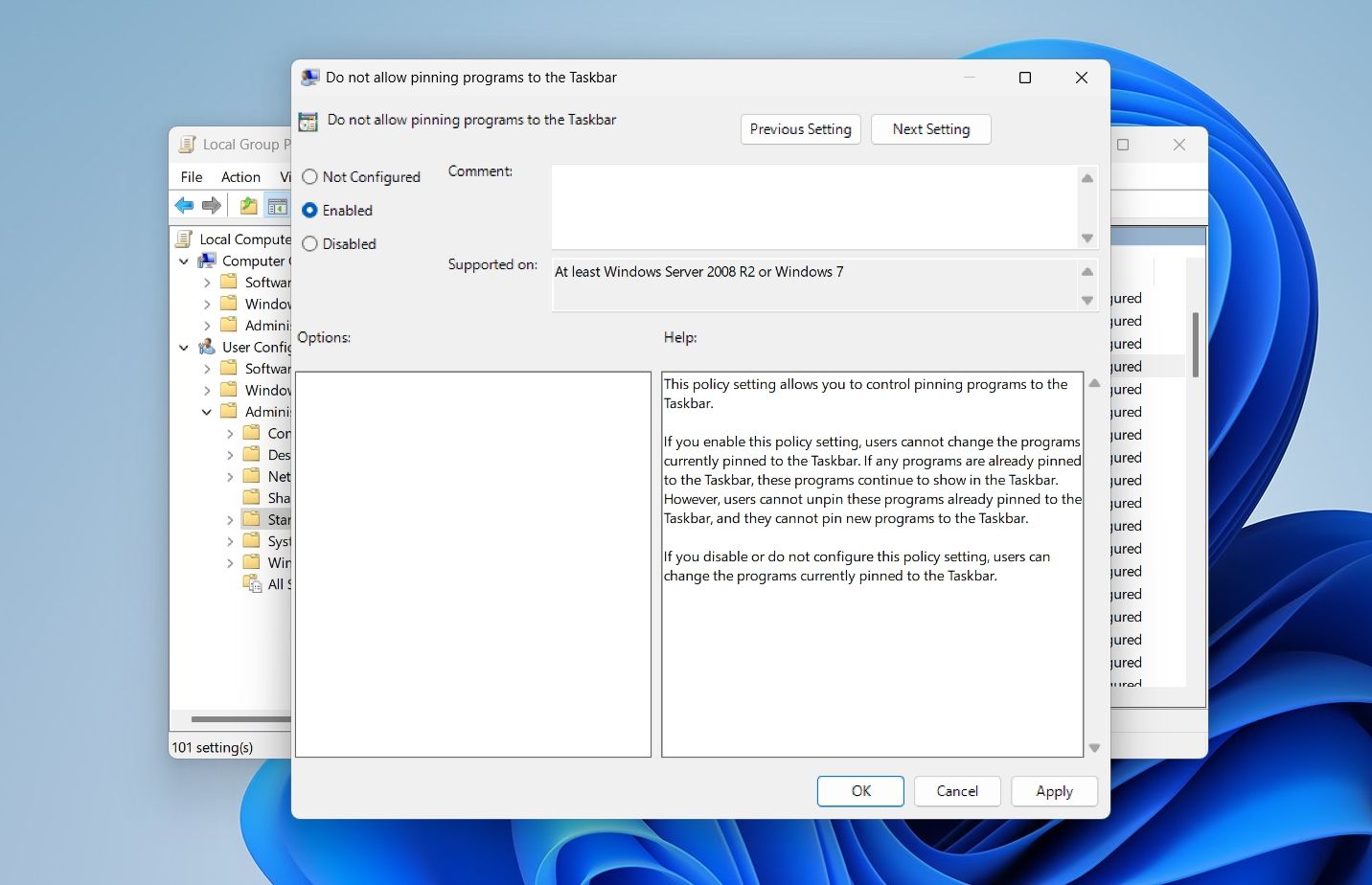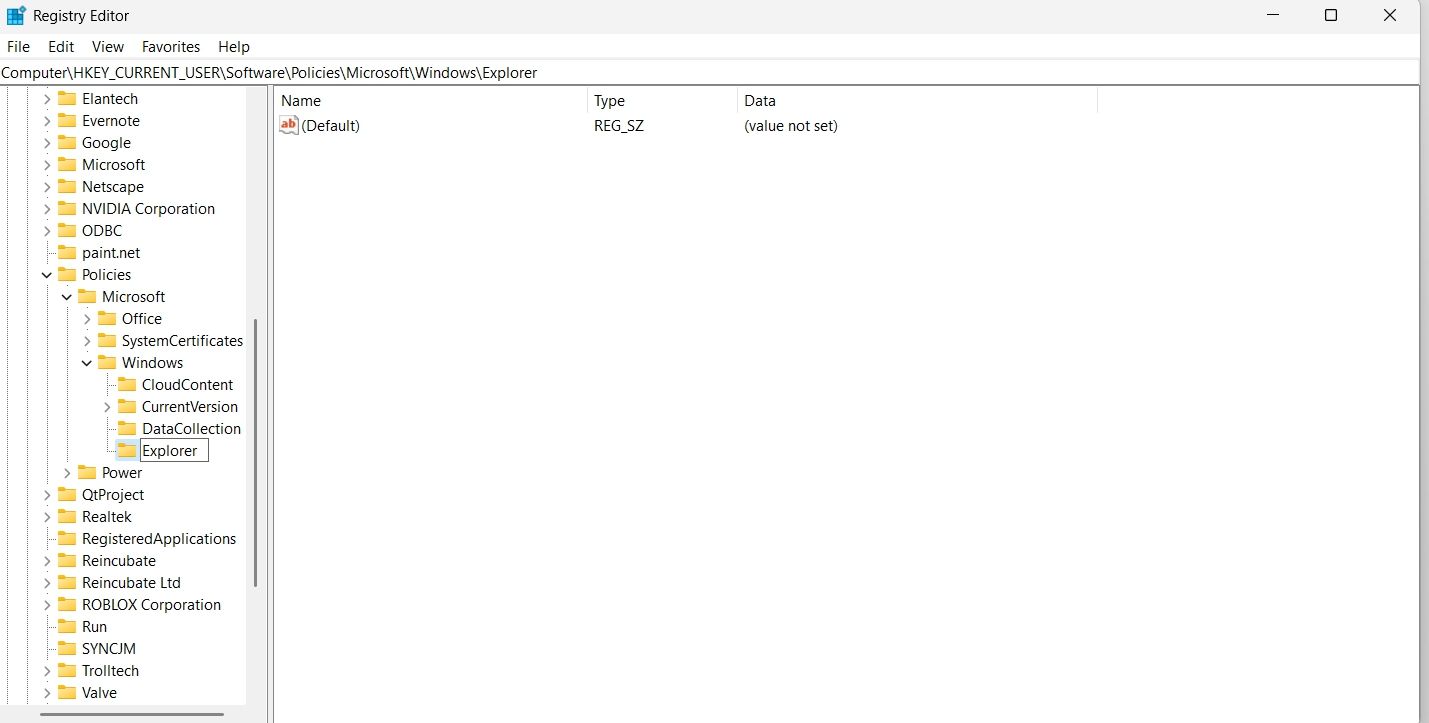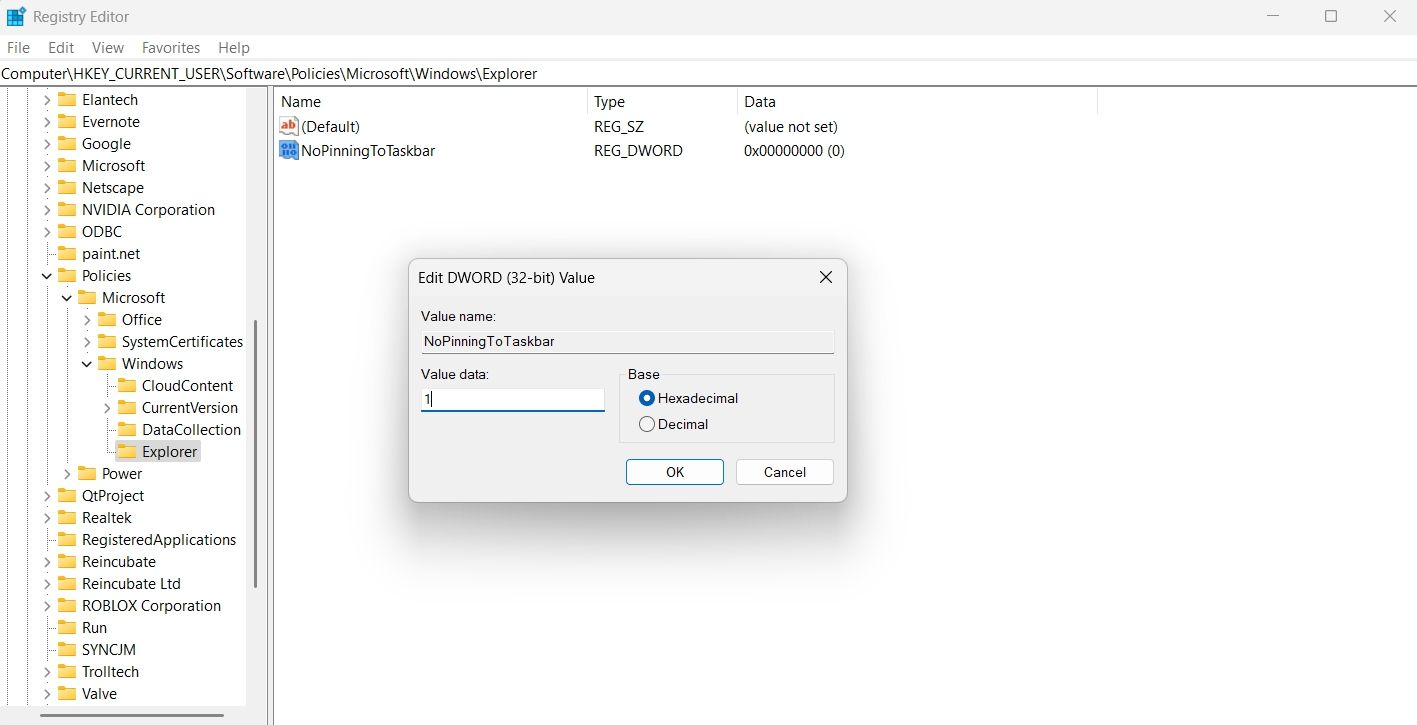Do you share your computer with someone else and don't want them to add or remove apps from the taskbar? If yes, then this is the place where you need to be.
In this article, we'll see how you can enable or disable the "Pin to taskbar" and "Unpin from taskbar" options in Windows 11.
1, How to Enable or Disable the Taskbar Pinning Options in Windows 11 Using the Local Group Policy Editor
The Local Group Policy Editor is a utility using which you can manage Windows policies. It also helps to enable or disable different features and options, including the "Pin to taskbar" and "Unpin from taskbar" options. Here's how to do it:
The Local Group Policy Editor is reserved for the Professional, Enterprise, and Education editions of Windows. If you're using the Windows Home edition, check out our guide on how to access the group policy editor in Windows Home.
- Open the Run dialog box by pressing the Win + R hotkeys.
- In the search bar, type gpedit.msc and click OK. This is one of many ways to launch the Local Group Policy Editor.
-
Navigate to the following location:
User Configuration > Administrative Templates > Start Menu and Taskbar -
Click the Setting option in the right pane.
- Search for and right-click on the Do not allow pinning programs to the taskbar policy setting.
- Choose Edit from the context menu.
-
In the policy edit window that crops up, choose the Enabled option.
- Click Apply > OK to save the changes.
Next, restart your computer and see the changes.
2. How to Enable or Disable the Taskbar Pinning Option in Windows 11 Using the Registry Editor
The next method is to edit the Windows registry, which comes with its own set of cautions. When editing the registry, be very careful and don't change anything you are not supposed to. To be on the safe side, don't forget to back up the registry.
Here's how to enable or disable the Pin to taskbar and Unpin from taskbar option using the registry editor.
- Open the Run dialog box, type regedit in the search bar, and click OK.
-
In the registry editor window, head toward the following address:
HKEY_CURRENT_USER\SOFTWARE\Policies\Microsoft\Windows - Right-click on the Windows folder in the left pane and choose New > Key.
-
Name the folder as Explorer.
- Right-click on the Explorer folder and choose New > DWORD (32-bit) Value.
- Name the value as NoPinningToTaskbar.
- Right-click on the NoPinningToTaskbar value and choose Modify.
-
Type 1 in the Value data and click OK.
That's it. If you want to reverse the setting, type 0 in the NoPinningToTaskbar Value data and save it.
Keep Your Taskbar Icons Protected
The Pin to taskbar option lets you add applications to the taskbar. In contrast, you can use the Unpin from taskbar option to remove icons from the taskbar. But if you want to remove these option, you can use either of the above methods.
Meanwhile, you might be interested in customizing your Windows taskbar.