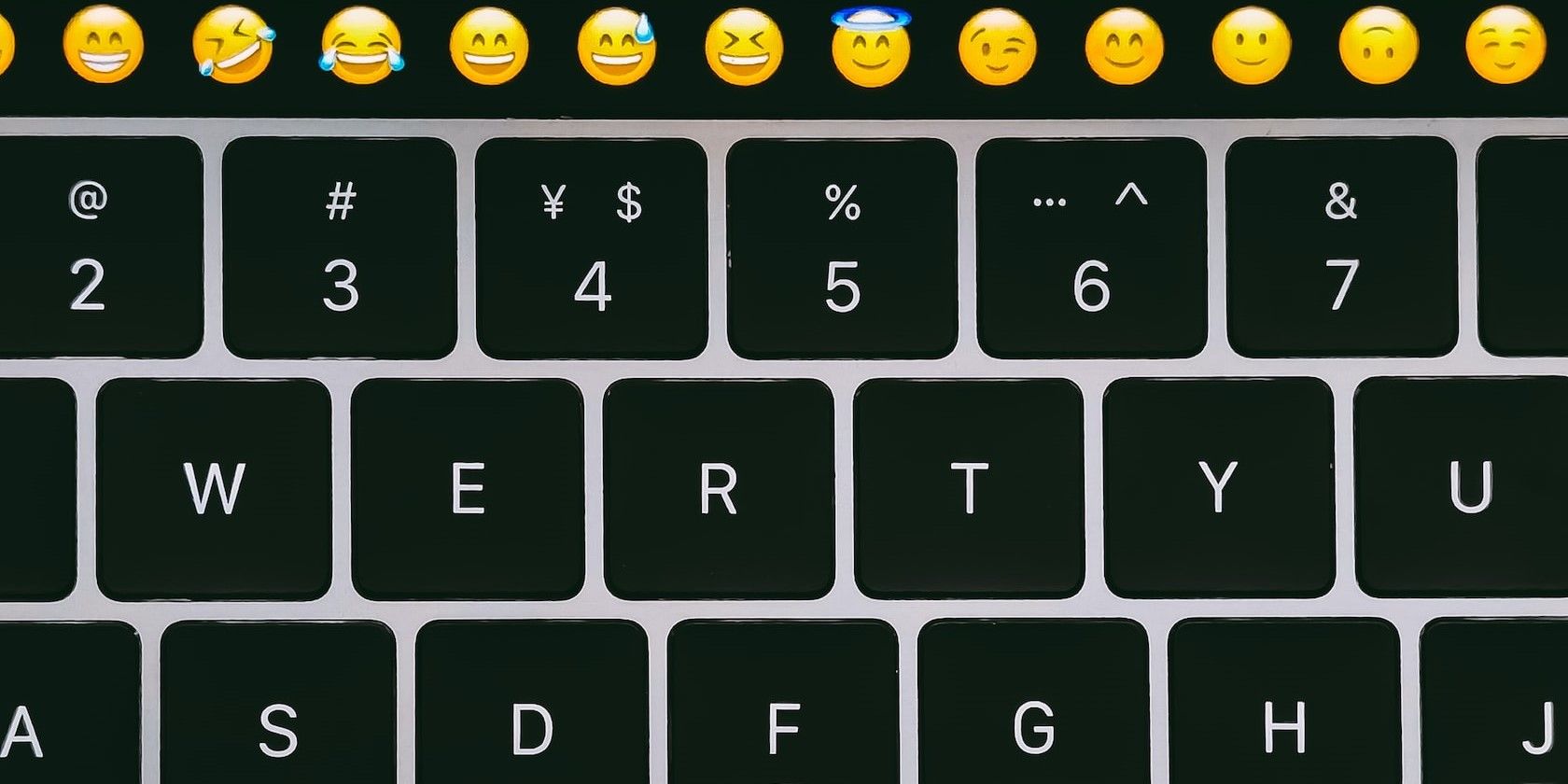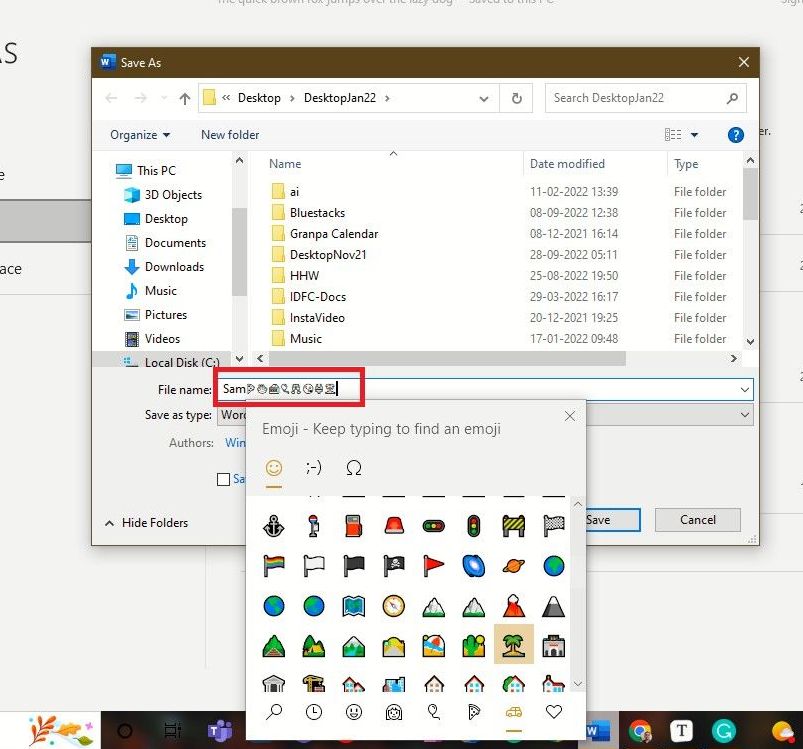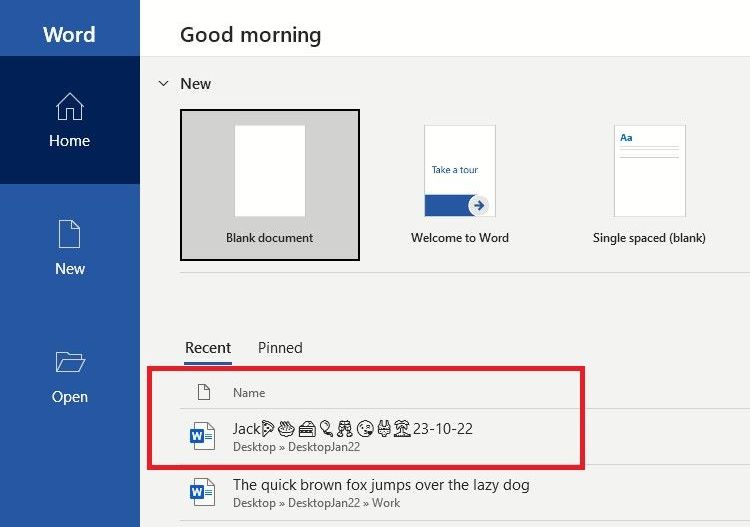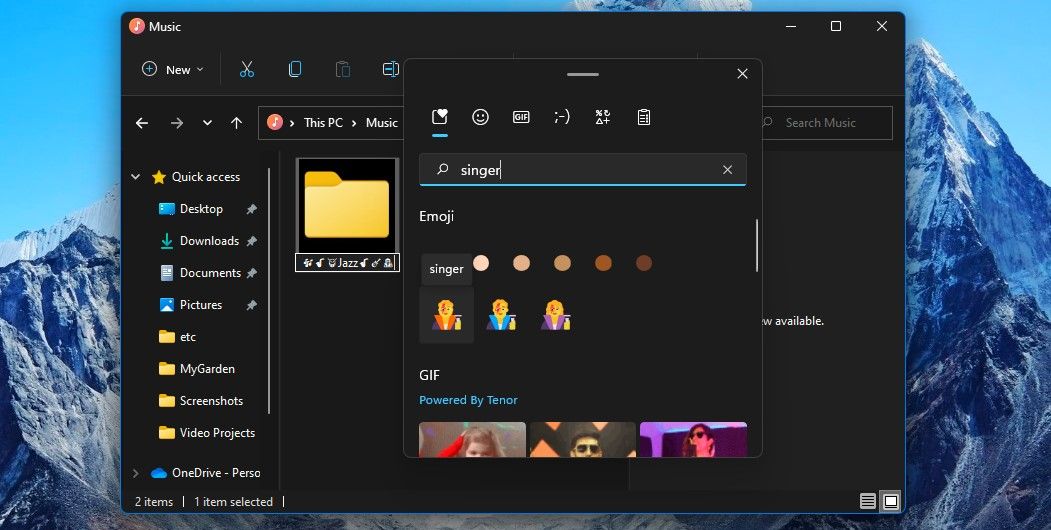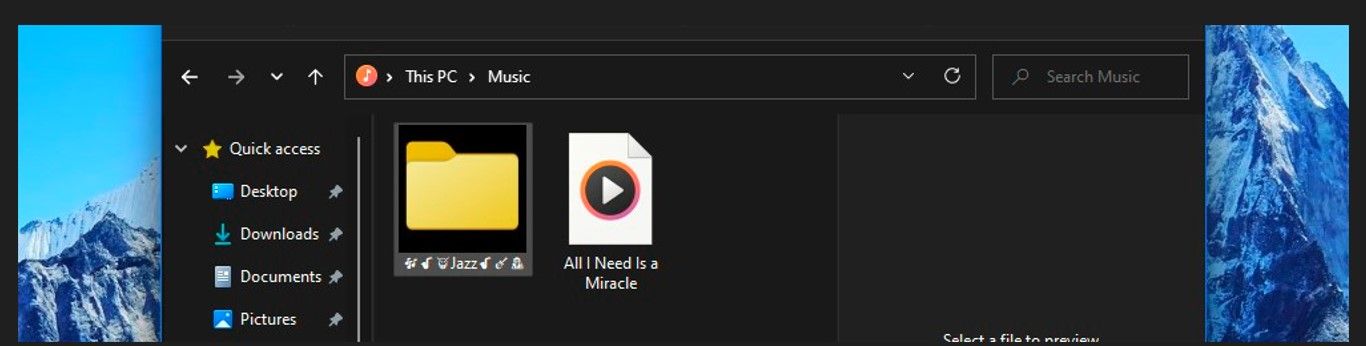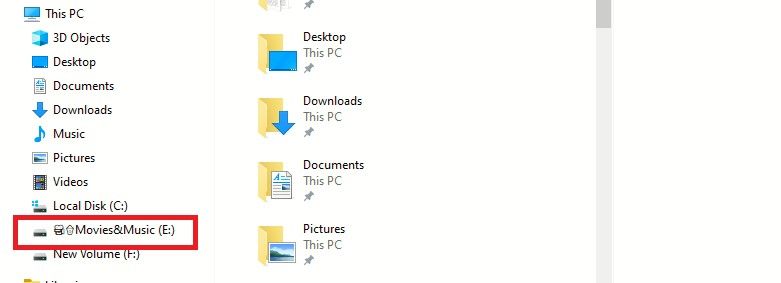When did you last use an emoji? There's a good chance you used it the last time you opened up a chat with a friend or co-worker, or maybe you've turned yourself into an emoji in a video call. Emojis have become second nature when expressing ourselves in a digital space.
So why not extend the fun of emojis to your files, folders, and drives on Windows? Not only is it entirely possible, but we'll also show you how easy it is to do.
How to Make Windows Your Own With a Fun Emoji Flair
It's great to customize Windows and make it your own. You can personalize various elements and features like setting up your favorite colors for title bars of windows and even enhance your desktop with cool dark themes.
However, there is one cool personalization you can do without using any third-party apps—adding emojis to the names of files, folders, and drives on Windows. Besides the visual appeal, you can choose emojis to portray a special connection to the file or folder.
So let's check out how to add emojis to files, folders, and drives.
How to Add Emojis to File Names on Windows 10 and 11
The file names on your computer can be as visually expressive as you can make them using emojis.
When the "Save As" window opens, click on the file name bar and press Win + . (period) together. You can also press Win + ; (semicolon) simultaneously. This will open up the Emoji Panel next to the entry box.
Now scroll through the emoji sections and select any emoji, a couple, or more to name your file. You can also search for emojis by name in the file name bar and the Emoji Panel will display them. Click the emoji you want in the file name or click it repeatedly to add it more than once.
You can use a combination of numbers, letters, and emojis. For example, naming a birthday party list is shown below. Along with the birthday boy's name and date of birth, we added emojis with the symbolic cake, food, and drink, smileys—plus a swimsuit and a palm tree too, as it's a beach party.
When you've finished renaming your file, close the Emoji Panel. Then hit Enter to save the new name.
In the same way, you can name office files, project files, to-do lists, and holiday plans with emojis.
When you name files, folders, and drives with emoji, the emoji will be in their black and white versions and won't be colored.
How to Give Your Windows Folder Names a Touch of Emoji
It's as easy to add emojis to folder names, and it's almost the same process as the one for naming files while saving them.
Choose the folder you want to rename like you normally would—right-click on the folder name and select Show more options > Rename. The folder name will be highlighted in a blue bar for you to change it.
Now click inside the bar and press Win + . (period) together to open the Emoji Panel and choose the emoji you want. On Windows 11 you can search for emojis on the Emoji Keyboard search bar.
I named my Jazz music folder using some funky emoji.
You too can name your music folder using musical instruments like a saxophone, drums, trumpet, a music note, and a singer emoji.
How to Create Cool Drive Names With Emojis on Windows
Why not give your Windows drives some cool names and add some fun emojis too? The process is the same as it is for naming files and folders.
Select the drive to name it. Press Win + . together to open the Emoji Panel and choose the emoji you want. Though you can, it's better not to experiment with and rename the C drive that houses the Windows OS.
As you can see in the screenshot below, I named my E drive that has my movies and music collection "Movies&Music" along with a Projector and Popcorn emoji.
You will not be able to link any drive, file, or folder with an emoji in its name in a command prompt or when mapping or sharing over a network. So if if you need to do this with specific files, folders, or drives, then you should not rename them using emojis.
You Can Even Rename Apps With Emoji
You can try this out for some of your favorite apps. I did it for the WhatsApp and Canva apps on my desktop.
I added two hearts to the Canva name as it's one of my favorites; after all, there are plenty of Canvas features that make designing new documents easy. And I added two smileys to the WhatsApp name for fun chats.
Unfortunately, when naming apps, you won't be able to use more than a couple of emojis as they won't display fully with the app name.
If you want to speed up your emoji game, you can also explore our guide on adding emojis in Windows 11 using keyboard shortcuts.
Enjoy the Fun of Emoji in Work and Play
Now that you know how easy it is, why not give cool names to your files, folders, and drives—and add the fun of emoji to them? With the Emoji Panel, you can add a bit of personal flair no matter what you're naming.