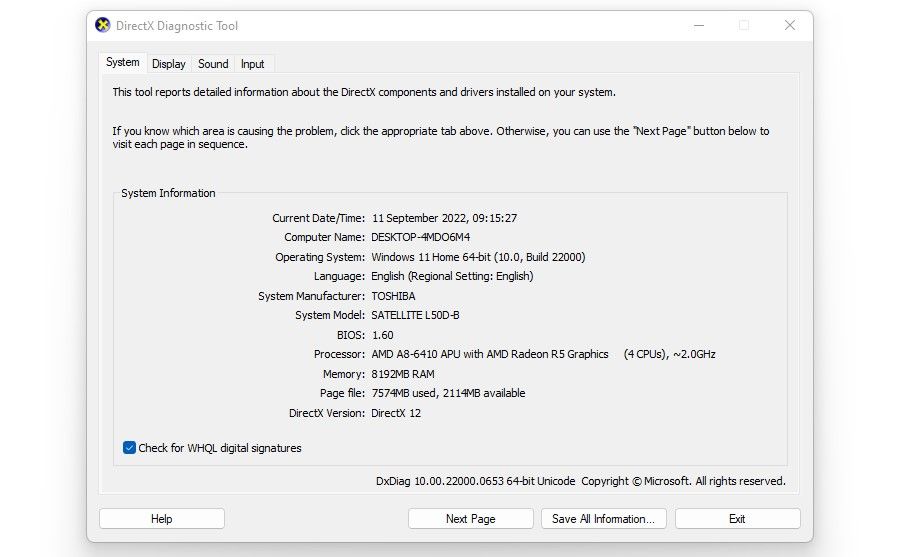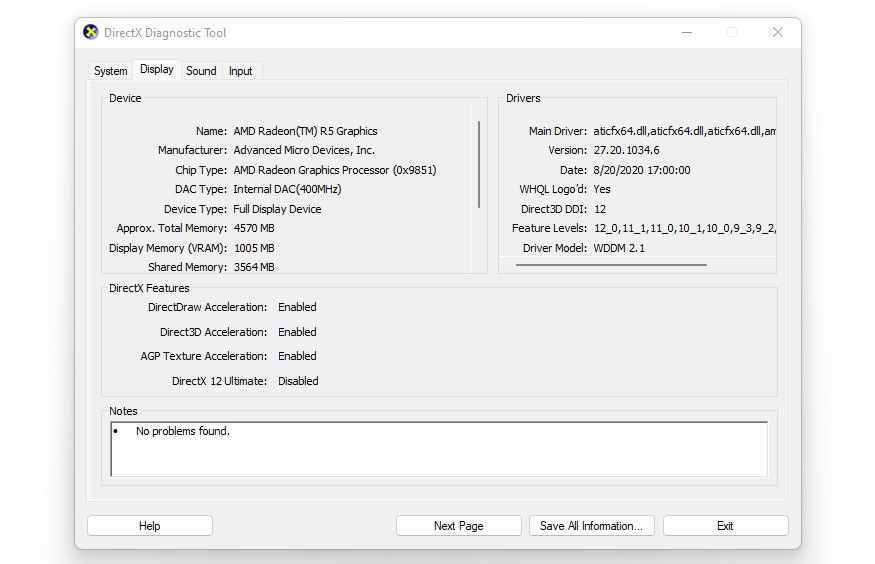Is your favorite game crashing when you run it because the "DX11 feature level 10.0 is required to run the engine" error pops up? As the error states, the application or game has failed to access the Direct3D hardware feature level 10.0. The question is, why?
Several factors could be at play, such as the GPU not meeting the game's requirements or not supporting feature level 10.0, the graphics driver not being up-to-date, or the game not using a dedicated GPU.
If this error prevents you from playing your favorite game, here are some fixes you can try.
But First, Try These Quick Fixes...
Before you implement the major fixes, you should firs try restarting both the program that encounters the error and your PC. If that doesn't work, double-check that your GPU is properly seated in your motherboard and that your PC recognizes that it's connected.
If none of those apply, it's time to try the bigger fixes.
1. Update Your Graphics Drivers
Using outdated graphics drivers may prevent the game from accessing the feature level that it needs to run smoothly. Therefore, before you attempt any other fix, you must update your graphics driver to ensure outdated drivers aren't to blame. To do that, we suggest you check out our article on how to update your graphics drivers correctly.
As described in the article, it is recommended that you download and install the latest drivers from your manufacturer's website rather than updating them directly from Device Manager. The article section that details how to update drivers for each GPU manufacturer will guide you through the process.
Update the drivers for both dedicated and integrated graphics cards if you have more than one.
2. Check That Your Device Is Using the Latest DirectX Version
Windows automatically installs the latest DirectX runtime environment when it becomes available, but sometimes it misses an update or two. Thus, ensure your device is running the most recent DirectX version. Here is how:
- Press Win + R to open the Run command.
- Type "dxdiag" and hit Enter.
- In the DirectX Diagnostic Tool, navigate to the System tab.
-
Check which DirectX version is listed under the System Information panel.
As of this writing, DirectX 12 is the latest DirectX runtime environment. If you see the same version listed next to the DirectX Version, your device has the latest DirectX version. If the latest version has been installed, proceed to the next step.
However, if it shows an older version, you may have paused the system updates. Therefore, you should manage your Windows updates and download any pending patches before moving forward.
3. Ensure That Your GPU Supports Feature Level 10.0
If you have the latest DirectX version installed, make sure your GPU supports feature level 10.0. Here's how to check:
- Press Win + R to open the Run command.
- Type "dxdiag" and hit Enter.
-
In the DirectX Diagnostic Tool, navigate to the Display tab.
See if 10_0 is written next to Feature Levels in the Drivers panel in the right pane. If so, your GPU supports feature level 10.0. If it's missing from there, any of the below fixes won't work, and you'll have to buy a new dedicated GPU that supports this feature level.
4. Check If the Issue Only Happens to One Game or Program
If your GPU supports feature level 10.0 and your device runs the latest DirectX version, you should check whether this error occurs only when running a particular game or program, or if it's system-wide. So, try running other games and programs that require less graphics-intensive processing than the one you're currently booting and see if you get the same error.
If the issue is limited to a single game, then the following two steps will assist you in finding the problem:
- Select the Display tab in the DirectX Diagnostic Tool to check your graphics card specifications and compare them with the system requirements of the game you're encountering the error with. You will have to upgrade your GPU if your GPU does not meet the minimum game requirements. If it meets the requirement, proceed to the next step.
- Using outdated versions of games can also lead to unforeseen problems. Therefore, ensure the game you're running is up-to-date. The best way to do this is to visit the game's official website, check if the developer has released any new patches, and update the game if necessary.
5. Double-Check Which GPU the Program Uses When It Boots
If your GPU meets the minimum game requirements and you are running the latest game version but are still encountering the same error, possibly the game isn't using the dedicated GPU for graphics processing. Instead, it might be using the integrated one.
Sometimes, the power settings of your operating system are configured in such a way that they are forcing the game to use an integrated GPU to consume fewer resources and help your device consume less power. As such, if your integrated GPU doesn't support the 10.0 feature level or doesn't meet the game's requirements, then it'll throw the error.
The only way to rule out this possibility is to force the game to use a dedicated GPU. Check out our article on selecting your preferred GPU in Windows for more information.
Making this switch will likely prevent the game from presenting the same error. However, if the game was already using the dedicated GPU or making the change does not help, move on to the next solution.
6. Look for Optional Windows Updates
Windows OS doesn't install all updates automatically. Instead, it keeps some of them optional. Hence, if none of the fixes has worked so far, check the optional update list to see if your GPU manufacturer has released an optional update that wasn't automatically installed, due to which you're encountering the error.
If you don't know where to find and install these optional updates, you can read our article on how to install optional updates in Windows.
Fix the "DX11 Feature Level 10.0 Is Required to Run the Engine" Error
Hopefully, following the steps described in the article will help you identify the root cause of the error and fix it. If nothing seems to work despite your GPU meeting the game requirements and supporting feature level 10.0, it's best to have your GPU checked by a technician to rule out physical issues.
If your GPU does not meet the minimum requirements and you decide to buy a new one, we recommend you choose a decent unit. Fortunately, there are plenty of great budget-level GPUs you can buy that fit the bill.

.jpg)