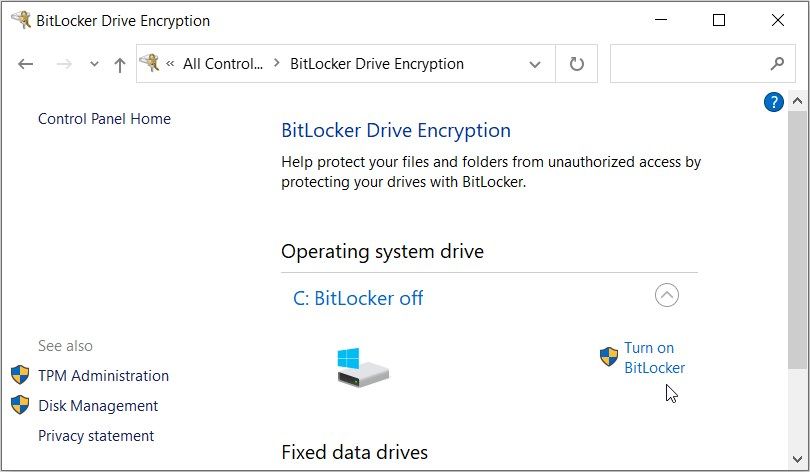Do you see a yellow warning triangle on one of your Windows drives? If so, are you wondering what it means, and if you should even worry about it?
If you're concerned about your data, don't fret. Let's explore what this yellow warning sign on your Windows drive means, and how to get rid of it.
What Does the Yellow Warning Sign on a Windows Drive Mean?
In the majority of cases, the yellow warning sign means that the BitLocker Drive Encryption tool is disabled. In such cases, you can get rid of the error by enabling this tool.
If you're not sure what the BitLocker Drive Encryption service is, it's a feature that helps you encrypt your PC’s hard drive and protect it from threats. When it’s disabled, it usually shows the yellow warning sign next to a Windows Drive.
However, the "yellow warning sign" error can also be caused by other issues such as system bugs. In such instances, you’d need to resolve the problem by applying some system-level fixes.
1. Enable the BitLocker Drive Encryption Tool
Enabling the BitLocker Encryption tool is one of the best ways to tackle the "yellow warning sign" error. However, this method is only effective if the BitLocker Encryption tool is currently disabled.
Here are the steps for enabling the BitLocker Drive Encryption tool:
- Type Control Panel in the Start Menu search bar and select the Best match.
- Expand the View by drop-down menu and select Large icons.
- Click the BitLocker Drive Encryption option.
- From there, click Turn on BitLocker On to enable the tool.
Next, select the Password option on the pop-up window and then enter your password. From there, select either Encrypt used disk space only (faster and best for new PCs and drives) or the Encrypt entire drive (slower but best for PCs and drives already in use) option.
Finally, follow the on-screen instructions and then restart your device to save these changes.
2. Perform a Check Disk Scan on the Hard Drive
If you encounter this error while BitLocker is enabled, then you’re likely dealing with hard drive problems. For example, the issue could be caused by a bug on the hard drive.
To get rid of the "yellow warning sign" error, scan and repair your hard drive by running a Check Disk (CHKDSK) scan:
- Type Command Prompt in the Start Menu search bar. Next, right-click on the Best match result and then select Run as administrator.
- From there, type the following command:
chkdsk C: /f
If your Windows OS is installed on a different drive, change C: in the command and replace it with the letter of the relevant drive. From there, press Enter to run the scan
Wait for the process to complete, and then restart your PC.
3. Run the DISM and SFC Scans
Can’t resolve the problem using the CHKDSK tool? Try using the DISM and SFC tools instead These are some of the best Windows features that help repair corrupted or missing system files.
To get started, run the DISM tool by following these steps:
- Type Command Prompt in the Start Menu search bar. Next, right-click on the Best match result and then select Run as administrator.
- Type the following command and press Enter:
DISM /Online /Cleanup-Image /ScanHealth
Wait for the scan to complete. From there, type the following command and then press Enter:
DISM /Online /Cleanup-Image /RestoreHealth
Wait for the process to complete, and then restart your PC.
Now, run the SFC tool through these steps:
- Open the Command Prompt by following the previous steps.
- Type the following command and press Enter to run the SFC scan:
sfc /scannow
Wait for the scan to complete. Finally, close the Command Prompt and then restart your device.
4. Use the Hardware and Devices Troubleshooter
Windows' built-in troubleshooters could also help you tackle this issue. Because this is likely a hardware-related problem, we’ll use the Hardware and Devices troubleshooter and see if it finds any issues.
Here's how to run it:
- Click the Start Menu icon and select PC Settings.
- Select Update & Security and then click the Troubleshoot option on the left.
- Click the Hardware and Devices troubleshooter on the right-hand side. Finally, press the Run the troubleshooter button and follow the on-screen instructions.
5. Restore Your Windows Device
If the issue persists, then the System Restore tool could help. However, there are a few things to consider before proceeding with this method.
Firstly, is the “yellow warning sign” error a recent system issue? Also, did you create system restore point before encountering this error?
If you’ve answered yes to both questions, then this method will help you out. In this instance, the system restore tool will restore your device to its previous state. This could get rid of the “yellow warning sign” error and other system problems.
So, here’s how you can use a restore point to tackle the issue at hand:
- Type Create a Restore Point in the Start menu search bar and then select the Best match.
- Select the System Protection tab and then click System Restore. Press Next to continue.
- Select Show more restore points and then pick a restore point.
- Click Next, click Finish, and then wait for the process to complete.
6. Update Your Windows Device
Updating your Windows device can tackle most system issues and security threats. As such, an update might get rid of the “yellow warning sign” error.
So, here are the steps for updating your Windows device:
- Type Settings in the Start menu search bar and select the Best match.
- Select the Update & Security option and then click Windows Update on the left.
- Finally, click the Check for updates button on the right-hand side and then follow the on-screen instructions.
7. Reset Your Windows Device
By now, the “yellow warning” error should be resolved. But if that’s not the case, then you might have to consider resetting Windows.
Resetting your PC will restore the device to its factory settings while keeping your data safe. However, it's best to back up your device first in case something goes wrong.
Now, here are the steps for resetting Windows:
- Click the Start Menu icon and select PC Settings. From there, select Update & Security and then click Recovery on the left-hand side.
- Press the Get started button on the right-hand side. Finally, follow the on-screen instructions to finalize the process.
Yellow Triangle Warning Sign, Successfully Removed
Your Windows PC usually notifies you when there are critical issues that need your attention. If you see the yellow triangle warning next to the hard drive, get rid of it by applying the methods we’ve covered.
If you ever see this warning sign next to your laptop's battery, there are solutions for that too.