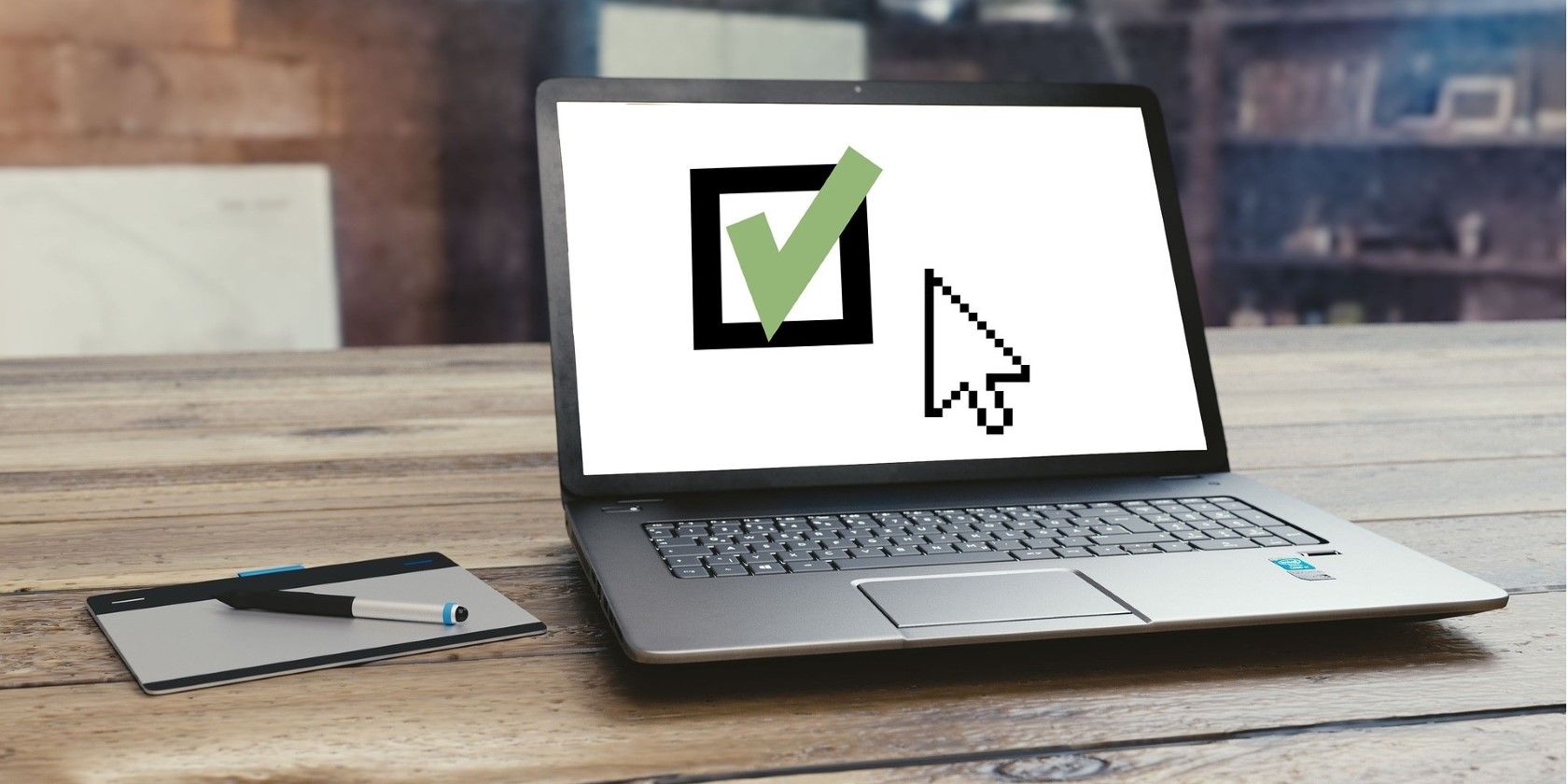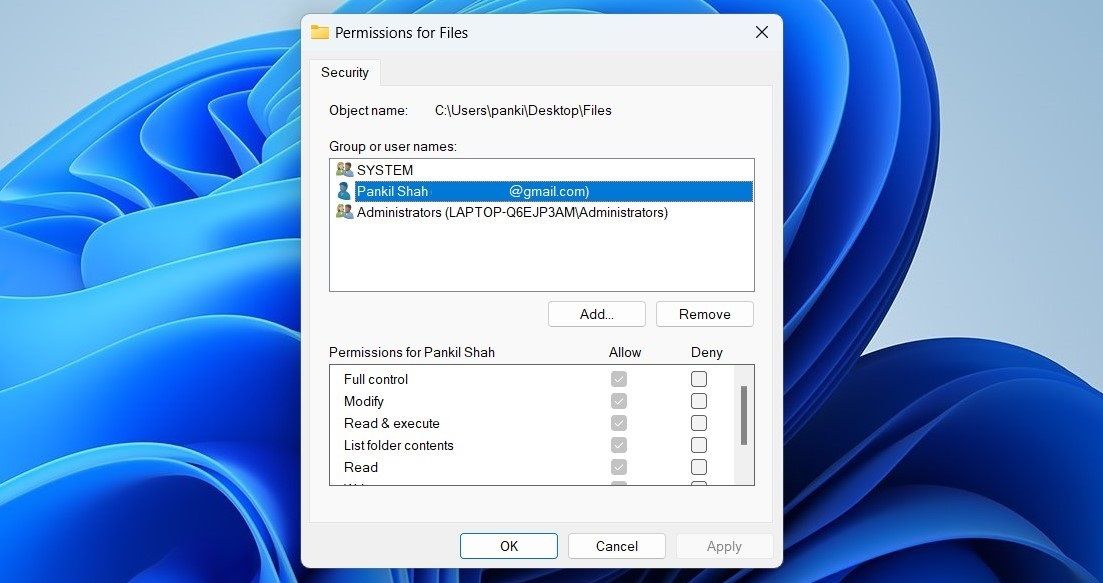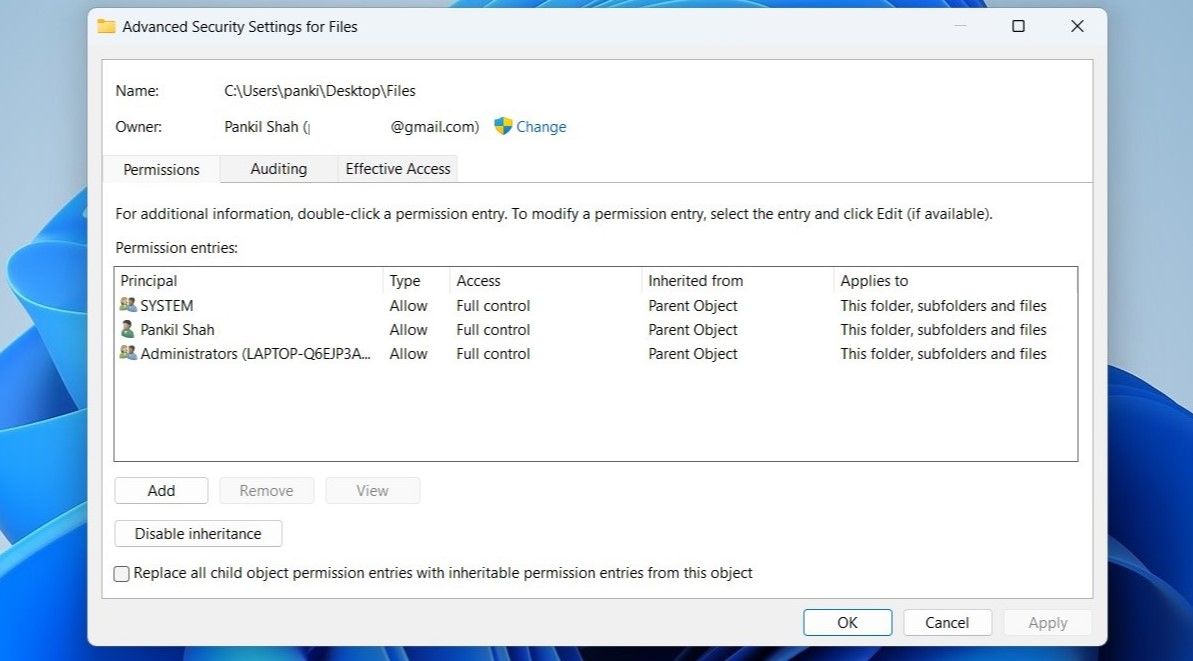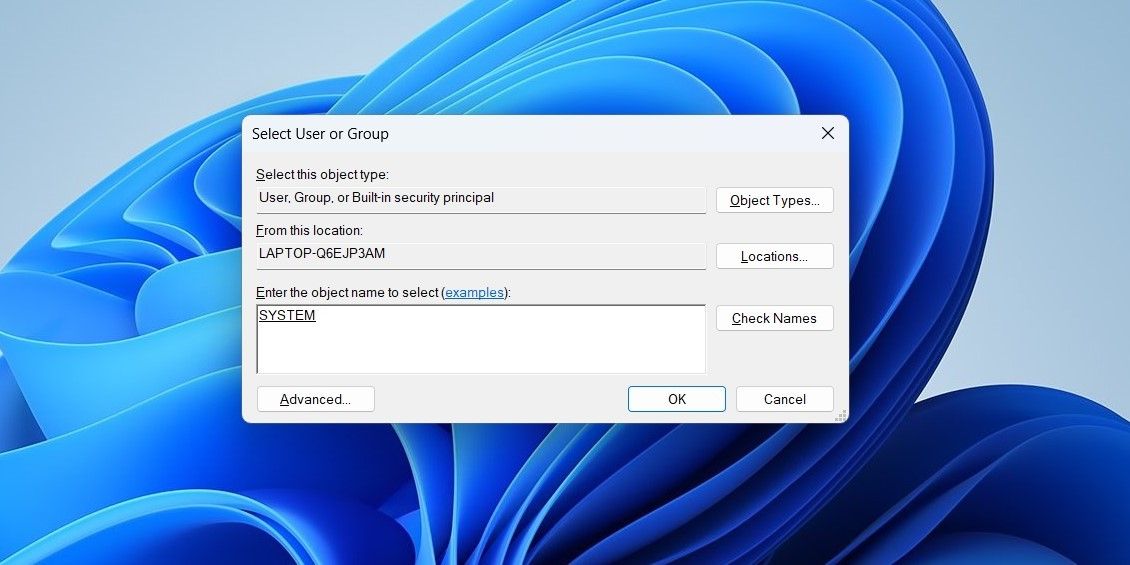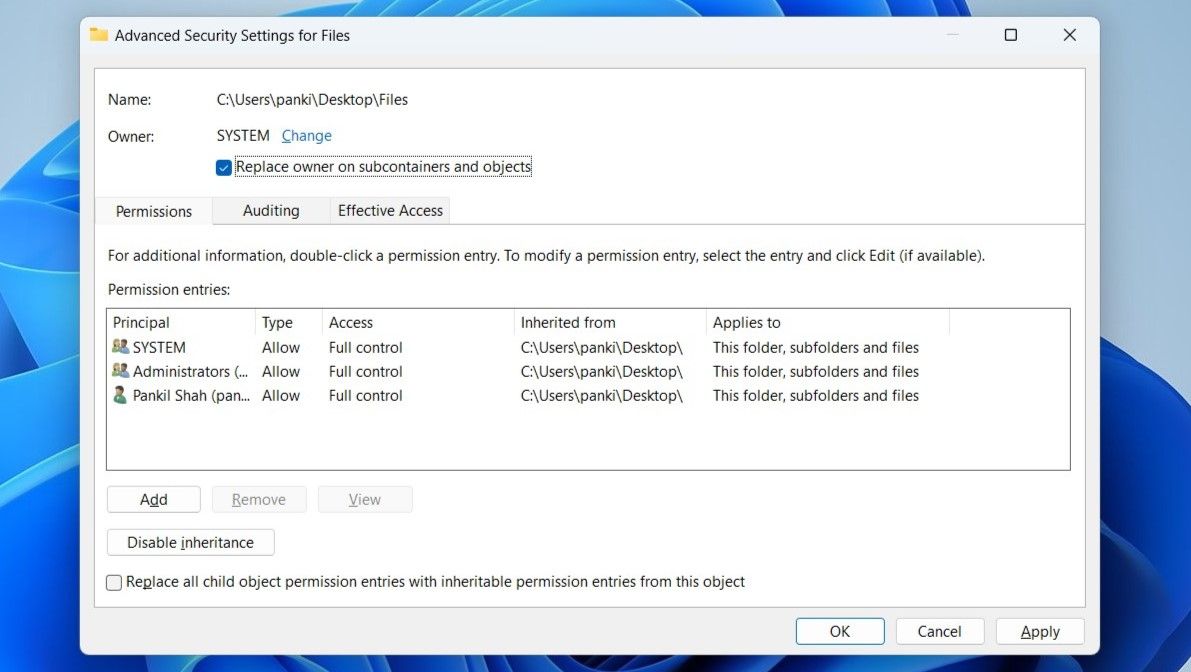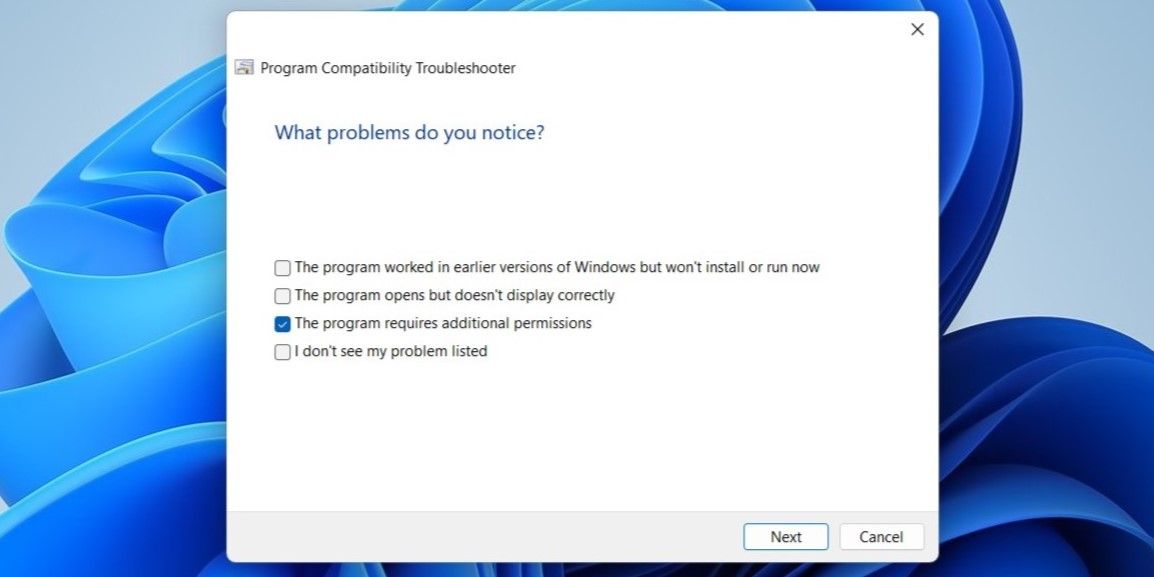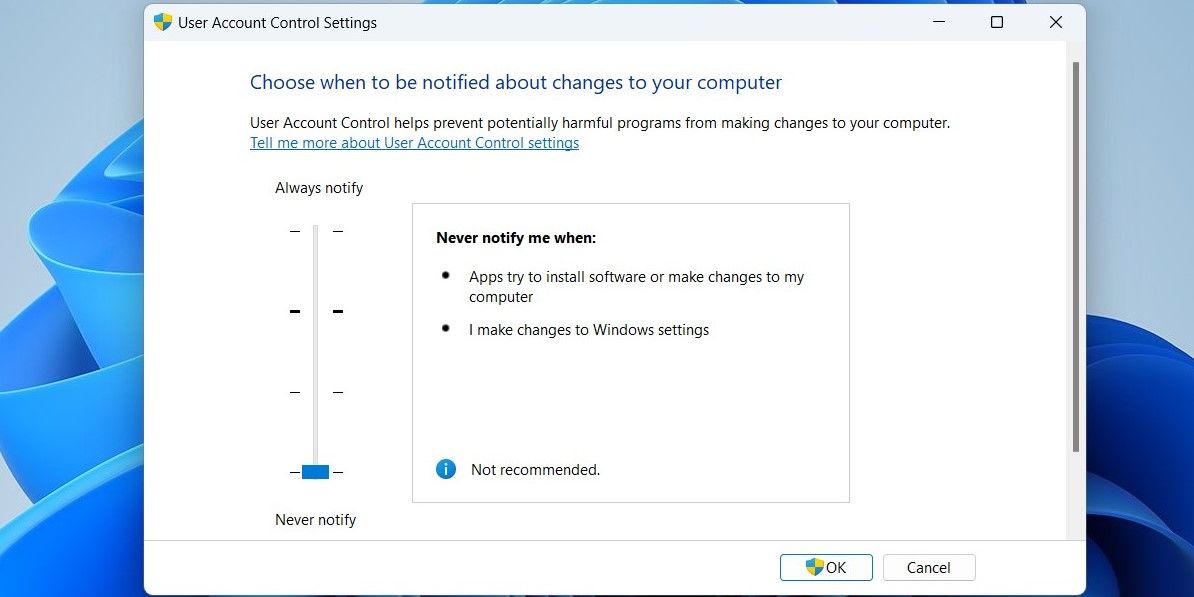When Windows displays the “You don’t have permission to save in this location” error, you're likely to have trouble saving files in your desired folders. There could be several reasons for this, ranging from a lack of permission to access a folder to conflicting third-party programs.
If you can't figure out what's causing the error, work your way through the following troubleshooting tips to fix the underlying issue.
1. Modify Folder Permissions
Since this error mainly appears due to a lack of necessary permissions, the first thing you should do is modify folder permissions to give yourself full control over the folder. Here's how to do that.
- Right-click the folder where you want to save the files and select Properties.
- In the Properties window, switch to the Security tab.
- Select your username from the list and click on Edit to modify folder permissions.
- Tick the Allow checkbox next to Full control.
-
Hit Apply followed by OK.
After modifying the folder permissions, you should be able to save files without any problems.
2. Change the Folder's Owner
If changing the folder permissions does not help, you can make yourself the folder owner. This will allow you to freely access, modify, and save files in that folder. It's worth noting that you can only do this if you're logged in with an administrative account.
To change the ownership of a folder on Windows:
- Right-click on the folder for which you want to change ownership and select Properties.
- Under the Security tab, select Advanced.
-
Click the Change option next to the Owner field.
- Select Yes if the User Account Control (UAC) prompt appears.
-
In the Enter the object name to select field, type in your username, and click the Check Names button. Then, hit OK.
- Tick the checkbox that reads Replace owner on subcontainers and objects.
-
Hit Apply and then OK.
Once you take ownership of the folder, the permission error should not appear again. If the above method doesn't work for some reason, you can use a third-party tool to take ownership of a folder on Windows. The best part is that these tools allow you to take ownership of multiple folders at once.
3. Run the App With Administrative Privileges
Such an error could occur if the app or program you're using lacks the necessary permissions to access your PC's files. Most of the time, you can fix such issues by running the program with admin rights.
Right-click on the program that’s giving you the error and select Run as administrator. Select Yes when the User Account Control (UAC) prompt appears. After that, try saving your file in the desired folder.
If this method works, you can configure the app to always run with administrative privileges. If you need help with that, refer to our guide on how to always run apps as an administrator on Windows and follow the steps outlined there.
4. Run the Program Compatibility Troubleshooter
Another thing you can do to fix this error is run the Windows Program Compatibility troubleshooter. It’ll automatically detect and fix any compatibility issues with your program and attempt to fix the error. Here’s how to run it.
- Right-click on the problematic program and select Troubleshoot compatibility.
- In the Program Compatibility Troubleshooter window, select Troubleshoot program.
-
Mark the checkbox that reads The program requires additional permissions and hit Next.
- Wait for the troubleshooter to do its thing, and then click the Test the program button.
After completing the above steps, see if you can save files without getting any errors.
5. Check Your Antivirus Program
At times, antivirus software on your PC may become overly cautious and prevent apps from accessing specific folders. When that happens, Windows may show the "You don’t have permission to save in this location" error message.
To fix this, you will need to go through your antivirus program’s settings and whitelist your app or program from there. Alternatively, you can also temporarily disable your antivirus program and then save your file. If you do this, make sure to re-enable your antivirus program afterward.
6. Disable User Account Control
User Account Control (UAC) is a security feature on Windows that prevents apps and users from making system-level changes without permission. Although the feature protects your PC from unwanted system changes, it can occasionally interfere with Windows processes and cause problems like the one described here.
You can temporarily disable User Account Control on Windows to see if that fixes the error. Here’s how you can go about it.
- Press Win + S to open the search menu.
- Type change user account control settings and select the first result that appears.
-
In the User Account Control Settings window, drag the slider to the bottom and hit OK.
- Select Yes when the User Account Control prompt shows up.
After disabling User Account Control, check to see if you can save files in the desired folder.
7. Save the File in a Different Location, Then Move It
One way to bypass the "You don’t have permission to save in this location" error is to save your file in a different location and then move it to your desired folder. This is more of a workaround that you can use if the above methods don't work.
8. Create a New User Account
It is possible that the error "You don't have permission to save in this location" is specific to your current user account. This can happen if some of the user account files associated with your account become corrupted. To check this possibility, try switching to a different user account on your computer and see if you get the same error.
If the error does not appear, it means that there is an issue with your user account. In this case, your best option is to create and switch to a new user account. Here are the steps on how to do it:
- Press Win + I to open the Settings app.
- Head to Accounts > Other users.
- Click the Add account button.
- In the Microsoft account window, click on the I don't have this person's sign-in information link.
-
Follow the on-screen prompts to create a new user account.
Sign in with your newly created account, and the error should not appear after that.
9. Troubleshoot the Issue in Safe Mode
Safe Mode is a useful feature that can help you identify and troubleshoot various issues with your Windows PC. If none of the above methods work, you can try booting Windows in Safe Mode.
When you boot into Safe Mode, Windows only runs with essential drivers and programs. This can help you determine if the "You don’t have permission to save in this location" error is caused by a third-party app or service in the background.
There are several ways to boot Windows into Safe Mode. Use your preferred method to boot your PC in Safe Mode and then check if you can save your files successfully. If this method works, it’s likely that a program or service in the background is causing the problem. Apps and programs that you've installed recently are more likely to have caused the issue.
Save Your Files Without Any Issues
In most cases, you should be able to fix the “You don’t have permission to save in this location” error by modifying folder permissions or running your program with administrative privileges. If not, you might have to resort to one of the other methods listed above to fix the annoying error message.