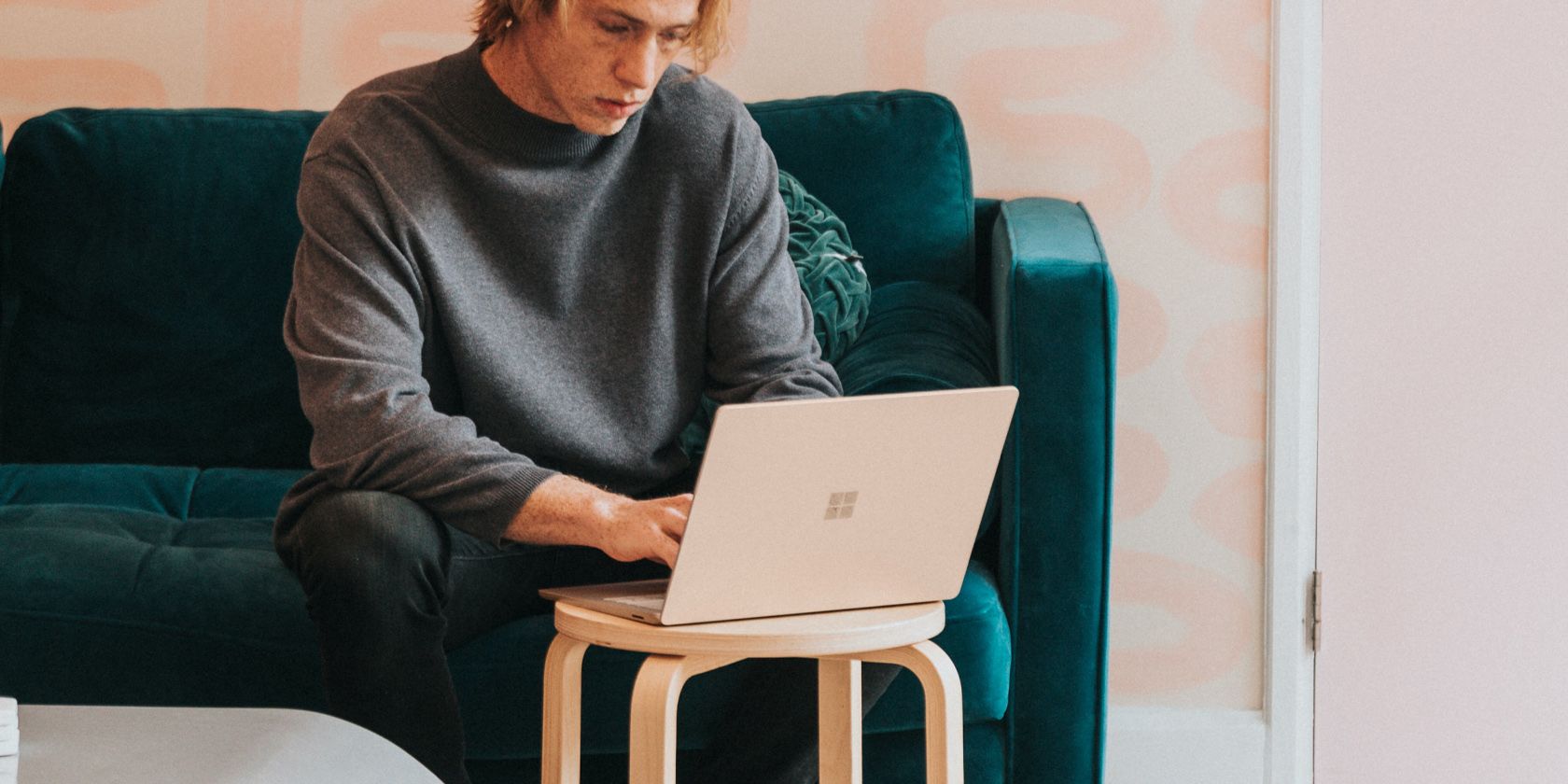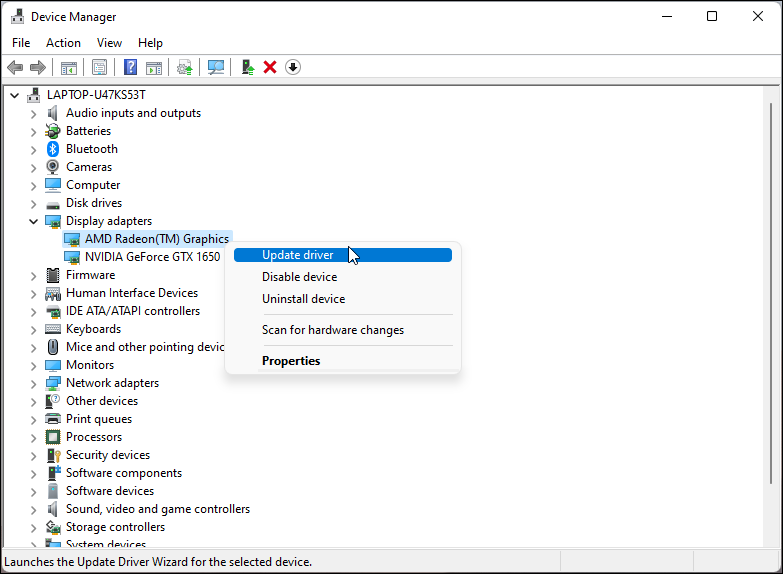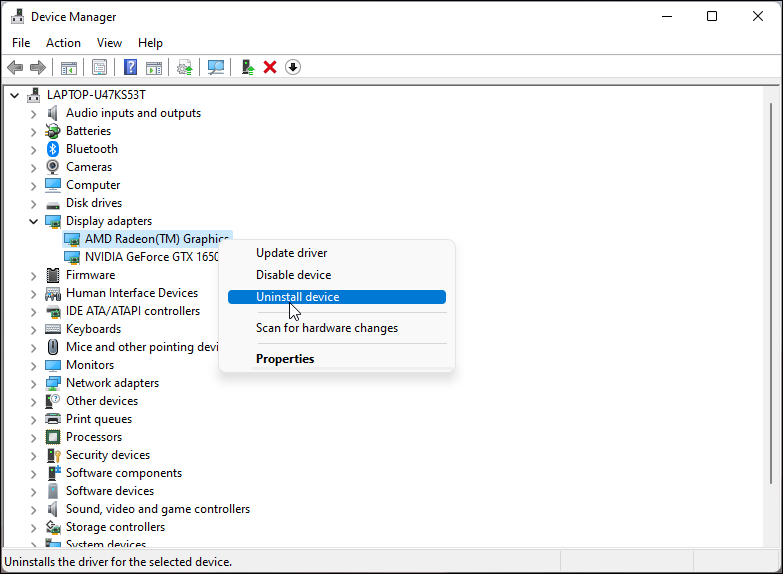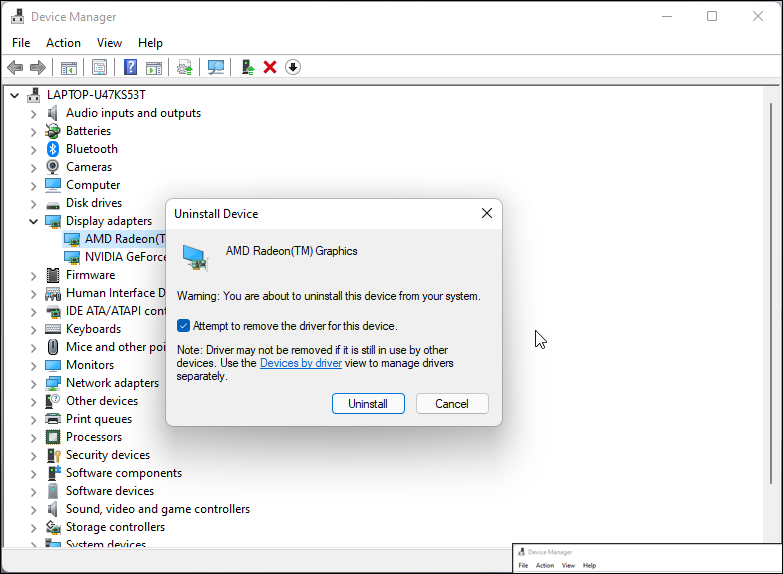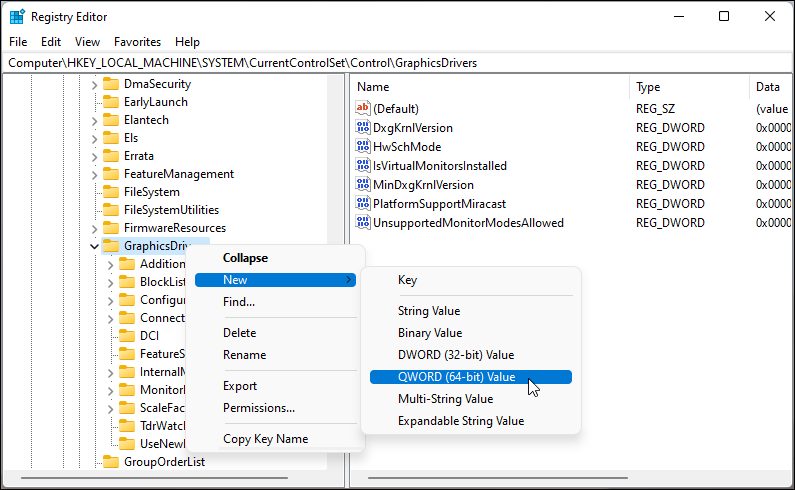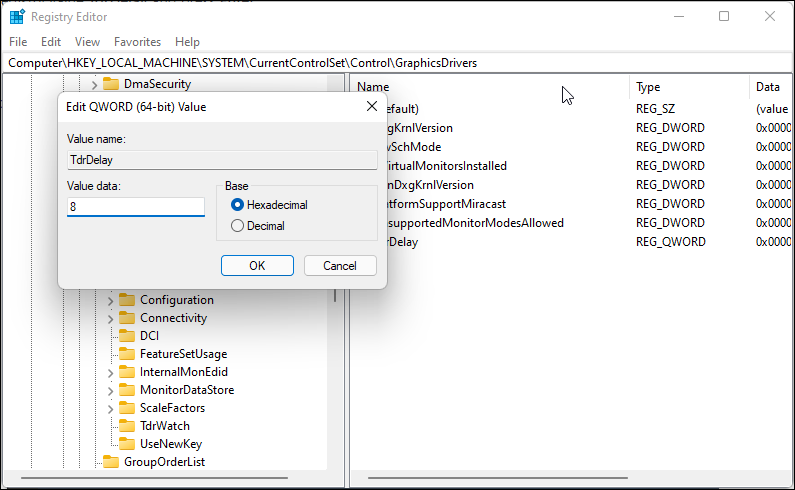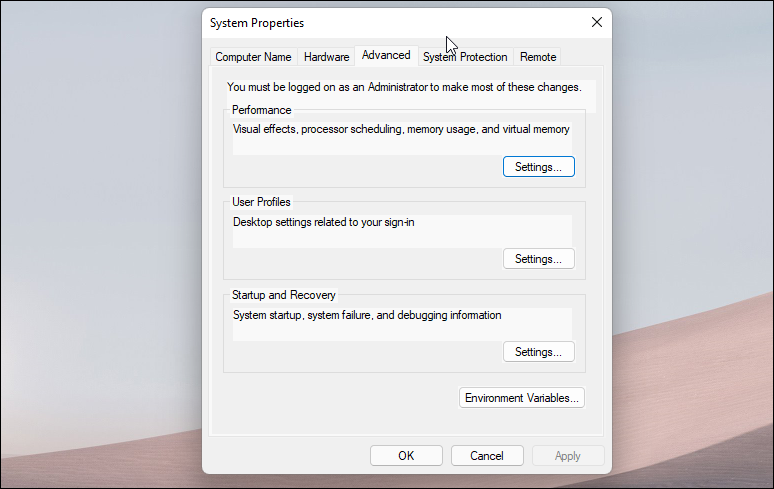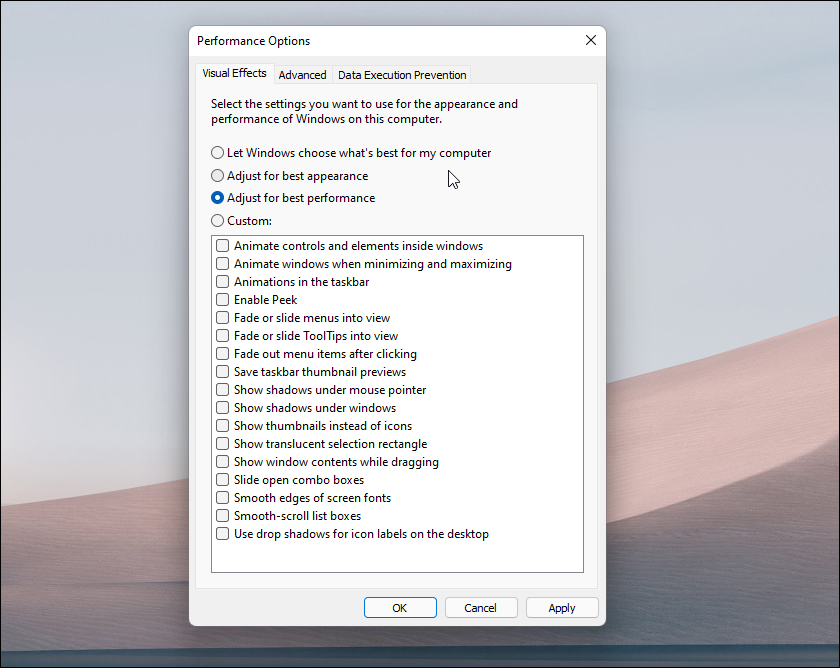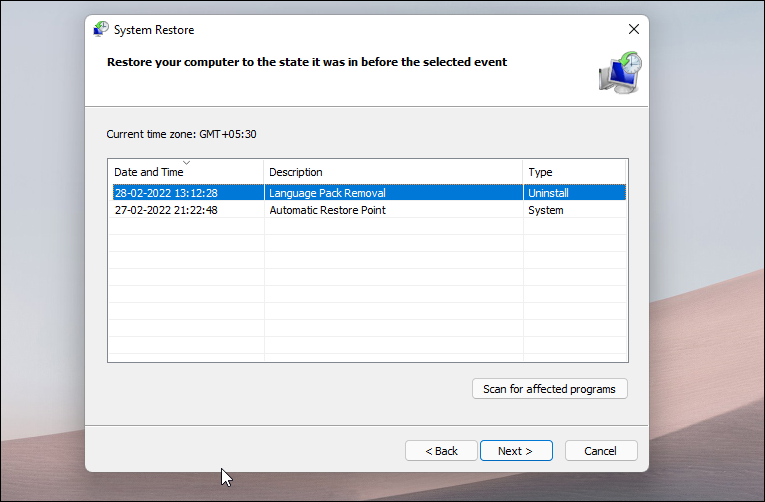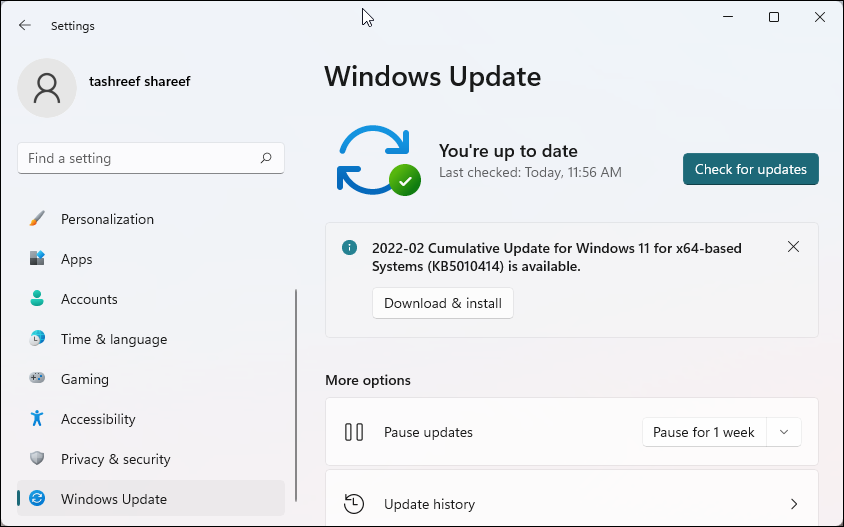When Windows detects issues with your display driver, it will terminate and restart the process linked to it. This will cause your screen to go blank momentarily followed by the display driver stopped responding and has recovered error.
As the error message indicates, this error has occurred because your display driver has encountered issues. However, apart from a bad driver, several other factors can contribute to this problem. Here's how you can troubleshoot and fix this error in Windows 11 and older systems.
1. Update Display Adapter Driver
One way to fix a malfunctioning display adapter driver is to update it to the latest stable version available. If it is a widespread issue, your graphics adapter manufacturer will likely release a hotfix to patch the bug.
To update the display adapter driver:
- Press Win + X to open the WinX menu.
- Click on Device Manager to launch the device management tool.
- In Device Manager, expand the Display adapters section.
- Right-click on your primary graphics driver (NVIDIA, AMD, Intel UHD Graphics) and select Update Driver.
- Select Search automatically for drivers. Windows will scan for new drivers and install them automatically. Restart your PC and check if the error is resolved.
If the Device Manager fails to find a new driver, there are other ways to go about it. Depending on whether you are using AMD, NVIDIA, or Intel HD graphics, you can download the latest driver update using the companion app or manufacturer's website. Read our guide on how to update GPU drivers in Windows for detailed instructions.
2. Uninstall Display Adapter Driver
If updating the display adapter driver did not help, uninstalling and reinstalling the driver should be your next logical step. This allows you to remove all the traces of the existing display driver and install it from scratch to fix the existing issue. Follow these steps to uninstall the display adapter driver in Windows.
- Press Win + R to open Run.
- Type devmgmt.msc and click OK to open Device Manager.
- Expand the Display Adapters section.
-
Right-click on your display adapter and select Uninstall device.
-
Select the Attempt to remove the driver for this device option in the warning dialog. Then, read the description and click Uninstall.
- Device Manager will uninstall the graphics device and the driver. Windows will use the generic Microsoft Basic Display Adapter driver temporarily.
- Once uninstalled, restart your PC, and Windows will reinstall the graphics drivers automatically. If not, you can manually reinstall the drivers from the manufacturer's website.
If the display driver is not removed, follow these steps to cleanly uninstall and reinstall GPU drivers in Windows.
3. Modify the TDR Registry Entry to Increase GPU Processing Time
Windows uses the TDR (Timeout Detection and Recovery) feature to detect if a display adapter is taking longer than expected to respond. When this happens, it will reset the adapter resulting in the "display driver stopped responding" error.
You can modify the appropriated registry entries in Windows Registry Editor to fix this error. Here's how to do it.
Note that incorrect modifications to the Windows registry can cause your system to malfunction. It is recommended that you create a restore point before proceeding with the steps below.
To modify the TDR value in Registry Editor:
- Press Win + R to open Run.
- Type regedit and click OK to open Registry Editor.
-
Next, copy and paste the following path in the Registry Editor address bar and press enter:
HKEY_LOCAL_MACHINE\SYSTEM\CurrentControlSet\Control\GraphicsDrivers
-
Right-click on the GraphicsDrivers key and select New > DWORD (32-bit) value or QWORD (64-bit) value depending on your system architecture. Windows 11 is only available as a 64-bit OS.
-
Rename the value as TdrDelay and press Enter.
- Right-click on the TdrDelay value and select Modify.
- Type 8 into the Value data field and click OK to save the changes.
Close the Registry Editor app and restart your PC. After the restart, your PC will not show the display driver stopped responding error anymore.
4. Change Performance Options in Control Panel
You can configure Windows to adjust for best performance for visual effects. Depending on your hardware configuration, Windows will adjust for the best performance. If you are on low-end hardware, use this option to extract maximum performance from your computer.
To change visual effects settings:
-
Press the Win key to open Windows search. Then, type advanced system settings and click on View Advanced System Settings from the search results.
- In the Advanced tab, click on the Settings button under Performance.
-
In the Performance Options dialog, open the Visual Effects tab.
- Next, select Adjust for best performance.
- Click Apply and OK to save the changes.
Once the changes are applied, Windows will minimize the visual effects removing transparent taskbar and other desktop personalization. Restart your PC and check for any improvements.
To restore the default visual effects, open Performance Options and select Let Windows choose what's best for my computer. Then, click OK and Apply to save the changes.
5. Perform a System Restore
Restore points are handy system backups when a bad update or incorrect system modifications causes system failure or instability. You can use an existing restore point to restore your system to a point when it was working without the error.
To perform a system restore:
- Press Win + R to open Run.
- Type rstrui and click OK to open the System Restore tool.
- Click Next.
- System Restore will show all the available restore points in your system.
- Select the most recent restore point and click Scan for affected programs. Windows will scan for programs that will be deleted or restored during the process.
- Click Close and then click Next.
- Read the description and click Finish to start system restore. The process may take some time to complete, so wait till your PC restarts.
6. Install Windows Updates & Perform Repair Upgrade
If the system restore did not resolve the error, check for Windows updates. Newer updates often include performance improvements and fixes for known bugs.
You can update your Windows 11 PC from the Settings page. To do this, go to Settings > Windows updates > Check for updates.
As a last resort, try to repair install Windows 11. This process involves installing Windows 11 over the existing installation without deleting your files, apps, or settings.
Fixing the Display Driver Stopped Responding Error
You can quickly troubleshoot this error by updating or uninstalling graphics drivers. Modifying the TdrDelay value in Registry Editor is another recommended fix. However, if it fails, perform a repair upgrade to reinstall Windows and repair corrupted system files.