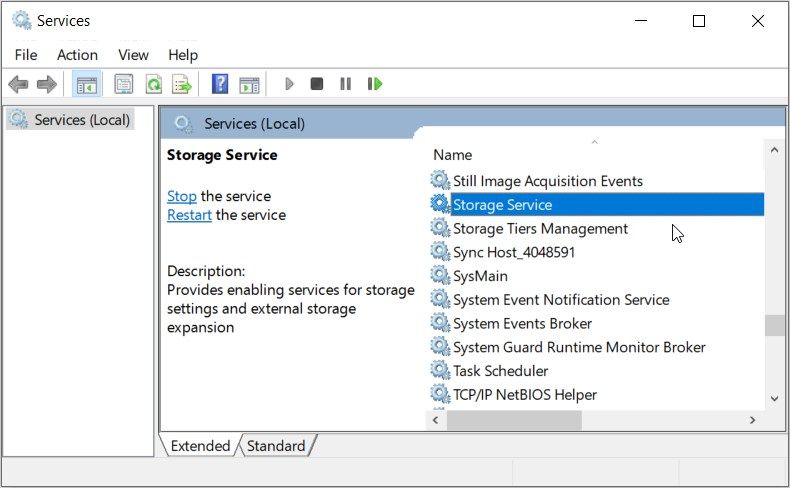The Windows Disk Management tool helps you perform storage-related tasks like resizing or formatting a hard disk partition. However, this tool often fails and suddenly becomes unresponsive.
But why is this tool giving you a problem? How do you easily resolve this issue? Let's dive in and check out how you can troubleshoot the Disk Management tool when it won’t respond.
1. Configure the Windows Service Settings
This problem is usually caused by the way you’ve configured some storage-related service settings. For example, the main issue might be coming from the Storage Service and the Storage Tiers Management Service.
Now, here’s how you can tweak some Service settings to tackle this issue:
- Press Win + R to open the Run command dialog box.
- Type services.msc and press OK to open the Services Window.
- Locate and double-click the Storage Service option on the right-hand side.
- Click the Startup type drop-down menu and select Enabled. Finally, press Apply and then press OK to save the changes.
From there, open the Services window as per the previous steps. Next, configure the same settings for the Storage Tiers Management Service and then restart your device.
2. Check Your Hardware Devices and Run a Disk Scan
The Disk Management tool could malfunction if your hardware devices have issues. To avoid problems, ensure that your hard drive is connected properly to your device. And if you’re using external storage devices, test them on other devices to check if they work properly.
If you suspect that this is a software-related issue, then run a Check Disk (CHKDSK) scan. This tool will scan the entire hard drive and will repair the problems on it.
Now, here are the steps for running a Check Disk scan:
- Press Win + R to open the Run command dialog box.
- Type CMD and press Ctrl + Shift + Enter to open an elevated Command prompt.
- Type the following command and press Enter to run a Check Disk scan:
chkdsk C: /f
The C: command in this case represents the letter of the hard drive. You might need to replace this command if your Windows OS is installed on a drive with a different letter.
After running the scan, wait for the process to complete and then restart your PC.
3. Run the Windows Hardware and Devices Troubleshooter
You can often resolve issues like this one by using Windows' built-in troubleshooting tools. Since this is likely a hardware-related issue, we’ll use the Hardware and Devices troubleshooter.
So, let’s check out how you can use this troubleshooter to resolve the issue at hand:
- Press the Win key and select the Settings option.
- Select Update & Security and then click the Troubleshoot option on the left-hand side.
- Next, click the Additional troubleshooters option on the right-hand side.
- Finally, select the Hardware and Devices troubleshooter and then press the Run the troubleshooter button.
Follow the on-screen steps and reboot your device when you finish.
4. Fix or Replace Corrupted System Files
Configuring a few system settings might not always help. Sometimes, the Windows troubleshooters might not be useful too. In such instances, the issue might be caused by system files that are either corrupted or missing.
To resolve this problem, you’d need to do something about the faulty system files on your device. Now, an easy way out is to use advanced file repairing tools like DISM and SFC.
It’s usually best to run the DISM tool first and then the SFC tool afterward. So, here’s how you can run a DISM scan.
- Type CMD in the Start Menu search bar.
- Right-click on the Command Prompt option and select Run as administrator.
- Type the following command and press Enter:
DISM /Online /Cleanup-Image /ScanHealth
Now, finalize the process by typing the following command and pressing Enter:
DISM /Online /Cleanup-Image /RestoreHealth
Restart your device to apply these changes. From there, here’s how you can run the SFC tool:
- Open the Command Prompt by following the previous steps.
- Type the following command and press Enter:
sfc /scannow
Wait for the scan to complete. Finally, close the Command Prompt and restart your device to apply these changes.
5. Update Your Device
In some instances, updating your device might be the best solution to this problem. When you update Windows, the system installs the latest features that could help get rid of all system bugs. So, this could help resolve this issue and other potential threats.
Now, here are the steps for updating a Windows device:
- Type Settings in the Start Menu search bar and select the Best match.
- Select Update & Security and then click the Windows Update option on the left.
- Finally, press the Check for updates button on the right and follow the on-screen steps.
6. Restore the Default Factory Settings
Resetting your Windows device might also be the best way to tackle this issue. This method will restore your PC to its factory settings and won’t cause any harm to your data. However, it’s a good idea to back up your data first before using the Reset feature.
Now, let’s check out how you can reset Windows to its factory settings:
- Type Settings in the Start Menu search bar and select the Best match.
- Select the Update & Security option and then click the Recovery option on the left.
- Press the Get started button on the right-hand side pane. Finally, follow the on-screen steps and then wait for this process to complete.
7. Use a Reliable Third-Party Tool
If the Disk Management tool still gives you issues, then you might need to explore other alternatives. For example, you could download Disk Part’s free version of the AOMEI Partition Assistant. This tool will help you with all your storage-related tasks.
The best part about the tool is that it comes with an easy-to-use interface and tons of incredible features. For example, the tool allows you to resize or move a partition, merge a partition, clone the disk, and more.
Perform Advanced Storage-Related Tasks With the Disk Management Tool
If the Disk Management fails to load, then the issue is most likely caused by corrupted system files. In most cases, you can tackle this issue by using file repair tools or by resetting your device. But if these methods don’t help you out, then try any of the other fixes we’ve provided.